Android has always been one of the most popular operating systems, competing with iOS. It’s highly appreciated for its versatility and freedom of action. That is, if you like programming, you can contribute to it and customize your OS as you like. However, such a system also has a downside – many people have probably had to deal with the situation when the smartphone ‘freezes’ on the power-on screen saver.
The error is easy to recognize: the standard green android or manufacturer’s logo appears on the screen, the system “freezes” and no further loading takes place. Sometimes the problems disappear after turning off and turning on the device again. However, if it’s still stuck, you’ll have to mess around.
What are the possible causes if Android stuck on the startup screen
So, you had to deal with one of the most popular problems in Android smartphones, a symptom of which is a constant reboot or even freezing at this stage. Before proceeding to repair, you need to understand why your smartphone “freezes” and stops responding to touch. Because of the frequent occurrence of this situation, experts have managed to identify the most common reasons why your Android ‘freezes’:
- Errors when flashing the device. These include installation of an unsuitable or damaged assembly, malfunctioning firmware, power failure, and other factors.
- Memory shortage. The system may fail to start or may boot very slowly due to a lack of memory. The solution may be to optimize apps and delete unnecessary data.
- Memory card incompatibility. If your smartphone turns on but won’t boot all the way, try removing the memory card and try restarting the system.
- Hardware malfunctions after a bump, drop, liquid spillage, or exposure to extreme temperatures.
- Damage to the power button or its cable, which “short-circuits” the phone and it goes into a cyclic reboot, booting up to the logo and then repeating again. This happens periodically and can only be diagnosed in the service center.
Of course, it’s advisable to give the gadget for repair, but the developers have provided several ways to reboot, with the help of which you can cope with the problem yourself.
Read Also:
- How to fix Android device when you forgot a password
- How to see saved Wi-Fi passwords on Android
- How to fix Android device screen flickering
How to fix Android stuck when turning on
In fact, Android devices can often glitch and malfunction, but there are many factors to consider, which in turn can help you understand the cause of the problem. If the phone shows that it’s charging, then the cause of the problem should be looked for in the Android Launcher. If the device vibrates or its screen flashes, there’s a possibility that the screen is damaged.
If you determine that the problem is software-based (for example, the problem arose after a firmware update), then a simple reboot won’t help. You need to reset the system through Recovery Mode or restart the device. Let’s see what to do:
- Hold down the power button and the volume down key (there may be other combinations, depending on your model) and enter Recovery Mode. If the phone doesn’t go into Recovery Mode, it means that the problems are at a deeper level, so you need to contact a service center.
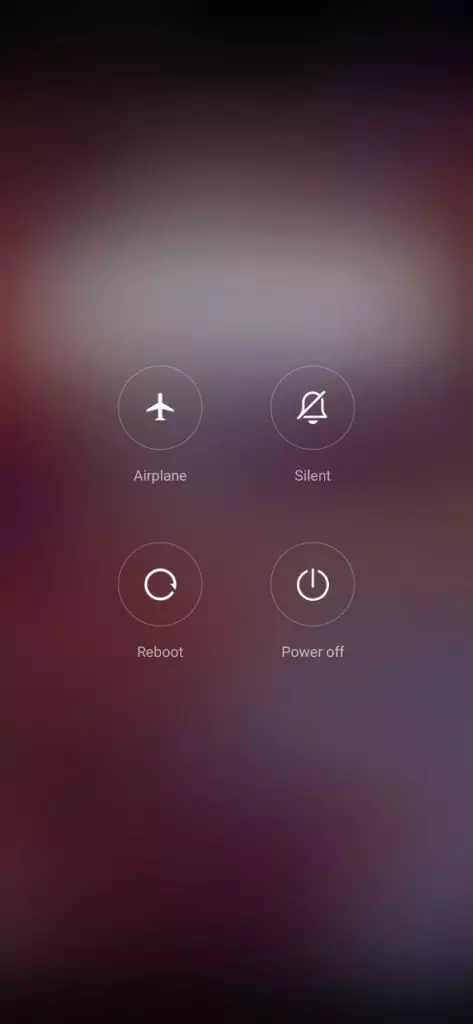
- Perform a factory reset by selecting “Wipe data factory”.
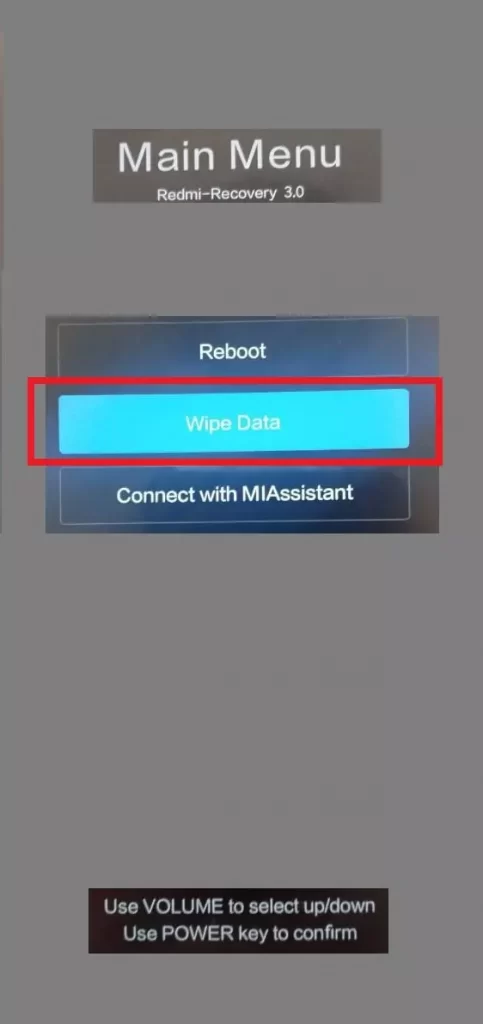
- Select “Reset” to reboot the device.
The system will automatically perform all necessary actions, after which all parameters should be loaded correctly. However, there are cases where the menu cannot be accessed. Then you just need to turn off the power by pressing the corresponding button.
The smartphone should emit a vibration sound and extinguish the display. After a while, you should try to turn on the device by pressing the same key again. If the situation repeats, you should go to the next method.
How to extract data from a non-working Android
Even if the problem can be solved without financial investment, by simply replacing the phone, users have an important question – how to save the data that is stored in the phone memory. There’s no problem with the memory card: you just have to remove it from the device. But how to save the data from the internal drive? For example, remove contacts.
If you’ve backed up your system or at least turned on Google sync, getting your contacts will be very easy. All you have to do is go to the Contacts app on the Google site to see a complete list of your synced contacts. If you want to transfer them to another device, all you have to do is add your Google account to it.
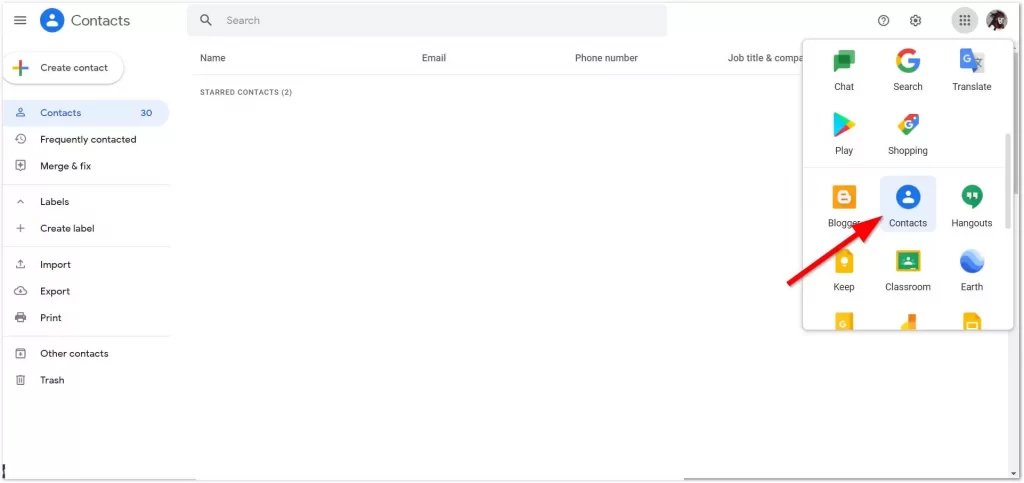
To make it just as easy to get other information, you should periodically back up Android. Then if your phone reboots and a reset doesn’t help, you can safely reflash it without worrying about the safety of your information. You can, for example, install the custom Recovery and copy the data to the memory card using the “Backup” function.
Why doesn’t Android enter Recovery
On some smartphones there’s no official Recovery at all, so you have to immediately install the custom one. If on the screen appears the inscription “No command” with the lying robot, it means that there’s a Recovery, but there were problems when launching it. To fix the problem, quickly press the power button and the volume up key.
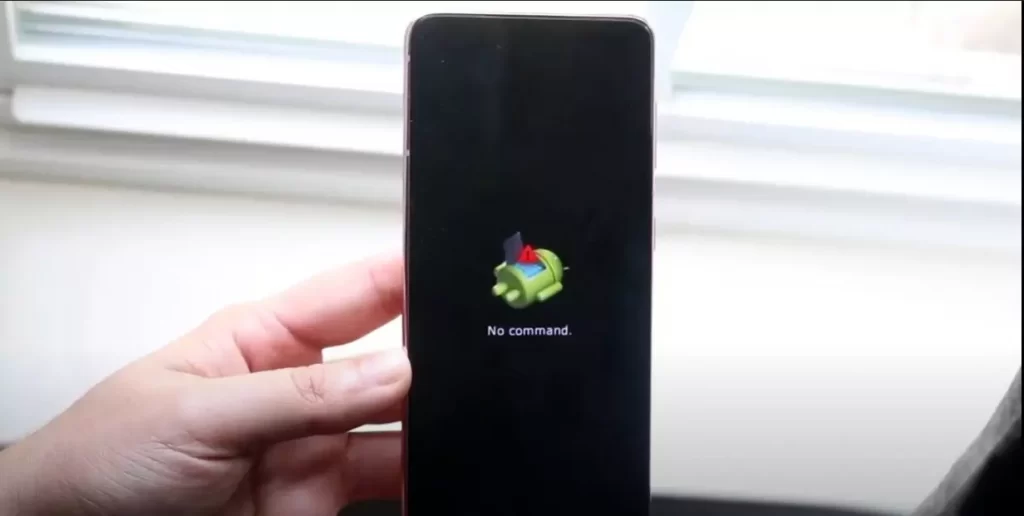
LoFi Alpaca
If Android categorically fails to boot into Recovery, the reason for such behavior may be an error, which can also be eliminated by installing the custom Recovery. If installing the custom Recovery doesn’t help, you should contact the service center – perhaps there’s a hardware defect that can not be solved by software methods.
Custom Recovery also comes in different variations. The most popular is CWM, however, the better option would be TWRP. When choosing, you should consider the phone model and the desired functionality. But if you aren’t going to install third-party firmware, you can do with the features of the official Recovery.
Read Also:
- How to fix Android Auto not working
- How to check the battery health of your Android device
- How to fix “Can’t take the screenshot due to security policy” on an Android device
How to access the Recovery Menu via various Android devices
The login procedure differs depending on the mobile device manufacturer. To get to Recovery, you must first turn off the phone and then press a certain key combination. In this case, the sensor in the menu doesn’t work, so the control is carried out by the volume keys and the power button. You should not confuse Recovery and safe mode, which simply disables all third-party apps. Recovery – it’s more like an engineering menu for controlling the phone bypassing the system.
Key combinations for entering Recovery may differ depending on Android smartphone models:
- Lenovo – “Volume +” and “On“.
- HTC – “Volume -” and “On” or “Volume +” and “On“.
- Samsung – Press “Home”, “Volume +”, and “On” at the same time.
- Meizu – “On” and “Volume +“.
- Xiaomi – “On” and “Volume +“.
- Fly – “On” and “Volume +” or “On” and “Volume –“.
- ASUS – “On” and “Volume +” or “On” and “Volume –“.
If the combination doesn’t work and the phone won’t start, try searching for the combination specifically for your model. There are also universal ways to start Recovery – using a computer and special apps. If you have a computer at hand:
- Download and install ADB and phone drivers.
- Connect Android via USB, and turn on debugging.
- Run ADB and run the command “ADB reboot recovery“.
Now you know how to enter Recovery mode and at the same time manage your smartphone outside the system. Such knowledge can be necessary when there are various errors, especially such as Android isn’t able to boot up on its own and for this it needs help. In any case, if you don’t manage to reboot your smartphone on your own for a long time, it’s better to turn to professionals.






