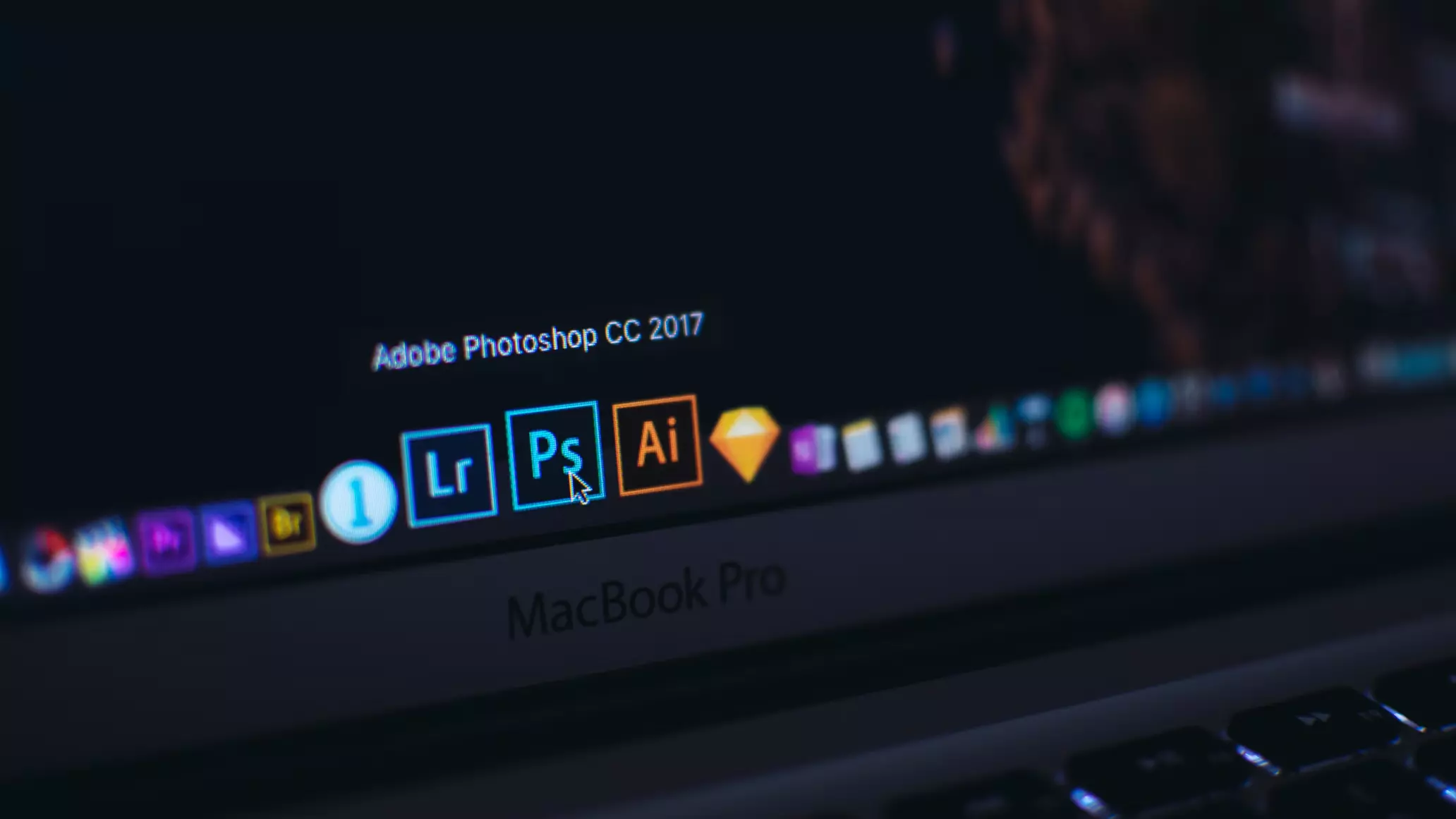Photoshop is the best photo editor used by the vast majority of photographers and graphic designers. It’s also used not only by professionals but also by ordinary people who want their photos to look even cooler. That’s why they modify it in Photoshop, apply different effects and remove the flaws that appear.
In addition, Photoshop is very often used in comic form. For example, when you want to make a joke about your friend, you can “photoshop” his or her head to the body of some funny animal. Yes, such things can lift your spirits. However, it happens sometimes that Photoshop isn’t stable and you can’t do the things you’re used to. Sometimes, this happens when you save too many images, and they all automatically open in preview. In that case, the best option is to disable this feature.
Content
What does file preview mean in Windows?
The ability to customize the picture preview makes working with graphic files in Photoshop easier. It also makes working with other Windows objects easier in general. After all, it’s much easier to find the desired object if you can see its content. These features of the system are available to everyone and are set in one click when you select the method of displaying files in a folder, but they don’t always work correctly.
Of course, if you want to send a picture to your friend on a messenger from your PC or laptop, it will be easier to use a preview to locate the picture you want. However, if you work in Photoshop, your picture folder may be full of high-quality files/pictures that are just differently edited. And you can hardly tell the difference from the previews. So, it will be easier to navigate by title and turn off previews. Well, here’s how to disable the Photoshop file preview image in a few easy steps.
Read Also:
- How to make a transparent rectangle in Photoshop
- How to save GIFs on your iPhone
- How to convert a JFIF file to JPG on Windows or Mac
How to turn off the Photoshop file preview image
You can greatly speed up your Photoshop workflow by disabling the Photoshop file preview image. This is useful because it prevents the image preview data from being uploaded to the server every time you save the file for the web. So, follow these steps to disable it:
- First of all, open Photoshop and go to the “Preferences” menu.
- Then, select the “File Handling” option.
- Finally, next to the “Image Previews” title select “Never Save” from the list of options.
Once you have completed these steps, it allows you to avoid saving the preview image data in the file each time you save it and reduces the size of files to upload to the Internet. In addition, it will help relieve a little bit of RAM on your PC or laptop where you work in Photoshop. You can also use your browser to preview your images without overloading your system.
What is a PSD format?
The PSD format is created and opened only in Photoshop. Accordingly, all the wide possibilities of this format are available only in this program. Of all the file formats that Photoshop supports, the PSD format is probably the most important. Of course, there’s still a more widespread JPEG or JPG format, but still for the work in Photoshop would be more accustomed to PSD.
PSD is an acronym for “Photo Shop Document”. It’s one of the few file types that fully support all the many features created by Photoshop, such as layers, layer masks, adjustment layers, color channels, outlines, etc. The PSD also serves as a working file. When you open an image in Photoshop, regardless of the original file type of that image, Photoshop temporarily converts it to a PSD file so that you can apply all the tools available in Photoshop to it.
The PSD file can be archived and saved to external media for later editing. If you have done any work on editing a photo, but still have a small chance to return to editing this image later, it’s definitely necessary to save the image in PSD format.
In this case, no matter how many times you open, close, and re-save the PSD file, there will be no loss of image quality, also all your layers, layer masks, adjustment layers, etc. will be saved as part of the file, which allows you to return to the image at any time and continue editing.
What are the system requirements for Photoshop?
Like most software developers, Adobe publishes a list of system requirements for Photoshop that you can use to determine what hardware will work with the program. However, the system requirements only cover the minimum equipment needed to work with the editor, but don’t show which equipment will provide the best performance. For this reason, you should know how much, for example, RAM your PC needs so that you can work in Photoshop stably.
Here are the minimum system requirements for working with Adobe Photoshop:
- CPU:
- Intel or AMD with 64-bit support, at least 2GHz clock speed, and SSE 4.2 or later.
- GPU:
- with DirectX 12 support and 2 GB of video memory.
- RAM:
- 8GB.
- Disk space:
- 4GB.
- OS:
- Windows 10 (64bit) v1809 or later.
Here are the recommended system requirements for working with Adobe Photoshop:
- CPU:
- Intel or AMD with 64-bit support, at least 2GHz clock speed, and SSE 4.2 or later.
- GPU:
- with DirectX 12 support and 4 GB of video memory.
- RAM:
- 16GB.
- Disk space:
- 4GB.
- OS:
- Windows 10 (64bit) v1809 or later.
Photoshop can also run with a built-in graphics card, but keep in mind that even an entry-level graphics card will be almost twice as fast for acceleration tasks as a built-in graphics card. Also, most integrated graphics cards can only use 512-1024 MB of memory, which is enough for a 1080p monitor, but if you have 4K or multiple monitors, a discrete graphics card will be required.
Read Also:
- How to fix pixel pictures and photos explained
- How to create and save filters in Snapseed
- How to save images from web pages on Mac
What drive type is the right one for Photoshop?
There are three main types of drives you can use: SSDs, NVMe, and traditional hard drives (HDD). Of these three, traditional hard drives are the slowest, but they’re cheap and available with much more capacity than SSDs or NVMe drives. This makes them great drives for long-term file storage.
SATA SSDs are several times faster than hard drives, but they’re also more expensive. These drives are great for a wide range of applications, such as storing your operating system and programs, as well as storing projects you’re working on.
NVMe drives come in two types (M.2 and U.2), and they’re much faster than SATA-SSD. In most cases, you won’t see a significant increase in performance with an NVMe drive because today’s standard SSD is already fast enough and is rarely a performance bottleneck, but as the cost of these drives continues to drop, they can be used as an operating system and software drive to run a little faster.