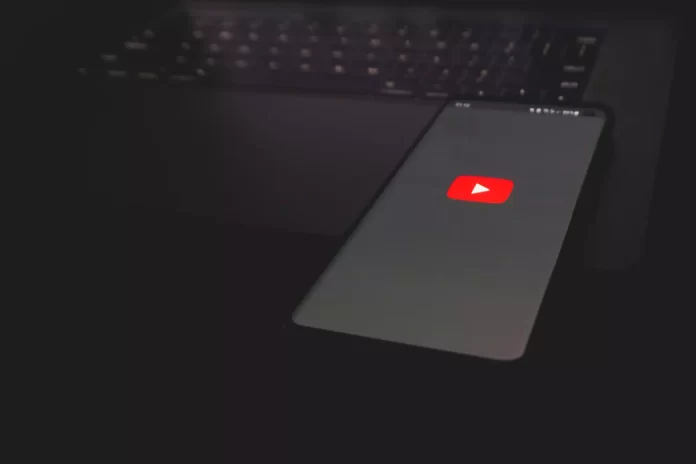When you try to watch videos on YouTube, the last thing you want is to get errors instead of videos. After all, when you come in tired after work or school, you just want to relax on the couch and get “hooked” on YouTube.
However, there are so many different factors on YouTube that can cause errors that it’s hard to pinpoint the cause. From ad blocking to outdated apps to deleted accounts, the list is endless. One of the most common errors that users often find on YouTube is error 400. However, you should know that this error isn’t as scary as it seems at first glance. Well, here’s how you can fix YouTube error 400 in a few different ways.
What does YouTube error 400 mean?
Error code 400 with the message that there’s a problem with the network can appear on your Android smartphone or tablet when you try to open YouTube via the app. Also, error code 400 appears in the browser when accessing YouTube via PC or laptop with Windows 11/10. In this case, “Bad Request” or “Client has issued a malformed or illegal request” comments are displayed.
Code 400 indicates that your smartphone or PC has sent a malformed or illegal request to the YouTube servers, and the server couldn’t handle it. The culprit for error 400 is corrupted cookies in your browser, which may not be cached properly. Also, it can be installed through browser extensions like The Great Suspender, which uses shared cookies, and when the file size limit is exceeded, error code 400 appears.
In fact, such an error may have different display texts. For example, error 400 may be displayed as follows:
- “There was a problem with the server [400]”.
- “Please check your network connection (Retry)”.
- “Error loading. Tap to retry”.
- “No Connection”.
- “500 Internal Server Error”.
Despite the fact that the ultimate cause of the problem is difficult to identify, a set of measures to fix it’s very simple and doesn’t require much knowledge. It’s as simple as deleting the YouTube playlist.
Read Also:
- What is a highlighted comment on YouTube
- How to change YouTube video quality settings on iPhone and iPad
- How to block YouTube ads on Roku
How to solve the YouTube error 400 on Windows
Google offers options for troubleshooting various errors on YouTube. However, one of the most common is error number 400. If you want to fix it, here’s what you can try to do on your Windows PC:
- First of all, you can try to clear your browser’s cache and cookies. To do this, open your web browser. I’m using the Google Chrome web browser.
- After that, click on the “three dots” icon at the top right corner of the screen and select the “Settings” option from the list.
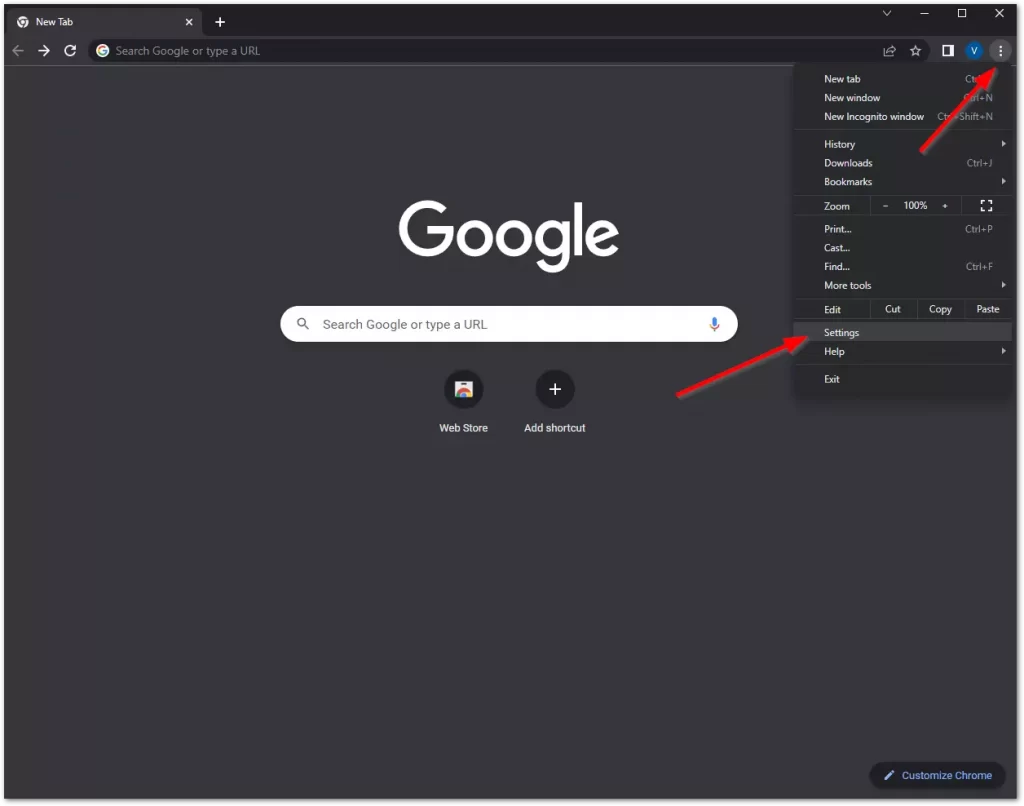
- Then, click on the “Privacy and security” tab and select the “Clear browsing data” option.
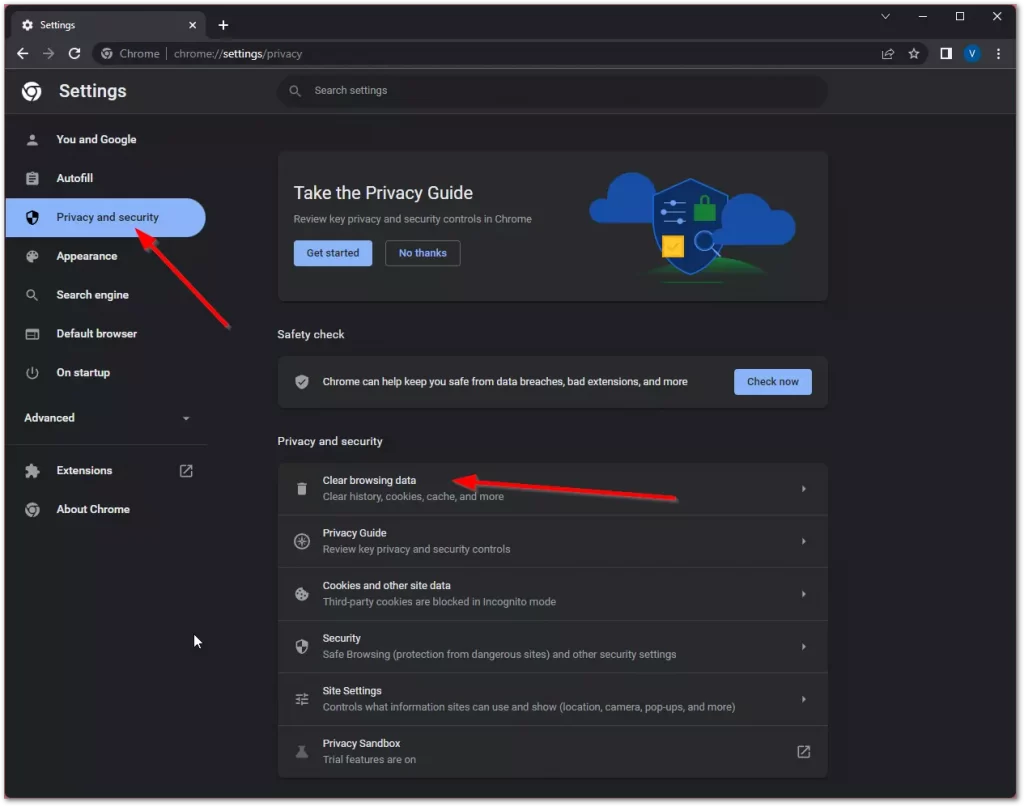
- Finally, select the time range “All time”, check all checkboxes and click on the “Clear data” button.
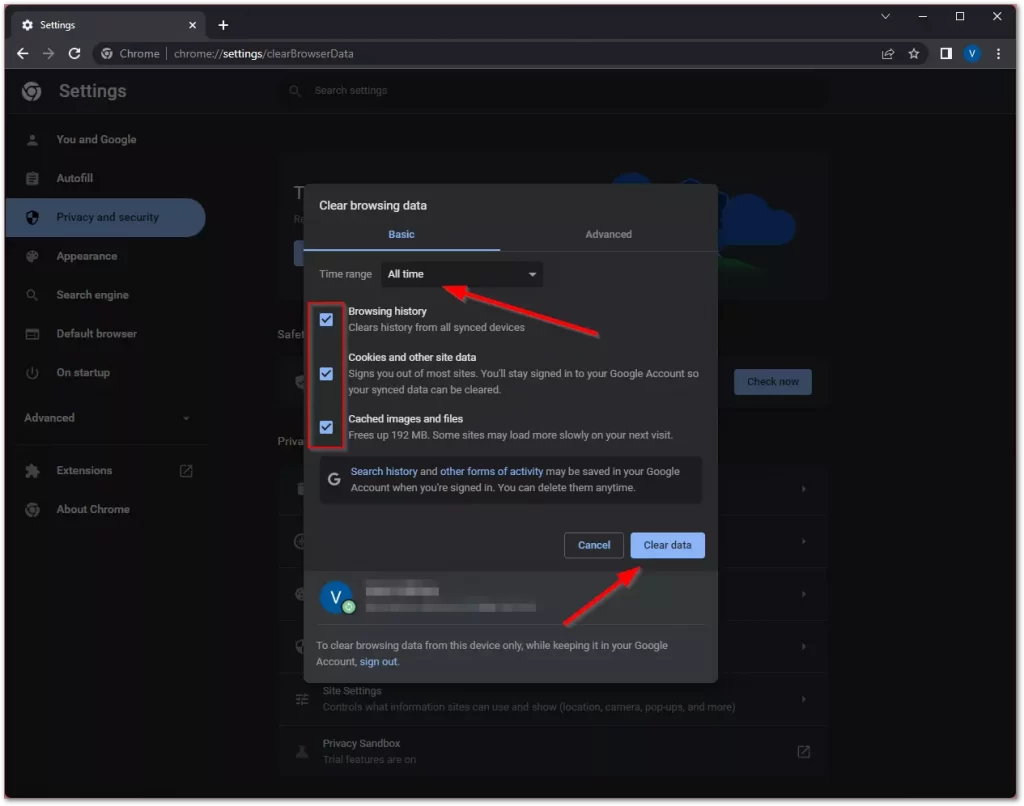
Once you have completed these steps, try to open the YouTube official website and see if the problem occurs again. You can also try to solve the audio rendering error on YouTube in about the same way.
How to fix the YouTube error 400 on an Android device
There are several universal ways to fix this error and other similar network errors. Error code 400 in the YouTube mobile app is associated with network problems, but this isn’t always the case. Sometimes the app doesn’t work correctly, which can cause all sorts of problems. There are two simple ways to fix the problem if the network is okay. Let’s look at them in more detail.
Restart your Android device
Error 400 can be caused by various problems inside your device. For example, you may have had an internal conflict on your phone that caused problems connecting to the Internet.
Rebooting your Android device will close all apps and can solve many problems and errors. It’s pretty easy to do on most smartphones, and the instructions will be about the same.
Just hold down the power button for a few seconds and then select the reboot option from the pop-up menu on the screen. Then wait for the system to reboot and try logging back into the YouTube app.
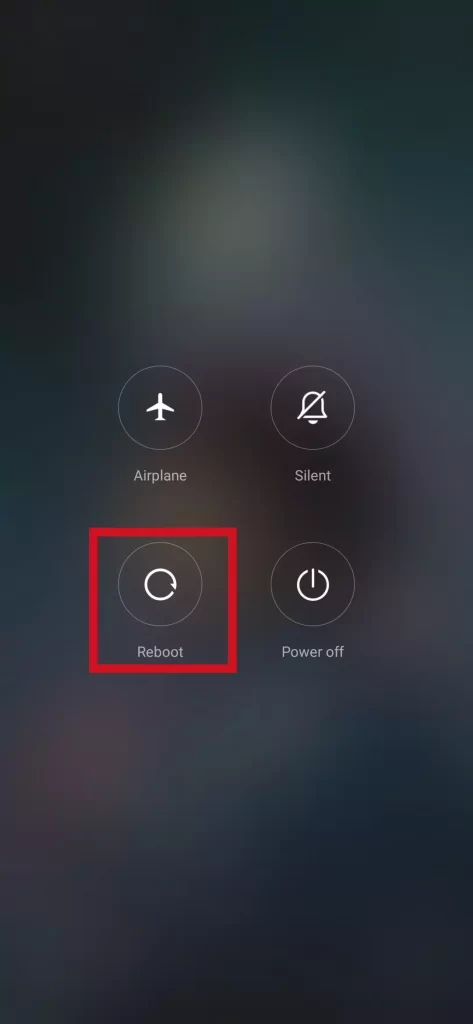
It’s also possible that your Android smartphone refuses to connect to Wi-Fi at all. In this case, try to deal with this problem first, so that you can check the functionality of the YouTube app.
Clear YouTube App Data & Cache
Sometimes it happens that the app hangs and can’t work steadily. In this case, you can try clearing the cache of the YouTube app. Here’s how to do it on your Android smartphone:
- Go to the “Settings” menu on your Android device.
- Then, scroll down and select “Apps”.
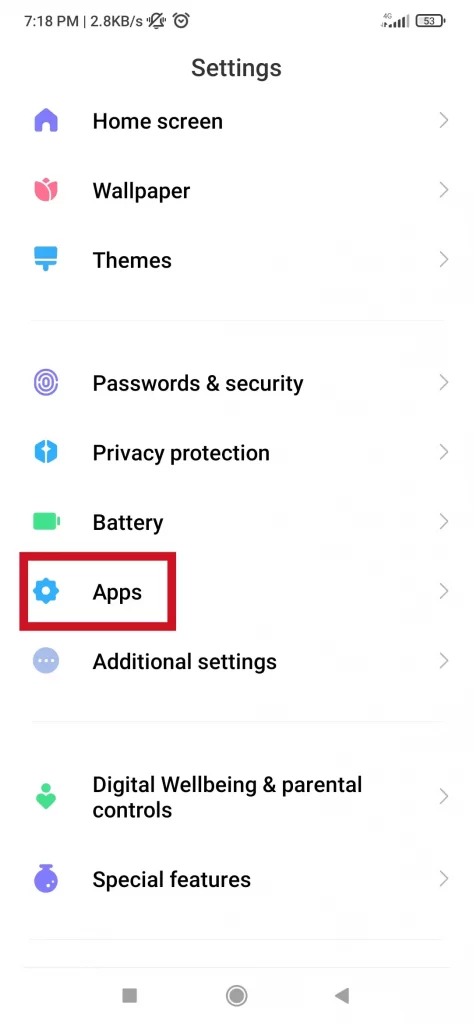
- After that, tap on the “Manage apps” option.
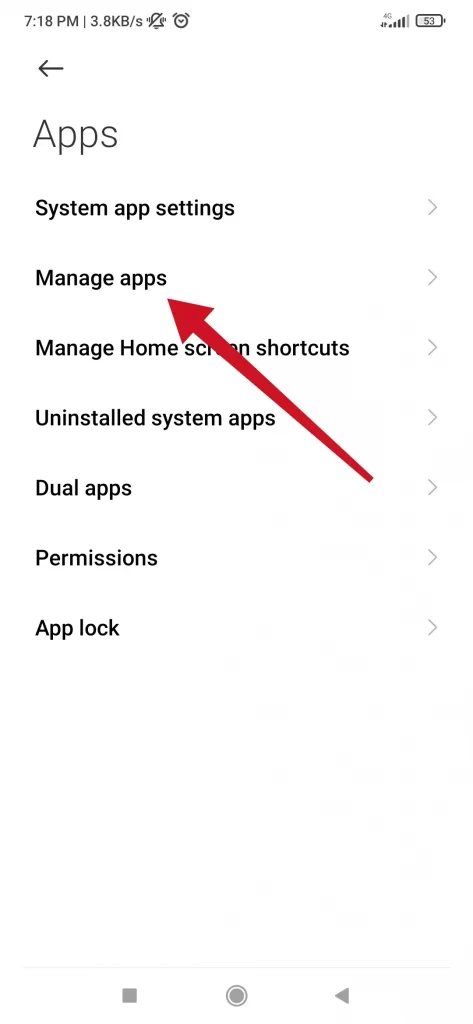
- Next, find the YouTube app and tap on it.
- Now, tap on the “Clear data” option.
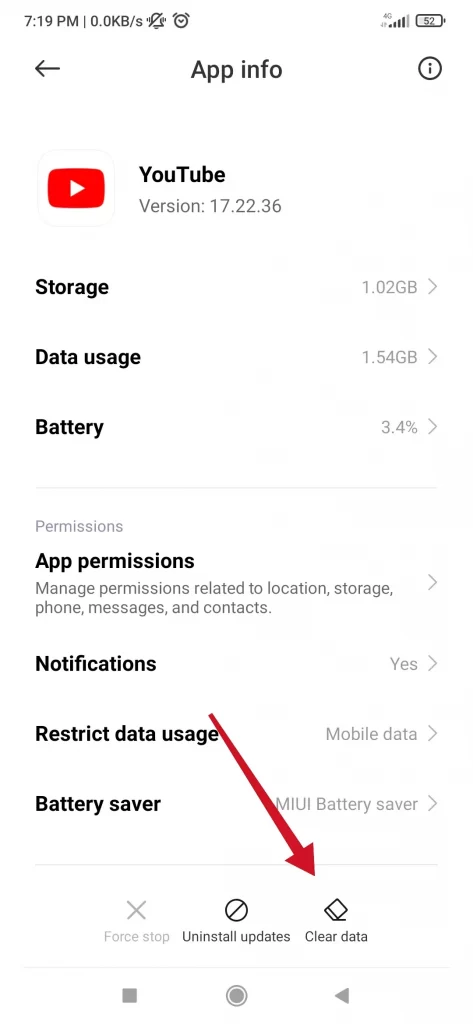
- For the first time, you can try to clear the cache only.
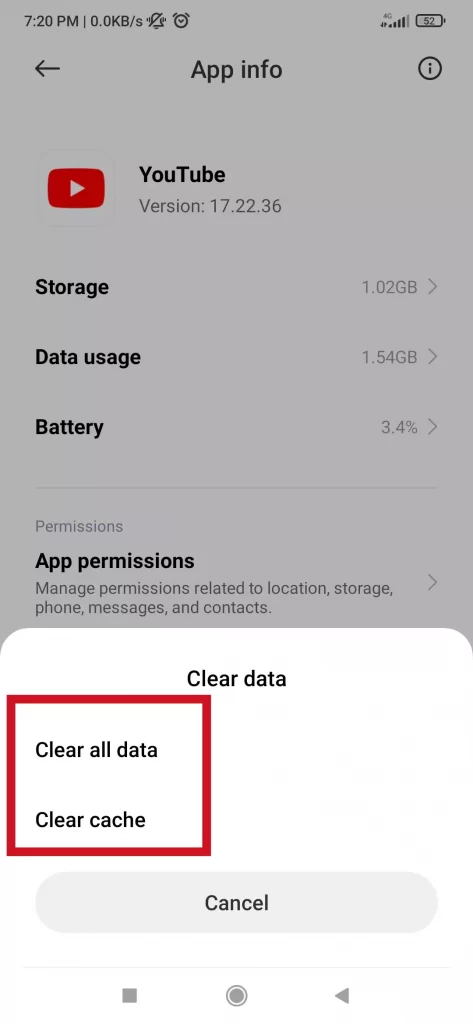
- If it doesn’t help try to clear all data.
Once you have completed these steps, you will be able to clear your YouTube app data and cache.
How to update the YouTube app
If the above methods don’t help you, you probably need to reinstall or update the YouTube app on your smartphone. This will reset all settings, automatically delete unwanted data, and the error may disappear.
To update the YouTube app you can go to the Google Play Store on your Android smartphone and check for an update.
In addition, you can also try emptying the Trash on your Android smartphone. Maybe YouTube doesn’t have enough internal memory for stable operation.
Read Also:
- Why you can’t skip YouTube ads?
- How to block YouTube ads on Firestick and Fire TV
- Process system isn’t responding: how to fix on Android?
Can it be YouTube’s fault?
Sometimes the error message 400 isn’t your fault, it’s YouTube’s own problem. This can be because YouTube is offline. YouTube’s servers are down, so you can’t use their website.
There are several ways to check if YouTube is down. One is to search social media, where you can see what other people are saying about the same problem. Another way is to use a website, such as a down checker. Downforeveryoneorjustme is a very popular website because it shares common bugs.
If error 400 appears again, the culprit is an installed extension in your browser. In this case, you can disable one extension at a time to identify the culprit. Don’t forget to clear history and cookies in the browser settings, after removing or disabling an extension.
Also, don’t forget about syncing your account with the browser, because the old history can reappear, depending on how anyone is configured. In this case, clean the history and cookies, if necessary, remove extensions, do the synchronization in the browser settings, or wait 10 minutes, then log in from the account in the browser. If the error does not appear, you can log back into your account.