Even such popular and seemingly secure and stable services as Google Drive sometimes fail. Cloud storage is the perfect place to store and manage your data. However, if you can’t get to it for whatever reason, it’s no longer as much fun.
Sometimes Google Drive users encounter an error that rejects the request to connect to it. It’s called “Refused to Connect” or “drive.google.com refused to connect”. Nevertheless, like most errors, this one can also be corrected. And it’s quite easy to do, even though there are three basic methods of fixing it. So, let’s take a closer look at how to solve this problem in different ways.
How to fix “Refused to Connect” in Google Drive using incognito mode
The fastest and easiest way to fix this error is to use an incognito window (also called a private browsing window) in your web browser. This isolates your Google accounts and ensures that you only use the account that is meant to work. However, this is a temporary solution, as your Google login in the incognito window won’t be remembered after you leave.
Nevertheless, it works. The process of enabling the incognito tab is similar in all browsers. Let’s break down how to do it in Mozilla Firefox and Google Chrome.
How to enter an incognito mode in Mozilla Firefox
If you want to open a private window in Mozilla Firefox on your PC – follow these steps:
- Open Mozilla Firefox and click on the hamburger button at the top right corner of the window.
- After that, just select “New private window”.
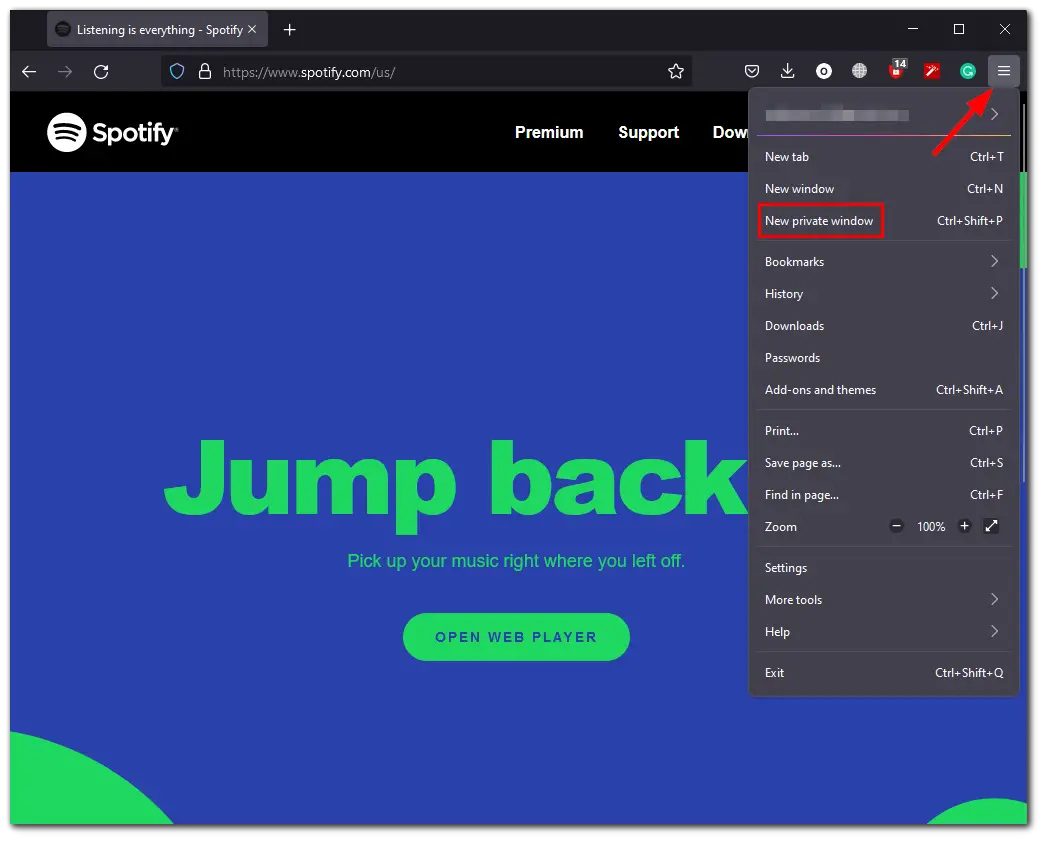
- You can also press “Ctrl + Shift + P” on your keyboard.
Once you have completed these steps, the private window should appear on your screen.
How to enter an incognito mode in Google Chrome
If you want to open an incognito window in Google Chrome on your PC – follow these instructions:
- Open Google Chrome and click on the three dots button at the top right corner of the window.
- Then select “New Incognito window”.
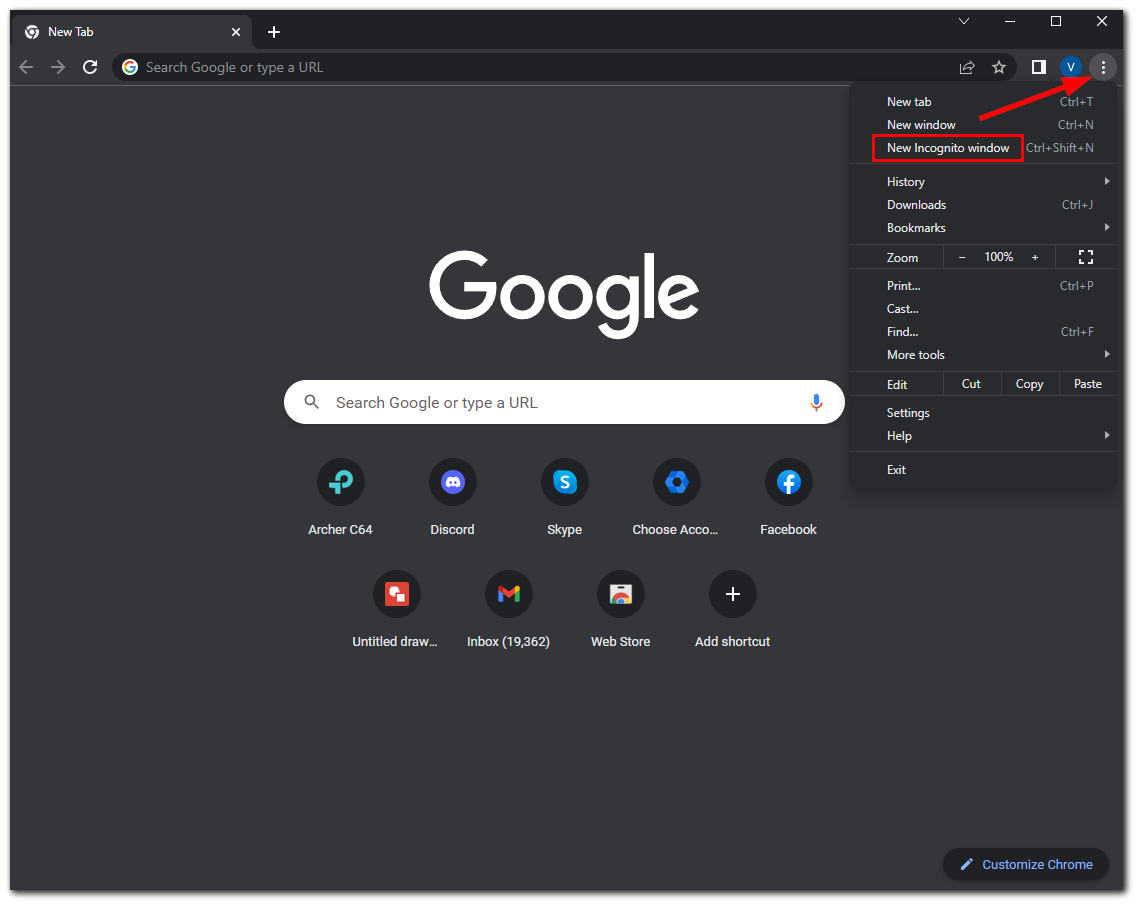
- You can also press “Ctrl + Shift + N” on your keyboard.
Finally, the incognito window will open and you will be able to access Google Drive and sign in again to your account. The problem should be solved. But if not – check the next solution.
How to fix “Refused to Connect” in Google Drive by logging out of multiple accounts
A second way to fix this error is to log out of all your Google accounts in your web browser. This should eliminate the error because only one Google account will be active at a time when accessing Google Drive.
So just do the following:
- First of all, open your web browser and go to the Google Drive website.
- Then click on your profile icon at the top right corner of the web page and select “Sign out of all accounts”.
After logging out, open Google Drive and log in to the account you want to use to access your files.
How to fix “Refused to Connect” in Google Drive by creating and using a new user profile in Google Chrome
If you don’t want to sign out of multiple Google accounts through your web browser, use a different browser profile to sign in and use your primary Google account. To do so – follow these steps:
- Open Google Chrome and click on your profile icon at the top right corner.
- After that, click “Add”.
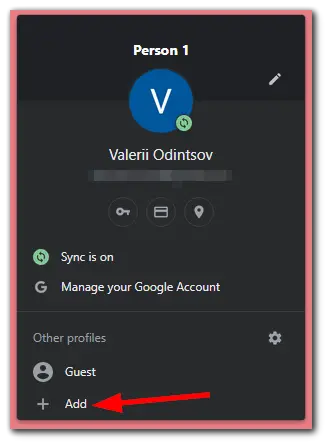
- Now, click “Sign in” and enter your main Google account.
Once you’re signed in, open Google Drive and you’ll have access to all your files without any problems.
Read Also:
- How to fix network error when downloading from Google Drive
- How to manage apps connected to Google Drive
- How to uninstall Google Drive on Windows or Mac
How to clear cache and cookies in Chrome and fix “Refuse to Connect”
In rare cases, clearing the cache and cookies can fix the problem of connecting to Google Drive. Here’s how to do it in Google Chrome:
- Open Google Chrome and click on the three dots button at the top right corner of the windows.
- Select “Settings”.
- After that, go to “Privacy and security” and click “Clear browsing data”.
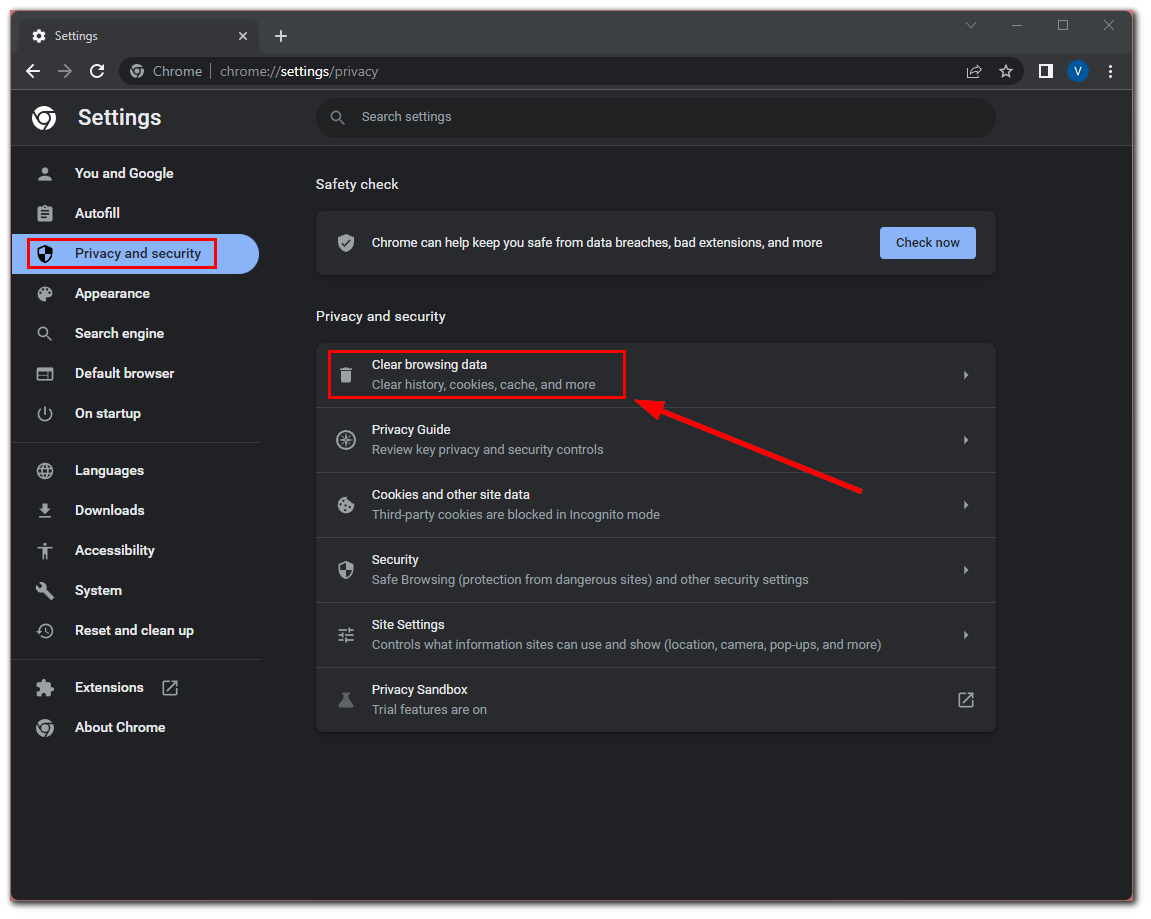
- Finally, just select all cookies and cache and click “Clear data”.
Access to Google Drive is denied if the service is unsure of your identity. This can happen if you have multiple Google accounts or different extensions that interfere with Google Drive. By following the steps mentioned above, you can resolve the Google Drive access denial error and regain access to your storage space.






