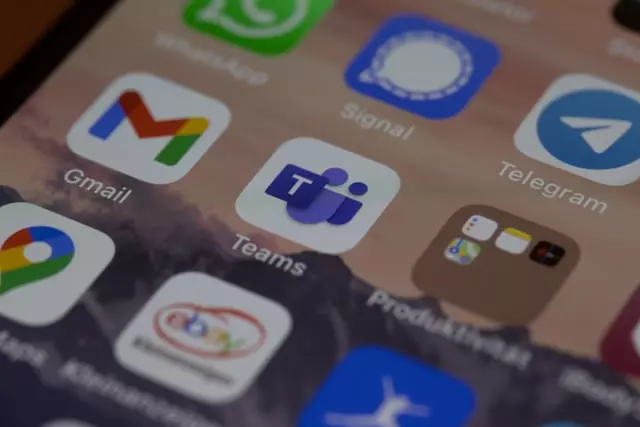Microsoft is known to a huge number of people because it created and still maintains the Windows operating system, the most popular in the world at the moment. But it’s also responsible for the development of a large number of programs: MS Office, Skype for communication, etc. One of its latest innovations is Microsoft Teams, a program designed for conference calls, working conversations, and remote training.
Let’s focus on the version for computers and laptops (Windows, Mac OS, and Linux). After all, it provides several important options related to sound. But in the mobile Teams app, they are absent. However, in both cases, it’s important for the user to know how to mute himself or other people and then put everything back in place. So let’s take it one step at a time.
Is Microsoft Teams worth your attention
Microsoft Teams is an online service for building communication within an organization and with users from outside. Teams is a platform where an organization can create its own space where employees can communicate with each other, hold briefings and work together. Teams can be used for both corporate needs, education, and personal use.
Communication between members occurs in three different ways: chat, online meetings, and audio, and video calls. Chat in Teams is a group and private room where users can communicate with each other via instant messages. In chats, you can send files to users, set up a call, mention other users, format text, and leave a reaction to other users’ messages. You can also set up to receive emails from Outlook or other clients to respond to emails in a timely manner and keep chains of emails from one contact in one chat.
Online meetings in Teams are video and audio calls with up to 1,000 active participants. Companies also have the ability to host virtual events with up to 10,000 viewers. During broadcasts or conferences, users can mute or turn off input devices, chat, record the conference, leave notes, and display the screen. During calls with a small number of participants, users can set an individual background.
Read Also:
- How to stop Microsoft Teams from opening at startup
- How to blur the background on Microsoft Teams
- How to stop Microsoft Teams from opening automatically
How to manage sound on MS Teams via PC or laptop
Setting up the sound in the MS Teams app is easy enough. If you haven’t tried it and you have no sound, you probably need to check the settings in the app itself. In the other case, you’ll need to check the sound settings in the operating system of your device. But first, let’s understand the MS Teams settings:
- Open the MS Teams program window.
- Click on your profile thumbnail at the top of the window.
- Click the “Settings” item in the context menu.
There’s an alternative way for Windows:
- Open the system tray on the right side of the Start panel.
- Right-click on the program icons.
- In the context menu, select Settings.
In the Settings window click the “Devices” tab. Here look for the two items: “Speaker” and “Microphone“. Make sure that the correct devices are selected in them. If so, click on the “Make a test call” button. Wait for the beep and say into the microphone any phrase in a regular voice. After a few moments, it should be repeated in the speakers or headphones. Change the settings if necessary. There are two ways to disable or enable sound in Microsoft Teams:
- When you first enter online meetings.
- Start connecting to the meeting.
- Make sure the microphone slider is active. Deactivate it if necessary.
- Click “Join Now.“
- Directly at the moment of communication.
- When you’re already communicating in a meeting, you can mute or unmute your microphone by clicking on the appropriate icon with the microphone mute.
- Or use the hotkeys provided: Ctrl + Shift + M for Windows and Linux and Cmd+ Shift+M for Mac OS.
This way you can adjust the sound as you like through the settings and in case of any problems check the settings there first. This is very convenient and with the help of the user-friendly interface of the app you can easily find out what is where.
How to set up MS Teams sound via a mobile app
As we mentioned earlier, the Teams app for smartphones and tablets doesn’t have any sound settings, because you don’t need them. But it’s important to understand how to silence the speaker or microphone of your device. And there are two options here:
- When you first enter online meetings.
- Start the connection to the conference.
- Activate or deactivate the microphone by tapping on the characteristic icon.
- Do the same with the speakers.
- And then click on the “Join” button.
- Directly at the moment of communication.
- And right at the moment of communication, expand the mobile app and tap on the screen with the meeting to bring up the controls. There will be several icons on the bottom panel, we are interested in “Microphone” and “Speaker“. Tap the desired one to enable or disable sound in Microsoft Timms on your smartphone or tablet.
As you can see, adjusting sound and other settings through the mobile app in MS Teams is incredibly easy – the app is a huge competitor to Zoom’s customization. Yes, in MS Teams you can also feel free to use different kinds of backgrounds and filters and have fun video calls.
What to do if the microphone doesn’t work in Microsoft Teams
It’s rather unpleasant to realize when entering a meeting that the microphone doesn’t work in Microsoft Teams. As a result, participants simply won’t hear the user, at most – to see, if the camera is connected and properly configured. In general, sound problems are critical when communicating on the Internet, so it’s desirable to understand how to avoid them.
First of all, it’s worth making sure that the microphone is enabled during the conference. In the PC version of the program and in the web version you can see this by the icon with the microphone in the top panel. It should not be crossed out. If it’s crossed out, the device is turned off and other users won’t hear you. To get the sound back, click on this icon. This will cause the slash to disappear. Alternatively, use the keyboard shortcut: Ctrl + Shift + M for Windows and Linux and Cmd + Shift + M for Mac OS.
In the mobile app, you can see the characteristic icon if you tap on the screen. As a result, the meeting controls will appear. It’s located on the bottom panel. If the icon is crossed out, click on it. As a result, a notification will appear above that you can now be heard. But what to do when trivial turning on the microphone didn’t help? It’s time to explore the program settings.
Read Also:
- How to fix Microsoft Teams error 135011: Your Device Has Been Disabled
- How to close Teams on Windows 10
- How to check the call history in Microsoft Teams
Is there a way to fix the microphone in MS Teams through the app settings
In fact, it’s quite simple – the main thing is to try to fix the situation through the Settings app. It’s usually very accessible thanks to the pleasant interface. Chances that you’ll fix the microphone are quite high, but if this method doesn’t help, maybe you should try to fix the microphone settings in the operating system of your device. You can get to the settings page in two ways, the first is suitable only for computers and laptops with Windows, and the second – is for any operating system.
- Open the system tray (bottom right corner, near the clock and language change).
- Hover your mouse over the Teams icon.
- Right-click on it.
- In the context menu, select “Settings“.
Or you can:
- Expand the main program window.
- Hover your mouse cursor over your avatar in the upper right corner.
- Left-click on it.
- In the menu that appears, click Settings.
Next, go to “Devices” from the left block. Under “Sound Devices” select “Advanced Settings” if it’s something else. And for “Microphone” select the correct device from the list of available devices. And immediately after that, use the “Make a test call” function to make sure that the people you’re talking to can hear you. As a rule, everything should work fine. But in very rare situations there’s still no sound. So what to do? Let’s try to explain the main points:
- First, try disconnecting and reconnecting the microphone, if it’s external. On a computer, it’s best to connect the cable to the back panel, and to the motherboard. And make sure that the connector is chosen correctly.
- It’s also advisable to check the sound in some other program. For example, open any messenger in the browser and try to record a voice message.
- Often it helps to reboot the computer.
If the microphone works correctly, but there’s still no sound in Microsoft Teams, it makes sense to reinstall the program. First, uninstall it, then reinstall it and log in to your account.