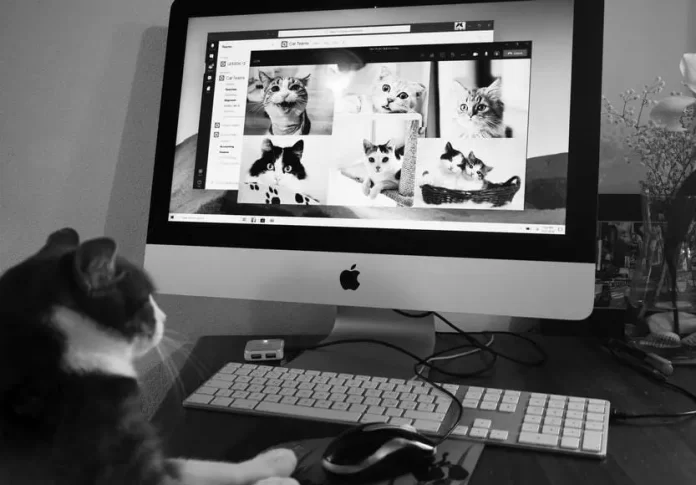In today’s world, because of all the recent events when people had to stay in touch with the world, Microsoft Teams has become even more popular. Considering that remote work has been popular for quite some time.
So to this added pandemic events from which employees of different companies had to conduct all the business by means of video communication. Therefore, due to the fact that people from absolutely different spheres of activity use Microsoft Teams. There may be a need for a blurred background. Fortunately, this isn’t difficult to do.
What to do to blur background on Microsoft Teams
Microsoft Teams is a collaboration app that lets you and your group stay informed and connected. This program, includes chat, online meetings, apps, sharing, and file collaboration. The platform can replace Zoom, Google Docs, Slack, Trello, and other tools. Microsoft Teams is often compared to Zoom and is used for digital meetings. Still, most users are pushed by security concerns to switch to Microsoft Teams.
One of the best features is the background Blur, which hides your background and preserves your privacy. In many businesses, work has moved from the office to the home, this feature is sometimes necessary. Since not everyone has a separate room for a home office, many people usually have a desk in their bedroom.
Therefore, for important video calls it’s necessary to hide the background to hide, for example, a sleeping dog. Another important feature is that you can blur the background before and during a video meeting.
What steps to take to blur background on Microsoft Teams on PC
If you’re using Microsoft Teams on a Windows computer and your goal is to blur the background before a meeting you need to:
- The first step, of course, is to open Microsoft Teams in your browser or in an app on your computer by searching for it in the Windows search bar.
- Next, you need to start a new meeting or join an ongoing meeting, so that you will be displayed in a small window.
- It will then appear in the toolbar in a small size, in the bottom middle. Click ‘Background Filters’ with a human icon.
- After that, the background settings will open on the right side of the screen. You need to click on ‘Blur’.
- Then the background will blur and you need to click on ‘Join Now’.
If you find yourself in a situation where a video meeting has already begun and you decide to blur your background during it, you can do this too. Therefore, to blur the background during a video meeting follow these steps:
- The first step is to go to the top toolbar and click on the three dots or select the ‘Other Actions’ option.
- Then click on ‘Apply Background Effects’.
- After that you need to select the ‘Blur’ option in the background settings and click on it.
- You can also click on ‘Preview’ to make sure that blurring suits you. If everything is fine, click on ‘Apply’.
What steps to take to blur background on iOS with your iPhone
Many people also use Microsoft Teams on the iPhone, because it’s even more convenient if you’re hosting a conference. Leave your iPhone on the tripod and have more free access to your PC. So if you need to blur the background using your iPhone before a video meeting follows these steps:
- The first step is to open the Microsoft Teams app on your iPhone.
- Next, in the upper right corner, click on the camera icon.
- Select ‘Join’ option.
- Next, in the confirmation window, you need to click on the 3 dots icon.
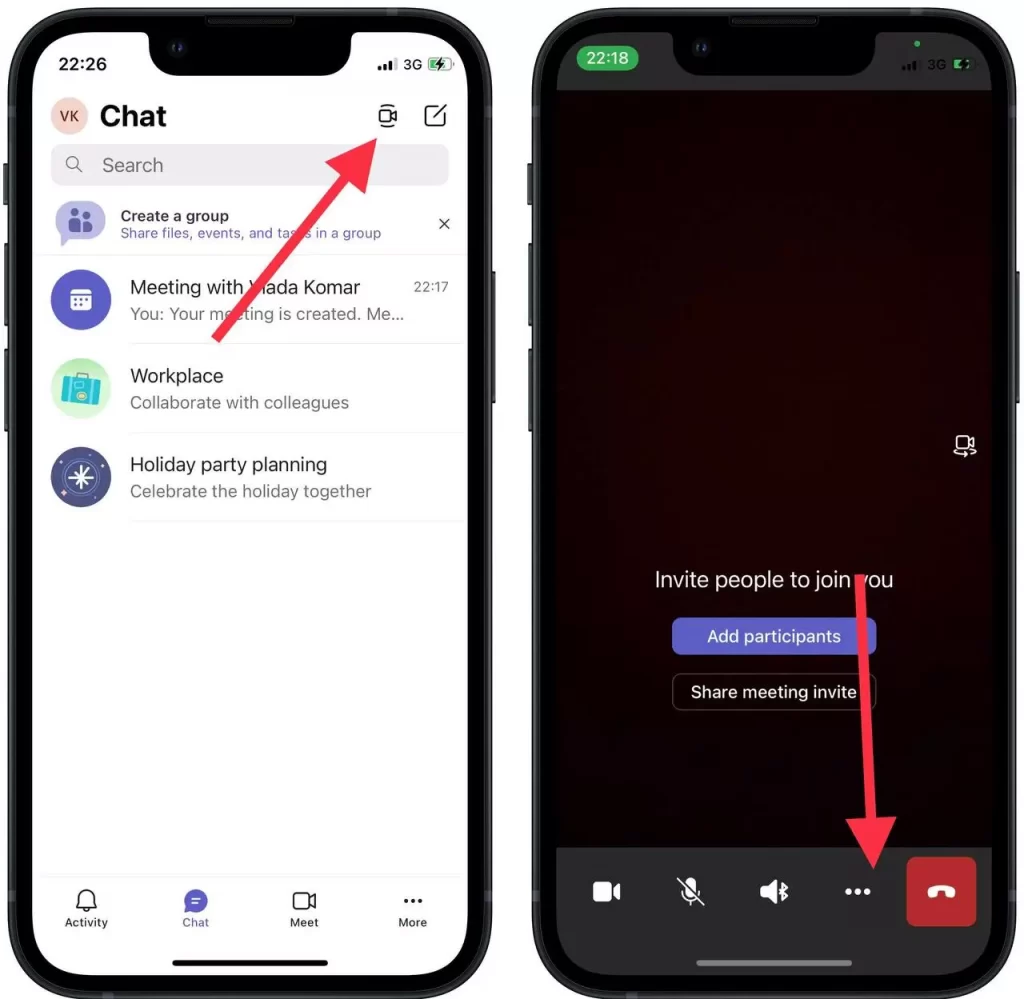
- After that a window with all possible options will open in front of you. You need to click on the first option ‘ Background Effects’.
- Right after that click on ‘Blur’.
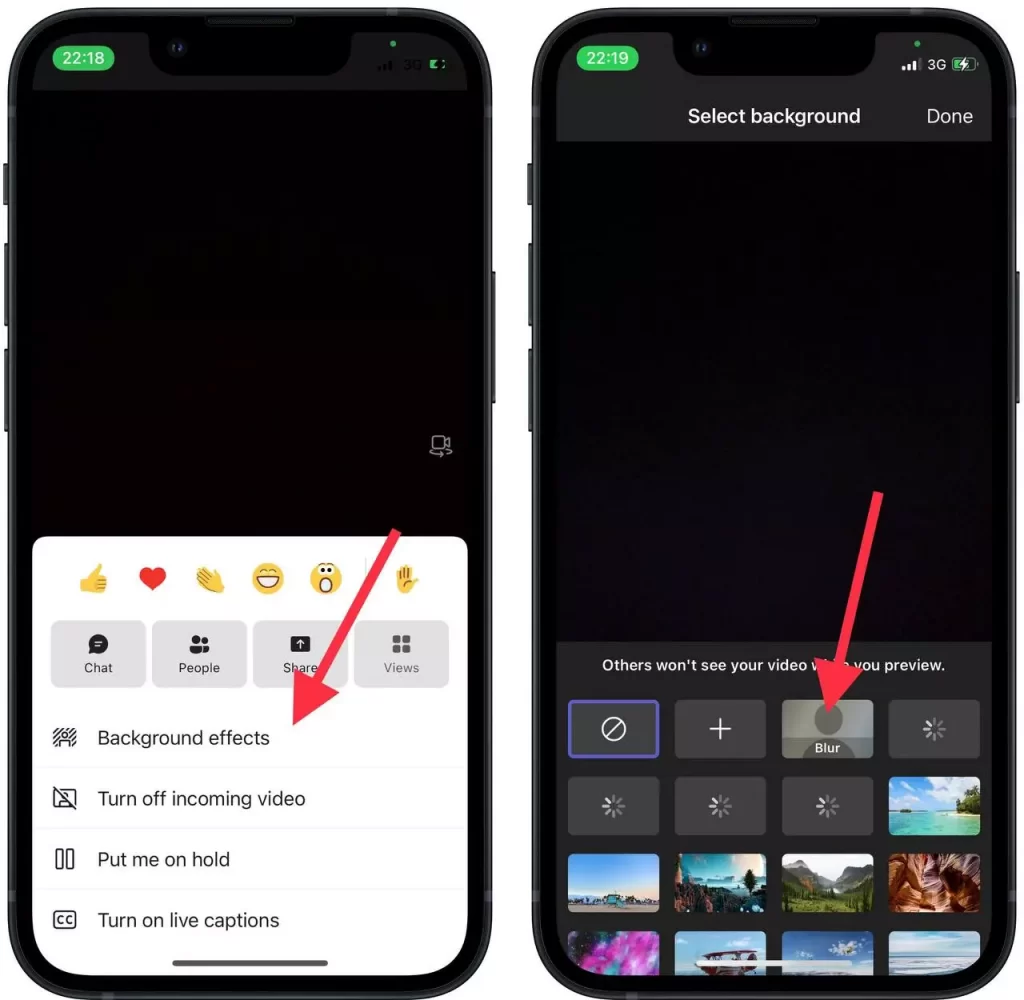
If you have already joined a video meeting, to blur the background you need to do about the same steps:
- During the video meeting, tap the three-dot icon at the bottom of the screen.
- Then click on ‘Background Effects’.
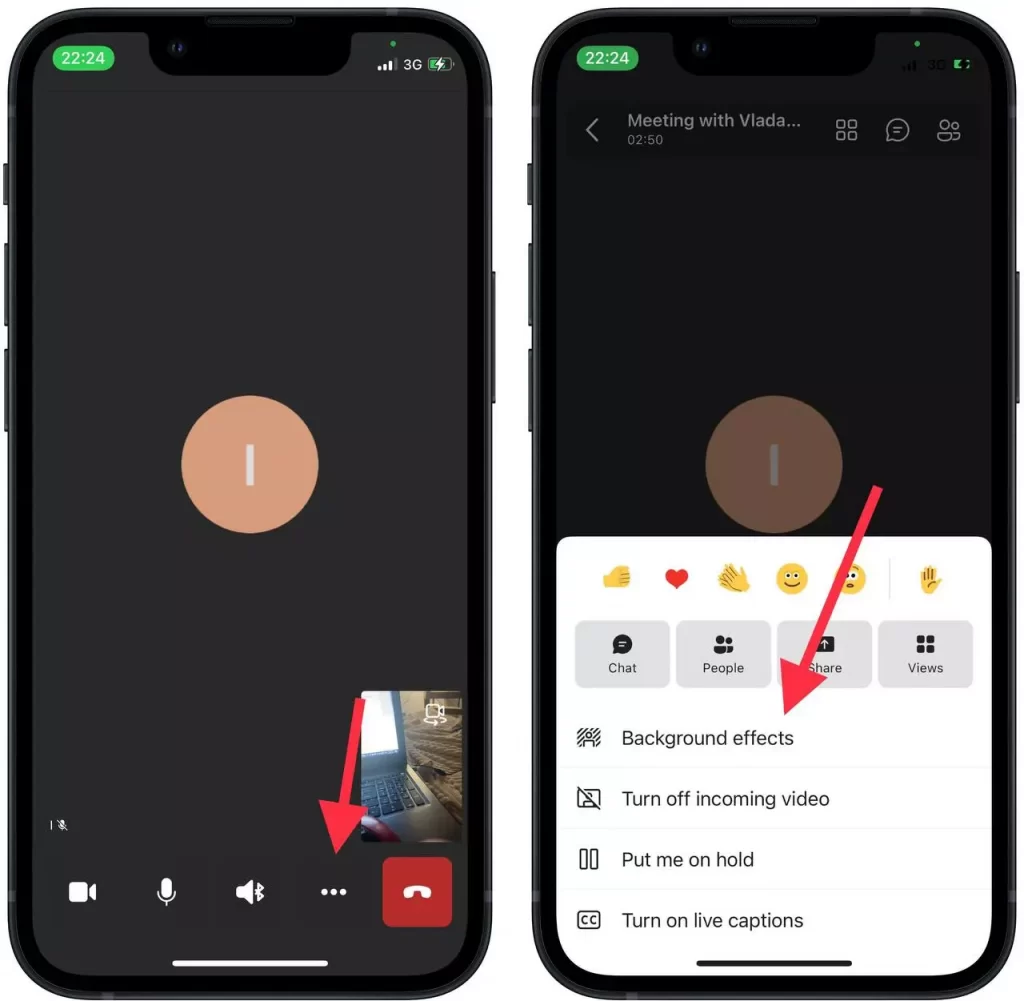
- Then you need to select the ‘Blur’ option.
- Click on ‘Done’ button in the upper right corner to have your background successfully blurred.
Regardless of which device you need to blur the background on, the algorithm for each device is about the same. Also, note that in addition to the fact that you can blur the background before or during a video meeting in Microsoft Teams. You can choose a different background to display the beach, architecture, and other things behind you.