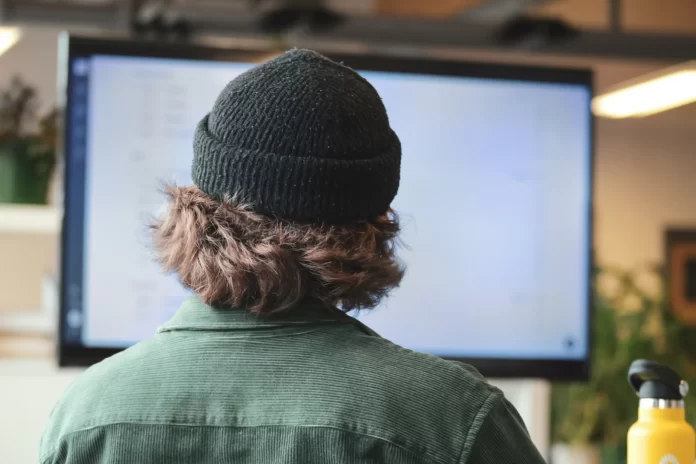Today, quite a large number of people use special devices for streaming services. After all, everything is geared toward the Internet, and cable television is gradually being abandoned. Many people no longer understand why they need cable TV when they can watch the same movies and shows of the best quality and at any time via the Internet.
One such advanced device is Roku. This is a device that streams media (shows, movies, and even music) from the Internet to your TV. The devices require minimal setup and connect to the Internet just like your computer. Roku media streaming devices include an operating system that allows users to access and manage streaming content on the Internet.
As you may have already understood, a good Internet connection is crucial for accessing all the content available to you on Roku. Weak or no Internet connection will interrupt streaming or completely deny you access to media. If your Roku won’t connect to WiFi, it’s likely due to a poor WiFi signal, power or router issues, or a Roku malfunction.
So, here’s how to fix your Roku when it’s not connecting to your Wi-Fi network in 5 different ways.
What are the types of Roku devices
Roku Box
This option is a standalone box that connects to the Internet via your broadband router, using an Ethernet or Wi-Fi connection. The Roku Box can be connected directly to a TV or via a home theater receiver via HDMI (such as a DVD or Blu-ray player).
Roku Streaming Stick
This option is a compact device that is slightly larger than a USB stick, but instead of connecting to a USB port, you connect it to an available HDMI input on your TV or home theater receiver. The streaming card has built-in Wi-Fi to connect to a broadband router.
Roku TV
Roku TV is a universal solution that doesn’t require an external box or flash drive to access streaming Internet content, as the Roku operating system is already built into the TV. The TV connects to a broadband router via Wi-Fi or Ethernet. TV brands that offer Roku TVs in their product lines include Hisense, Hitachi, Insignia, Sharp, and TCL. Roku TVs are available in several screen sizes. 720p, 1080p, and 4K Ultra HD versions are available.
How to check the Internet connection on Roku device
If you want to check the Internet connection on your Roku device, you have to follow these steps:
- First of all, navigate to the home screen.
- After that, press the left arrow on your Roku remote control.
- Scroll down and select the “Settings” menu.
- Then, press the right arrow on your remote control to access the “Network” section.
- Press the right arrow button again to open “Network page”.
- Check the “About” page for information about your connection, including connection type, download speed, and signal strength. If you don’t see this information, it means you’re not connected to the Internet.
- If you have confirmed that you’re connected to the Internet but are still having problems, scroll down and select the “Verify Connection” option, then press “OK”.
- Finally, try to stream something using your Roku device to understand if the problem is solved.
If something is wrong again, you can try to reconnect your Roku device to Wi-Fi.
How to restart a Roku device
The second action you can do to solve the connection problem is to restart your device. If you want to restart your Roku device, you have to follow these steps:
- Navigate to the home screen.
- After that, press the left arrow on your Roku remote control.
- Scroll down and select the “Settings” menu.
- Then, scroll down again and select “System”.
- Find and select the “System Restart” option.
- Finally, press the right arrow button on your remote control to highlight the “Restart” option and press “OK”.
Once you have completed these steps, you will restart your Roku device.
How to reset Wi-Fi router and other possible solutions
If you’ve followed the troubleshooting steps above and still can’t connect to your WiFi, the problem is probably with your network, router, or modem. Try rebooting your WiFi router and modem to see if that fixes the problem.
To reset your Wi-Fi router you have to access the router admin settings. There, in the “System” section (the title may be different, depending on the router model), find the reboot option and select it.
If the problem is a weak signal, physically moving the Roku device closer to the router and modem or moving the router and modem closer to the Roku can help boost the signal.
Although you cannot connect an Ethernet cable to the Roku Stick, physically using a cable to connect a compatible Roku player to the Internet always creates the strongest and most reliable connection.
Finally, if nothing helps, you can try to contact the technical support service to get recommendations for solving the problem with the Wi-Fi connection.
What is Roku mobile app
Roku also provides a mobile app for iOS and Android devices that provides even more flexibility. The mobile app provides voice search and also duplicates several menu categories that are part of the main Roku TV OSD system, allowing you to control your Roku devices directly from your phone.
For Roku TVs, the mobile app also manages Internet streaming and TV functions such as input selection, OTA channel scanning, and picture and sound settings. You can also use your smartphone or tablet to send videos and photos from your phone to the Roku box, a streaming flash drive, and watch them on your TV or directly from your phone to Roku TV.
Another extra bonus is that you can use your smartphone’s headphones to privately listen to the content you’re accessing on your Roku device.