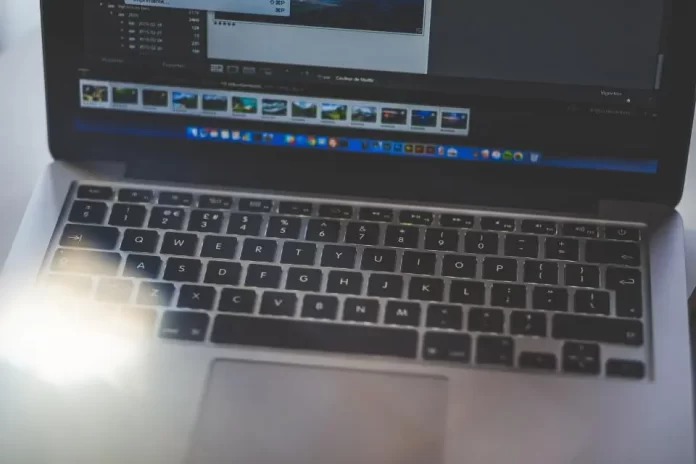After photography moved almost entirely to digital, holistic editors for your images rapidly began to evolve. Today it is almost impossible to tell the difference between a real photo and a high-quality edit. There are so many photo editing programs out there. Some of them are able to produce a really true-looking picture and have all sorts of editing tools. It can take you dozens of hours to study them and even more time to practice to learn how to work with them all and apply your knowledge correctly. There are also simpler editors that are ideal for beginners. You can find any program to suit your taste and skill level. Adobe Illustrator stands out among all of them
What is Adobe Illustrator
Adobe Illustrator is a vector-based graphics editor. It was released and developed by Adobe Inc. exclusively for Apple Macintosh. It was later released on other devices. Adobe Illustrator is the most popular design option for creating game graphics. You can create all kinds of designs with this program. If you need to insert a table into your design, Adobe Illustrator has a handy setting for creating tables.
How do you create a table in Adobe Illustrator
It’s pretty easy to do. If you want to make a table in your design in Adobe Illustrator, you need to:
- Open a new document
- Click on the Rectangle tool or use the keyboard shortcut M
- If you have the exact parameters of the table you want, just click anywhere on the canvas and enter the width and height of the rectangle. You can also draw it by hand
- Select the rectangle if you want to change the fill or stroke color using the top menu. That way, your table will stand out from the background
- After selecting the rectangle, go to the Object > Path > Split into Grid menu
- This will open a dialog box. Here you can choose the following settings: the number of rows and row height; the number of columns and column width; the gutter between your rows and columns; and the total size of your table
- You can also check how your table will look before confirmation using the Preview function
- Once you have all the parameters you want, click OK
As a result, you will get a table that will consist of a number of separate squares or rectangles. If you need to move or resize the table, it’s easy to do. You need to select all elements of the table with Ctrl/Cmd + A and group them together with Ctrl/Cmd + G. You can also make changes after the fact. It is enough to select the whole table and do the same steps as described above. This way you can change the number of rows and columns, or change the fill and stroke of the cells. You can also manually change the size of the table. You need to select all cells and drag the anchor points to make the entire table (or specific rows/columns) narrower or wider.