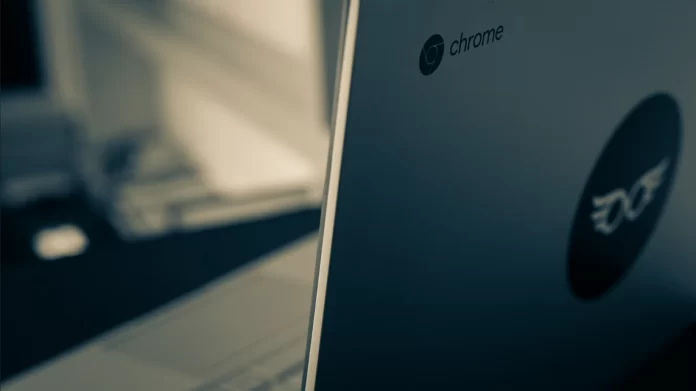Steam is one of the most popular and accessible gaming platforms. This platform contains the best video games and thousands of interesting projects that deserve attention. Steam is officially supported on Windows, Mac, and Linux. As for Chromebooks, it’s not so simple. You can still install Steam on your Chromebook, but it will require some assistive processes. You have to be aware that Steam is working on a Chromebook, but it isn’t a simple process, because there is no native Steam Chrome OS app. Moreover, your device may not be able to handle the load of Steam.
However, here is how to install Steam on your Chromebook.
But before doing this, you have to be aware that some of the methods require the use of computer commands and even more complex processes, such as installing a new operating system on your device. If you are not feeling confident in such methods, don’t take on these tasks.
Can a Chromebook work with Steam
Chrome OS is not very demanding on resources. Manufacturers manage to keep the specs modest while delivering outstanding performance. But this only works if you’re running normal computing tasks on your Chromebook. You definitely won’t be able to run powerful Steam games on a Chromebook in the lower price range. If you’ll be using your Chromebook for gaming or other resource-intensive tasks, we suggest getting a fairly powerful Chromebook first. Some devices come with more powerful processors, such as Intel Core i5 or i7 processors. You should also know if your device supports installing Linux or Android apps from the Google Play Store.
How to install Steam on Chromebook using the Steam Link Android app
If you want to run Steam on your Chromebook using the Steam Link Android app, you have to know that this is the easiest way to do it. The Steam Link app provides a gaming experience on any mobile device (including Chromebooks), but it only works if you connect your Chromebook to a PC on the same network. Basically, you will be streaming games to your Chromebook from another PC.
This imposes certain limitations. First of all, you can’t play everywhere because it limits you to the network to which your other PC is connected. It also requires you to have another PC, in which case you might as well play on another PC. But this is a great method if, for example, you have a powerful family computer at home and you want to play from another room.
Anyway, if you want to use this method, follow these steps:
- First of all, go to the Google Play Store.
- Then, download and install Steam Link.
- Make sure your Chromebook is connected to the same network as the host computer and is using the same Steam account.
- After that, open the Steam Link app and sign in to your Steam account.
- Finally, connect to your PC and start playing.
How to install Steam on a Chromebook devices using the Linux app
If you want to install Steam on your Chromebook devices using the Linux app, you have to follow these steps.
First of all, enable Linux apps on your Chromebook:
- Open the “System Tray”, which is located at the bottom-right corner of Chrome OS UI.
- Open “Settings”.
- Select “Advanced” to see more options.
- Search for the Linux development environment (Beta) section.
- Press the “Turn on” button next to the “Linux” frame and click “Install”.
Once you have completed this step, a command terminal window will appear when everything is installed.
Secondly, install the Steam Linux app on your Chromebook:
- Press “Shift + Ctrl + T” to open the Linux terminal window if it isn’t opened.
- Enter the following command “echo ‘deb http://httpredir.debian.org/debian/ jessie main contrib non-free’ | sudo tee -a /etc” and press “Enter”.
- After that, type the command “sudo dpkg –add-architecture i386”.
- Then, type “sudo apt update”.
- Enter “sudo apt install steam”.
- Finally, agree to the terms and let the installation process finish.
Once you have completed these steps, launch the application by entering the command “steam” in the terminal.
How to stream Steam from another PC
This is not the best solution, as streaming usually comes with some lag. Nevertheless, if you have a fast network speed with minimal ping, it is definitely an option to stream Steam from another PC. You can use something like Chrome Remote Desktop for this. This feature allows you to connect to and control your PC from any other device. Of course, this requires that you have another PC, so not everyone can choose this way.
So, if you want to stream Steam from your PC, you have to follow these steps:
- First of all, install Steam on the PC you want access remotely.
- Navigate to the Chrome Remote Desktop website.
- Then, open the “Remote Desktop” tab.
- Choose “Turn on”, under the “Set up remote access” section.
- Select a name and click “Next”.
- Select a PIN and click “Start”.
- After that, open the Chrome browser on your Chromebook.
- Navigate to the Chrome Remote Desktop website.
- Choose the PC you want to access and enter the PIN you selected.
Once you have completed these steps, you can access your PC remotely and open Steam.