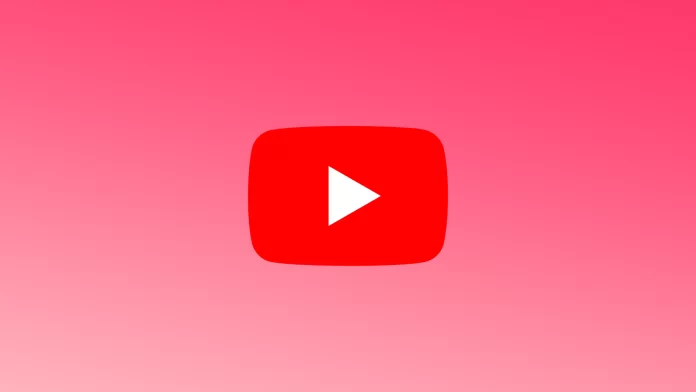Many people sometimes need the function of locking an app on their iPhones. This can be for a variety of reasons. Quite often, it’s YouTube that many people need to block. Luckily you can do this in many different ways. That is, you can use the settings to restrict access to the YouTube app on your iPhone.
Most of the time, people need to do this when they give their iPhones to someone else. This can be especially true if a child has a smartphone. Also, this function may be relevant for exhibition devices. That is, if the iPhone is placed on the stand in the store, it can be useful because you can lock the screen so that customers can’t close it and change something in the exhibition sample. At the same time, the data to the technical specifications will be available. Together with this, it can be relevant for various software tests or as a fuse in the workplace. Thus, learn about all methods and choose what suits you best to have the YouTube app blocked at some particular time on your iPhone.
What to do to lock the iPhone screen on YouTube?
One of the most used ways to lock an app’s screen is the Guided Access feature. Guided Access is a feature that limits what you can see and tap on the screen of your iOS device. Enabling this feature doesn’t mean that a Guided Access session has begun. So to lock the iPhone screen on YouTube, you need to follow these steps:
- The first step is to open the Settings app on your iPhone.
- Then after that, select the Accessibility section.
- After that, the next step is to scroll through and select Guided Access.
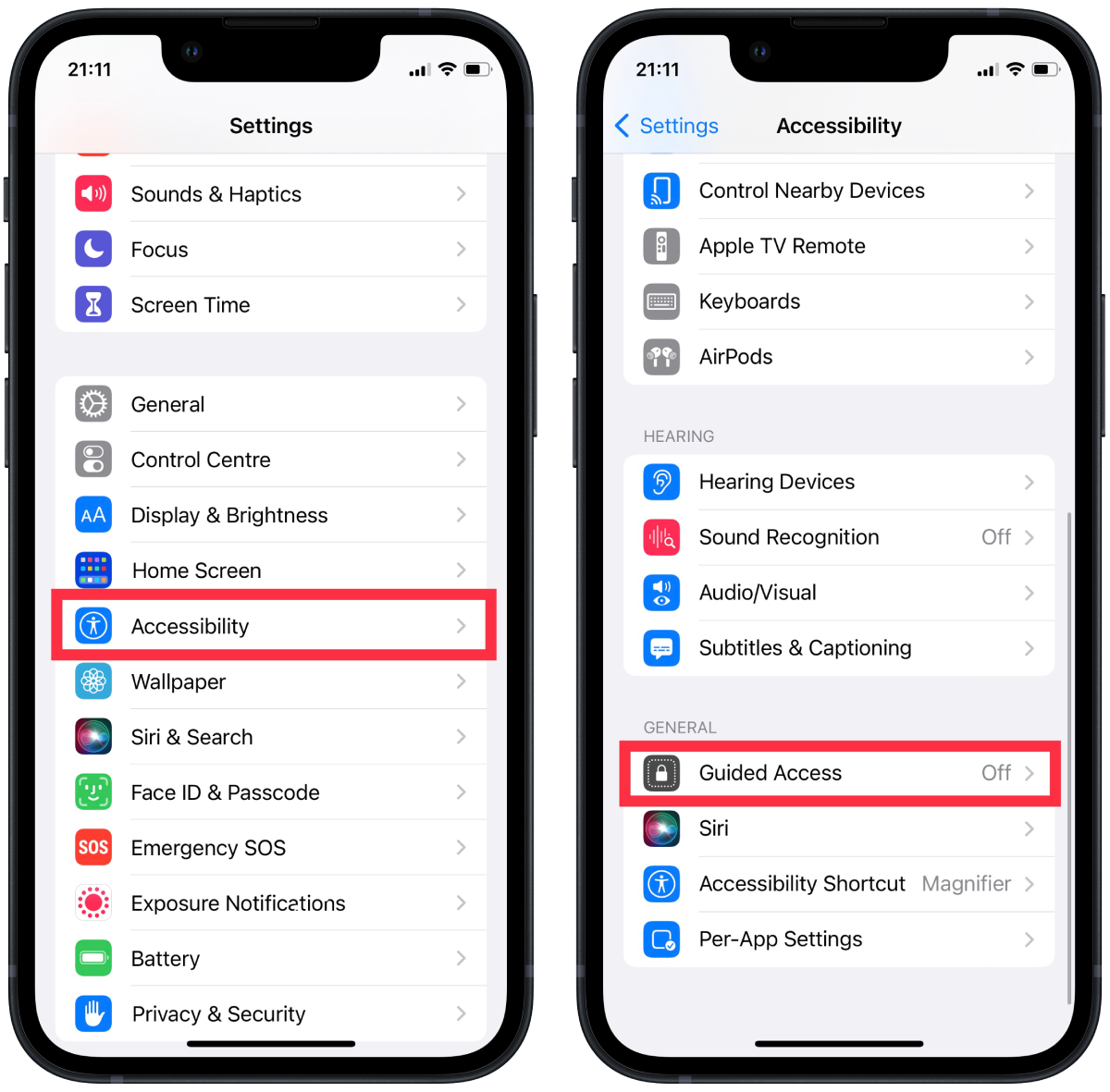
- Next, drag and drop the slider on the Guided Access section.
- Then you need to launch the YouTube app and tap the lock button three times.
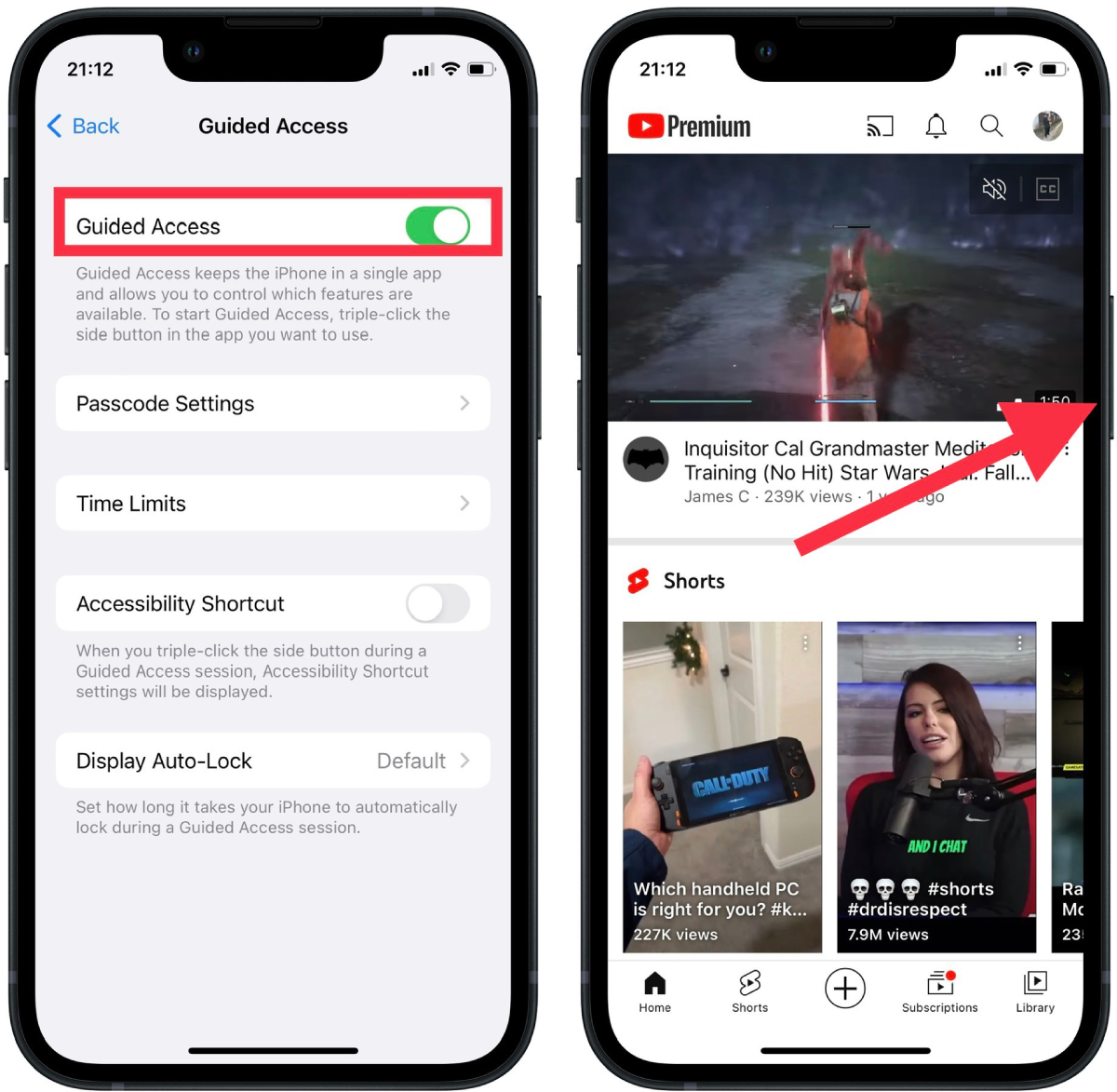
Then, after these steps, you will need to enter your Passcode. Past that, you can set a time limit and accessibility shortcut. The accessibility label will work if this option is enabled. The accessibility shortcuts will be displayed if you press the side button three times during a session. Also, in this window, you can adjust the Auto Mirror Lock so that the controlled accessibility matches your Auto-Lock settings in Display and Brightness.
What to do to add Guided Access to Control Menu on iPhone?
Another handy feature on your iPhone is to add the Guided Access button to the Control menu. This will allow you not to press the lock button 3 times. All you need to do is add Guided Access to Control Menu on your iPhone:
- The first step is to open the settings on your iPhone.
- Next, select the Control Center section.
- Then under More Controls, click on the icon plus Guided Access.
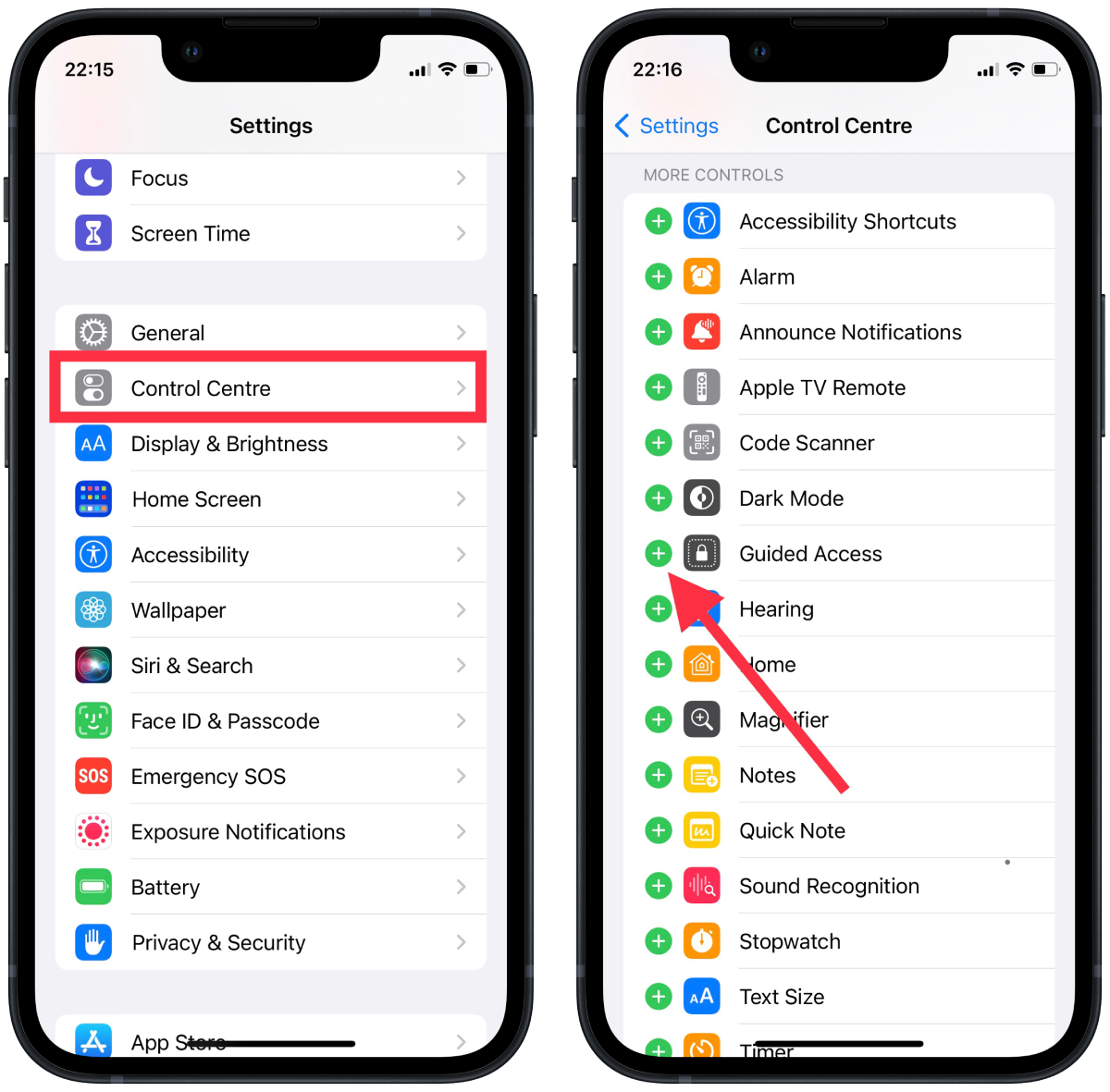
Then after these steps, you will have a lock icon in the control menu. So every time you activate this function, you need to swipe from top to bottom and press this button.
What to do to turn on Content Restrictions on iPhone?
This feature is great for limiting access to other people and adding self-control to your life. You can achieve this by using the Screen Time function. In order to activate this function, you need to:
- The first step is to open the Settings app.
- Then after that, select the Screen Time section.
- Next, you need to click on Turn on the Time Screen.
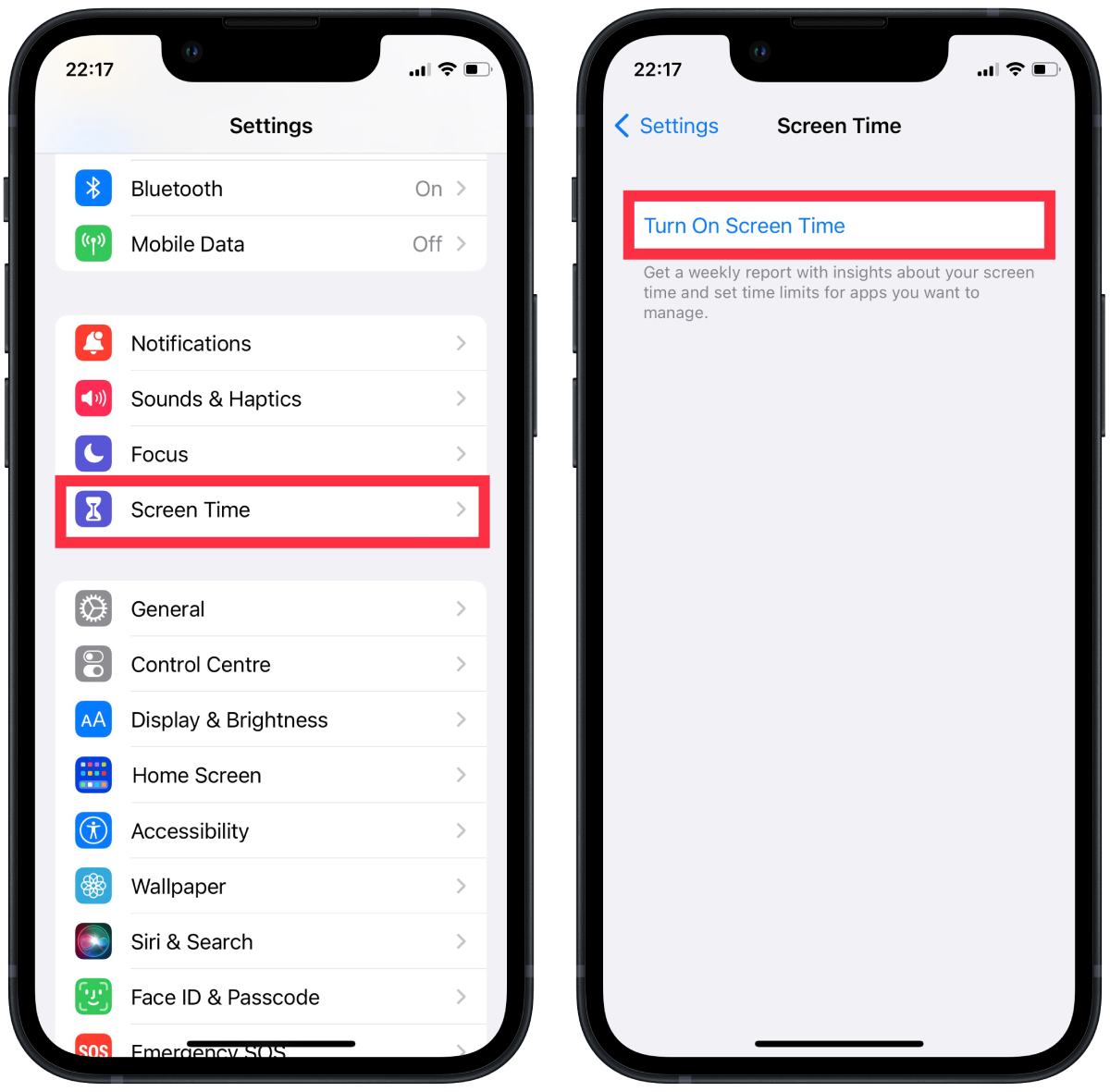
- Then select Content & Privacy Restrictions.
- After that, drag the Content & Privacy Restrictions slider and select the desired options.
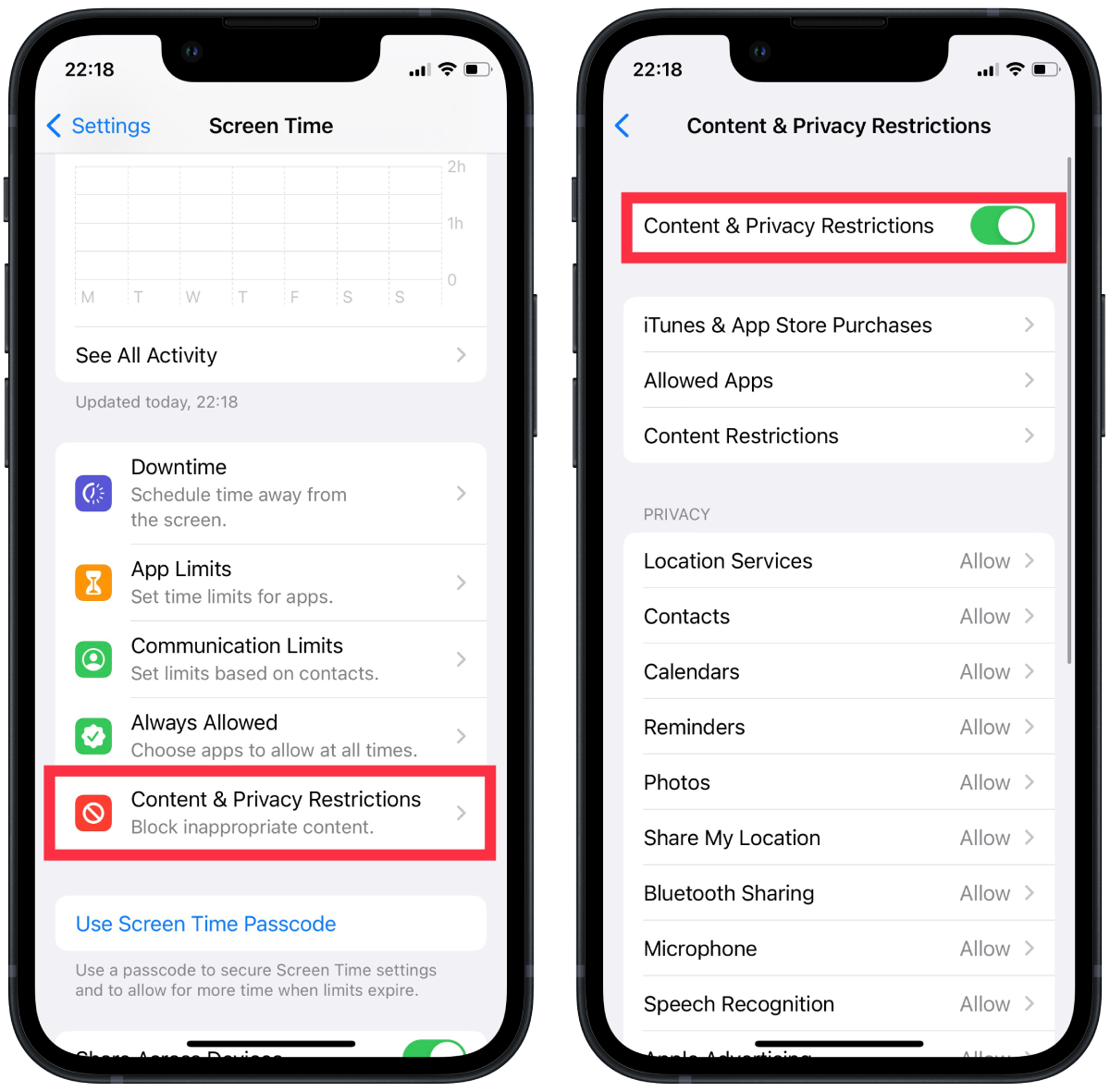
The settings in this section allow you to block certain contacts, in-store purchases, individual apps, photos, and more for your children. In each section, choose what works best for you.
What to do to lock the orientation screen on iPhone?
There is another feature that will help you use your apps more conveniently. You can lock the orientation screen on the iPhone. This will work so that if you lock the orientation, then when you turn the iPhone horizontally, the grid won’t flip. To lock the orientation screen on your iPhone, you need to:
- The first step is to open the Control Menu.
- Then after that, you need to open the orientation lock button.
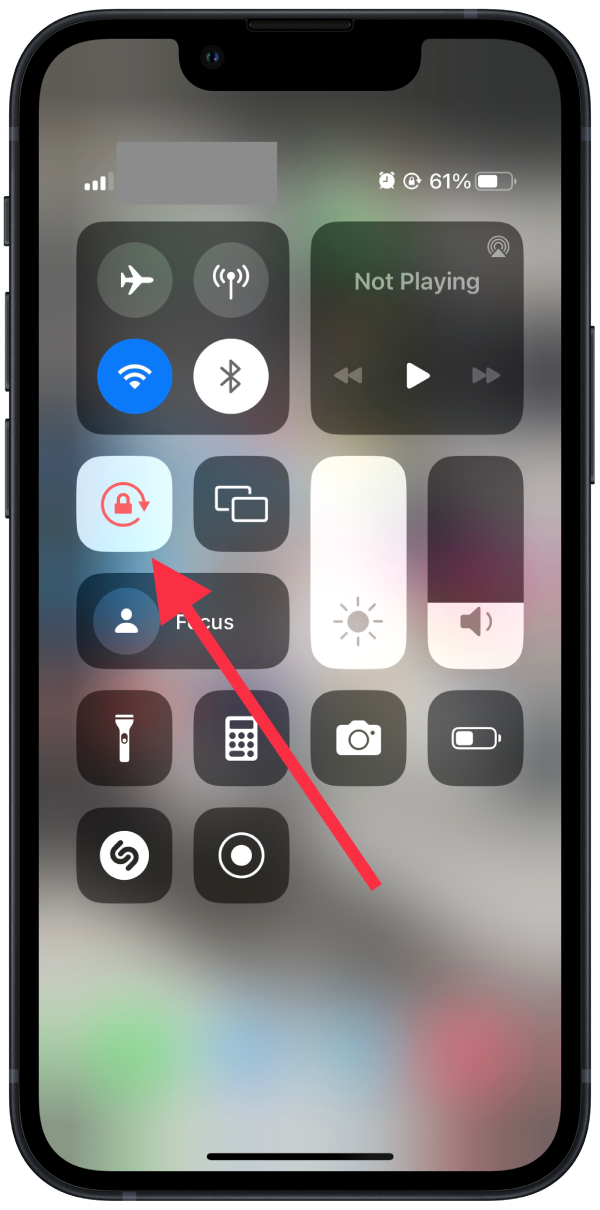
This is a handy feature to lock your screen in one position.