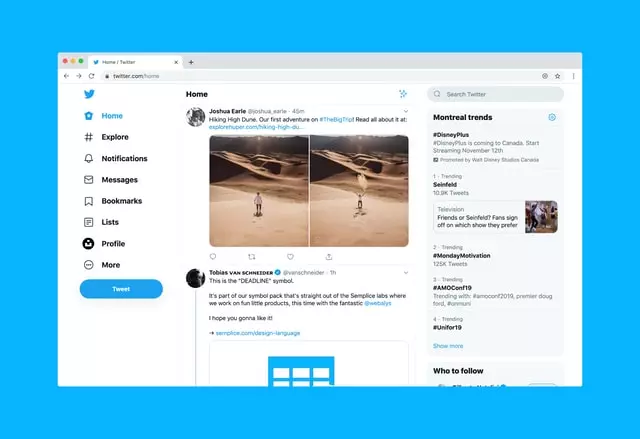Making a screenshot of a page is easy enough, you probably know it yourself – PrtSC + Ctrl+V – and that’s it, your screenshot is ready. However, not everything is so easy with it. These screenshots can only be made within your monitor, and if you want to have a screenshot of the whole page via Google Chrome in JPG or another format, you need to think about how to do it correctly. After all, you can’t achieve the wanted result with the usual method.
Screenshots can be made not only through the well-known key but also through special extensions and browser settings. We will consider several methods that can be done through these two ways, and you can choose which one is more convenient for you.
Why do you need a full-page screenshot
Most people use the PrintScreen button to take a screenshot, then open a dialog or a simple graphic editor and paste the screenshot there using the Ctrl+V keyboard shortcut. However, the Print Screen button doesn’t allow you to create a screenshot of an entire page of the site, and this can come in handy in various situations.
Customers with an entire screenshot often show examples of the sites they want as a result of the work of the hired specialist. Web design people use this feature to create references. It’s very convenient to create mood boards and reference sheets from Pinterest and other sites with pictures in this way.
It can also be useful if a person knows they won’t have access to the internet for a while, and information from a particular site should always be at their fingertips. It’s quite obvious that creating a few dozen small screenshots with textual information isn’t very convenient, and in fact, this problem can be easily solved.
Read Also:
- How to fix 403 forbidden errors on Google Chrome
- How to zoom out on Google Chrome
- Why does Google Chrome have so many open processes
Is there a way to take a full-page screenshot in Google Chrome
Let’s take a look now at how to capture a web page in its entirety from the most popular web browser, Google Chrome. It certainly has an option to create screenshots, but it’s not very handy, however, we think it should be mentioned too.
- Open Chrome’s menu.
- Head to More tools > Developer tools.
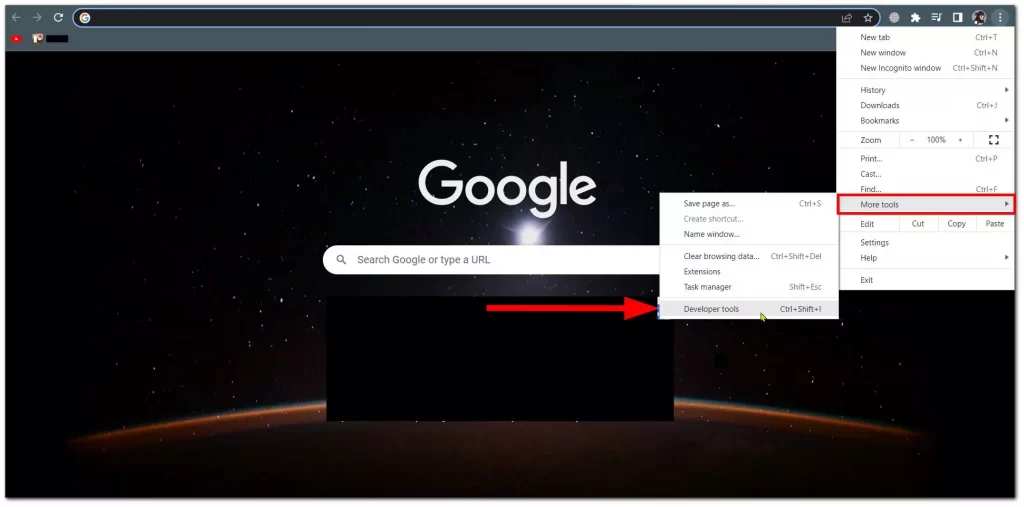
- Click the three-dot icon from the top-right corner and select the Run command. Also, you can press Ctrl+Shift+P on Windows or Command+Shift+P on Mac.
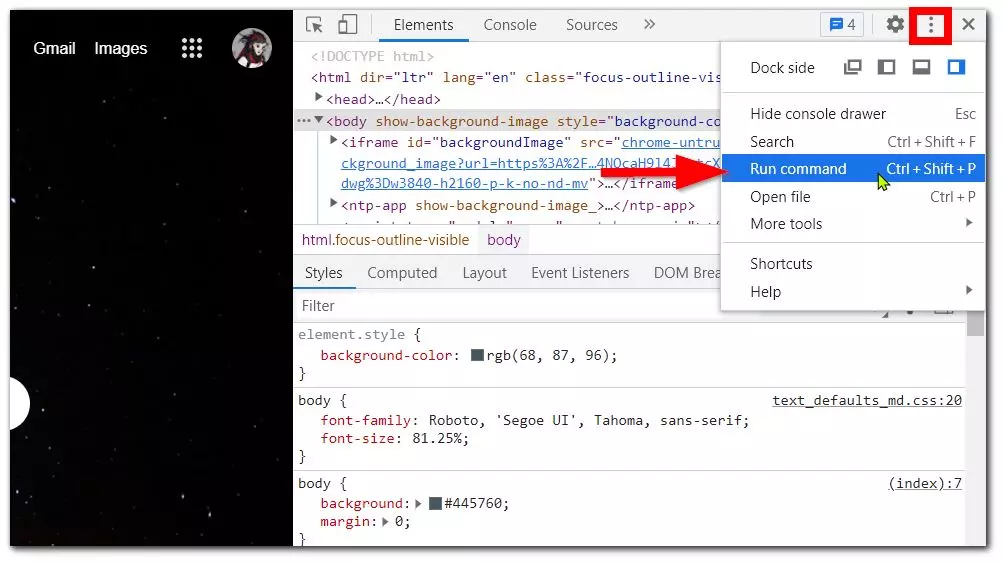
- Type screenshot into the search box.
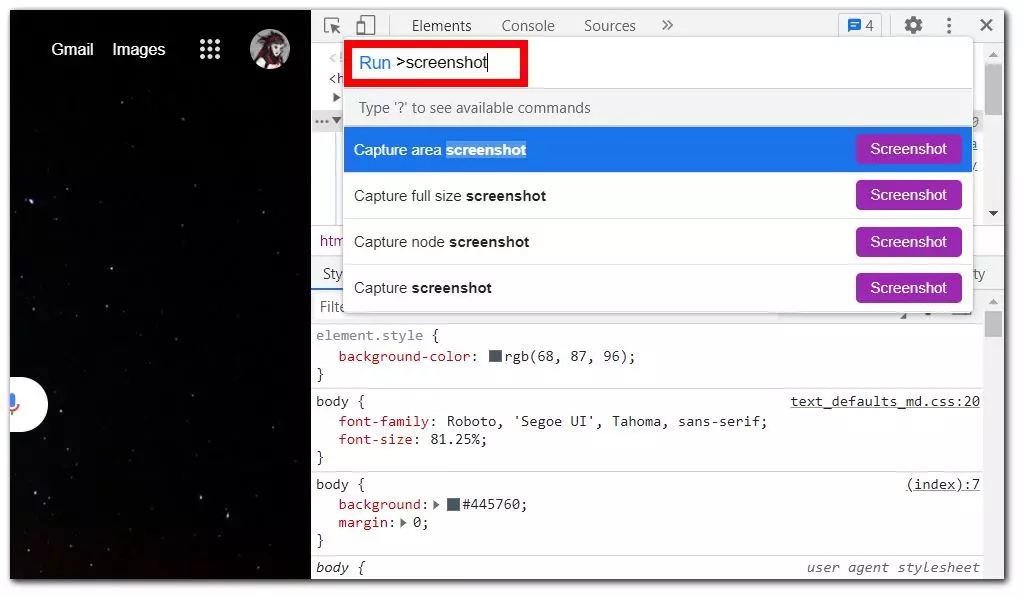
- Select Capture full-size screenshot from the drop-down menu.
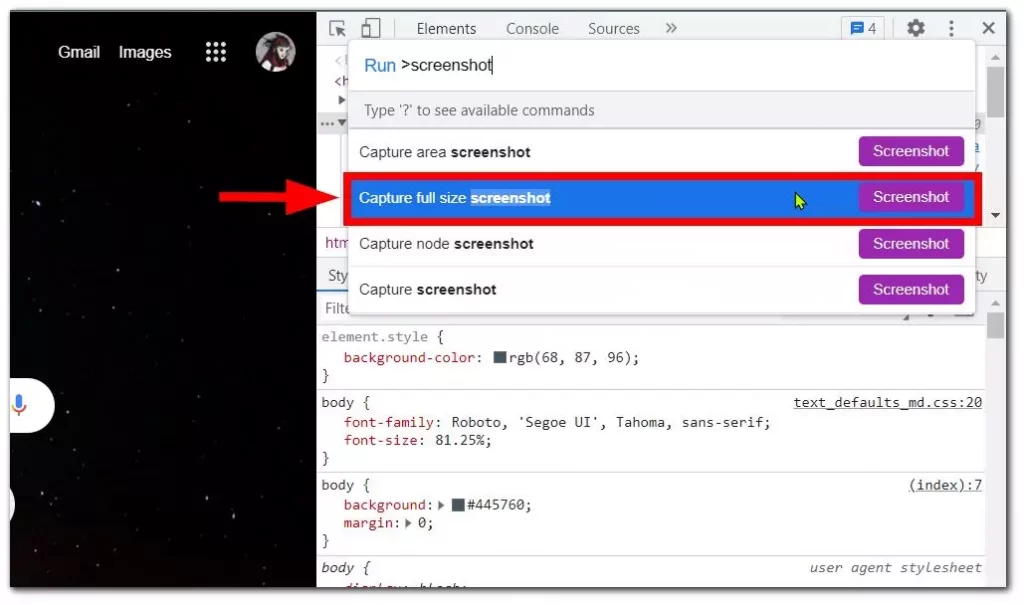
- Once Chrome takes the screenshot, it should save it into your Downloads folder.
However, this method isn’t always suitable – it’s a bit complicated compared to the extensions, which are plenty in the Chrome Store. You can choose anyone you like. We tried ScreenCapture. So, after installing it, you’ll see this extension in the addon tab, and clicking on it will bring up a dropdown menu with several options, among which is a Whole page screenshot.
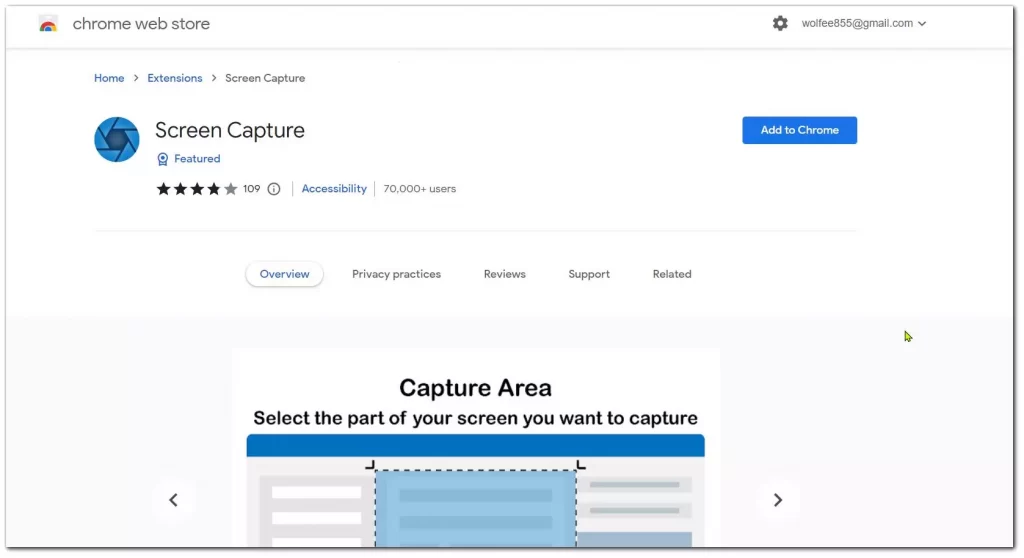
Selecting it, the app will just open a new tab with a photo of the whole page, where in addition you’ll be able to edit and add different characters to the screenshot. After that, you can save it in PDF (that you can later edit as you wish) and PNG formats. Or you can copy it directly to Clipboard.
What about taking a full-page screenshot in Mozilla Firefox
Well, if you have Firefox, the algorithm will be slightly different. Firefox has a built-in option to take screenshots, but you have to find it first. It’s a very nice tool, unlike Chrome. To do this:
- Just right-click the browser’s toolbar and select Customize Toolbar.
- Then, click and drag the Screenshot tool into the toolbar. Then just go to the page you want to take a screenshot of and click on the Screenshot button in the toolbar.
In case you need a screenshot that you can scroll, drag the cursor on the page to create a capture box. Then, click and hold the lower part of the box and scroll the page. In order to have more options with screenshots, it’s better to use the same browser extensions. They will allow you to have more options when taking screenshots. For example, Nimbus is one of the best for Firefox.
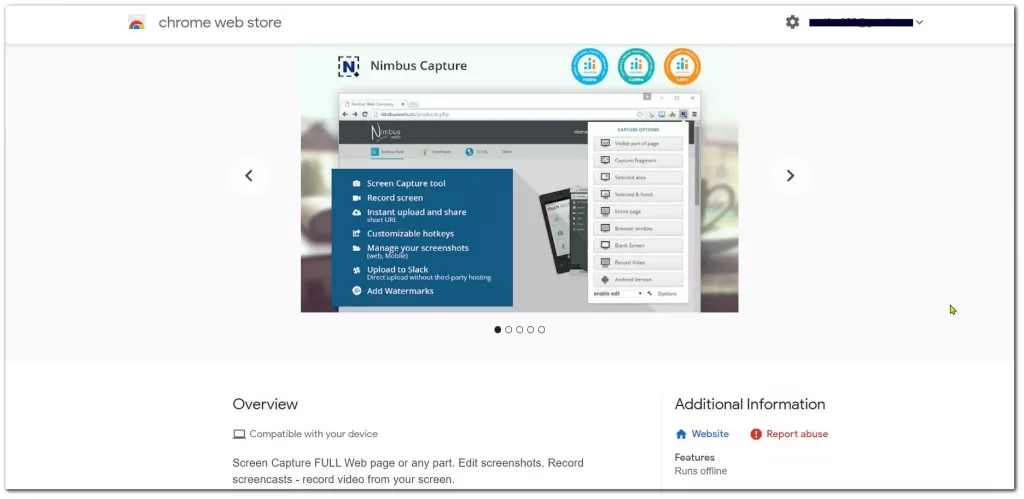
Once you have installed it, just click its icon to access the extension’s menu. Before taking the screenshot, you can select what you’ll do after the capture. Nimbus will give you an incredible number of options for what you can do with the screenshot – cut a single part, blur it, add arrows, or simply capture the whole web page.
Are browser extensions safe
In short, yes and no. Most of the time, it’s not the addons themselves that are dangerous, but the permissions you give them when you install them.
Most modern browsers manage addons with a permission system. Sometimes these permissions are very minimal. For example, the desired action can only be triggered by clicking on the extension or only on certain sites. The positive point is that the user himself controls the capabilities of add-ons.
However, there are pitfalls. Some add-ons refuse to work until they are allowed to run on all sites and have full access to all user actions, which already sounds like a warning bell. This is the first indication that the plugin is performing some kind of hidden operation.
Read Also:
- How to fix “Can’t take the screenshot due to security policy” on an Android device
- How to add the trusted site to Google Chrome
- How to disable offline mode in Google Chrome
How to reduce the risks caused by browser extensions
Try not to install too many extensions. The fewer there are, the better. Modern browsers have a lot of customizable features and generally don’t need additional plug-ins. At least the task scheduler and news feeds can be customized using standard tools. Features of useful extensions eventually become part of popular browsers. There’s no point in duplicating existing options with addons and putting your computer at risk.
Use a trusted source. As with mobile apps, browser addons should be installed from trusted and reputable sources such as the Chrome Web Store, Addons Mozilla, Addons Opera, and others. Primitively simple extensions with a quick install should be avoided: you never know what tasks they will do other than what is stated in the description. It’s important to pay attention to the name of the creator. You should not get involved with addons from unknown developers to customize popular services like Gmail or YouTube. They can be used for identity theft or be a source of malware.
Get rid of unnecessary add-ons more often. If an extension is idle and you don’t expect to need it in the foreseeable future, uninstall it. From time to time clean the list of installed addons from the irrelevant ones. This way you reduce the risk of running into malware if one of your legitimate and safe extensions suddenly becomes inactive. By getting rid of unnecessary extensions you’ll optimize your browser.