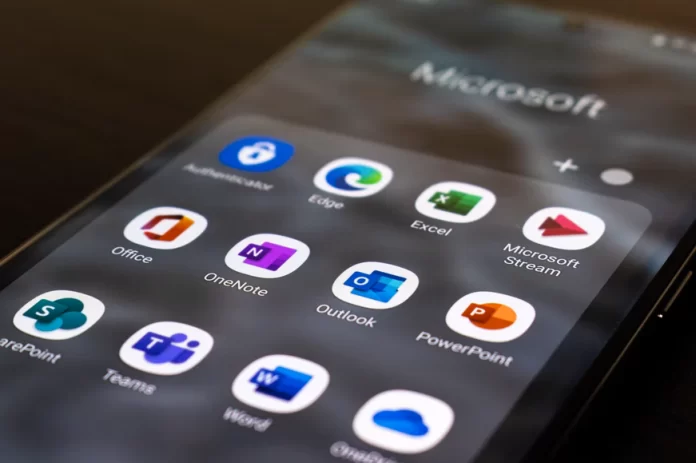In fact, there’re many circumstances in which you may need to create a nameplate in Microsoft Word. It may happen that you’ll be creating an event in which the participants must have nametags. You may also need cards to mark each participant’s place at the table. Fortunately, you can easily create name tags in Microsoft Word.
What to do to make name tags in Microsoft Word
Microsoft Word provides users with many features that are useful not only for writing documents. These functions that can be performed in Microsoft Word greatly simplify the lives of people, even those whose fields of activity aren’t related to office work. In this case, making name tags in Microsoft Word can’t be bad so save time by speeding up the process of not having to resort to different design programs. Since their production can be relevant.
In case you find yourself in a situation where you’re the organizer of a conference, training, meeting, or event of any kind. At which participants must have nametags, you can easily make them in Microsoft Word. Microsoft Word provides an easy way to create name tags, which you can then print or send to a printer to make them more presentable.
What steps need to take to create your own name tags in Microsoft Word
If you have the need to make an event name tag it’s easy enough, even without resorting to the template. You can manually enter each name, or you can use Microsoft Word to combine the names and create nametags. Just note that these actions are available in older versions of Microsoft Word. If you are using a newer version you will need the following method. To create name tags, you’ll need to use the built-in label creation feature. It’s quite handy and easy to use.
Its direct purpose is to create and print mailing labels. You’ll only need to make a small change to use the same function to create name tags. In order to create your own name tags in Microsoft Word you need:
- The first step to creating your own name tags in Microsoft Word is to launch Microsoft Word.
- After that, you need to open an empty document.
- Next, you need to open the ‘Mailings’ tab. In this tab select ‘Labels’.
- The next step is to select the ‘Options’ tab. The ‘Options’ section is placed in the ‘Envelopes and Labels’ window.
- Now that the ‘Envelopes and Labels’ window is open in front of you. You’ll see an item called ‘Laber vendors’ in which you need to select ‘Microsoft’ from the drop-down list.
- Then, a little bit below the ‘Product Number’ box, you need to select ’30 Per Page’ from the drop-down list. After that click on ‘Ok’ to confirm your actions.
- You’ll then return to the ‘Envelopes and Labels’ box. You need to click on ‘New Document’.
- Only after this, you’ll see a page of labels separated by a grid of dotted lines.
- In each cell created, enter the names or titles you want. You can easily navigate through each box using the ‘Tab’ key. Using the top bar you can change the font, style, size, and more.
What steps to take to create name tags using a template in Microsoft Word
There is also another way to make fairly original name tags in Microsoft Word. This way will suit those who have a new version of Microsoft Word, in addition, this method is faster and more presentable appearance, as it was made by professional designers. This might be more useful to you if you need name tags for a more serious event.
To make your name tags look even more presentable. In this case, you should use a Word template. Microsoft offers several free options and some additional premium templates for Microsoft 365 subscribers. In order to create name tags using a template in Microsoft Word you need:
- First, review the available templates for your version of Word. To do this, click on ‘More Templates’ on the home page. In the search box, enter ‘name badge’ to save time and immediately see the templates you want.
- If after checking there’re no templates available or suitable, you can sign up for a premium account. This way you’ll have a wider selection of templates in front of you.
- Once you have made your selection you can click on it. Your template will be placed fully on the page of your document.
- After that, you can make edits and specify the information you need to make name tags in Microsoft Word.
There is another way to get templates for creating nameplates in Microsoft Word. You can use the Office Templates Web site to view the nameplates. You can then download the template to use in the Word desktop app. To use these templates, choose which of the options presented suits you best:
In order to use them, after you have followed the link and opened this template, click on the ‘Download’ button. You can also browse through the ‘Labels’ section of all the options to match your preferences and needs.