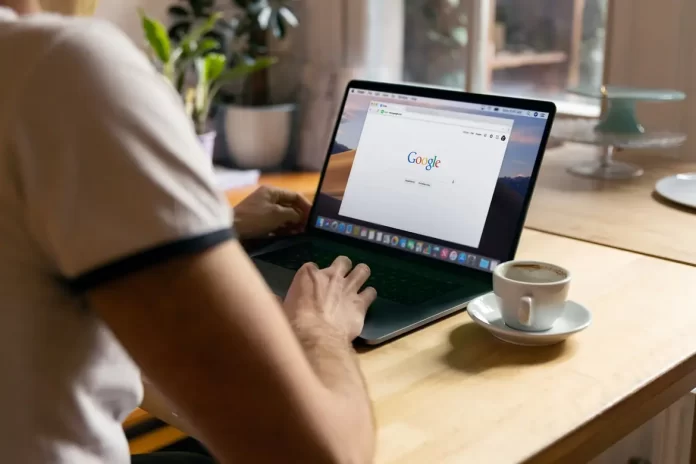There are many different office programs for word processing. Among them are programs that allow several people to work on one document at once. This is very convenient for team projects. One of the most popular of these programs is Google Docs.
Google Docs gives you a wide range of tools and options for formatting your text. In addition to other useful functions in the program as there is an opportunity to divide the text into several different columns. It is very useful for some types of documents. For example, if you are creating bulletins or newsletters, you may need to divide the text into several separate blocks, with pictures or tables. This feature was not always available in Google Docs, and you had to look for loopholes or workarounds.
How to create two columns in Google Docs
Google has added the feature of creating multiple columns for text to its functionality and this has made text formatting much easier. In order to format your text into two columns, you need to :
- First, you need to highlight the text you want to split. Any unselected text will remain in its original format
- Then click the Format menu in the Google Docs menu bar
- In the Format menu, hover over Columns and click on the two columns icon. It is located in the center
- As soon as you click on this option, the selected text will be divided into 2 columns
The format of these columns will follow the newspaper-style by default. This means that once the left column is filled with text, the second column will begin to fill up. If you have too little text to fill one column, the right column will remain empty.
There is also an option to add THREE columns, just follow the same steps as in the above method, but select the icon with three columns on the right. You can only add up to 3 columns in Google Docs.
How do you get the text back to a single column
If you need to override the text formatting and get everything back into one column, it’s pretty easy to do. To do this, you need to :
- Highlight the columns that you want to return to a single block of text
- Click the Format button on the top menu bar
- Hover your cursor over the “Columns” submenu
- Then locate and click on the single column icon. It will be on the left
- After that the selected text should merge into a single block
How to change the columns settings
Google Docs allows you to change the appearance of columns. But you can change it not cardinally. You can format the columns by changing the parameters like the space between them, or adding a line to separate them. To do this, you will need to :
- Select all the columns you want
- Go to “Format” on the top of the page
- Place the cursor on the “Columns” submenu
- Then find there and click “More options“
In the “Column Options” menu that appears, you can change the number of columns, to a maximum of three. You can also set the distance between columns, as well as whether a line appears between columns. Adjust these settings to your preference, then click Apply to apply the changes to the highlighted text.