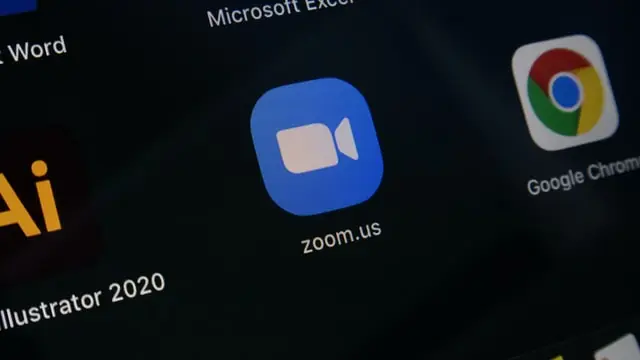During the pandemic, Zoom became one of the most popular apps among all working people. It is a very convenient messenger, where video calling is one of the main features. So far, Zoom is leading this profile, and unsurprisingly so, since it has so many different features created for convenient video calling between two or even a few dozen people.
But you don’t always want or need to necessarily go to the video format during a call. That’s why some people want to pay attention to their profile picture in Zoom, not to mention their name.
In this article, you will learn how you can change your profile name and photo in Zoom.
How to edit your profile via Desktop
When you don’t want to go on a video call, then you have a chance to show your profile picture and these instructions will help you look the way you want to look during the call:
- Go to the Zoom website or the desktop application
- Click on your icon at the top-right side of the screen to open a drop-down menu
- Select your name and you will be directed right to your profile page
- Click on the bigger icon
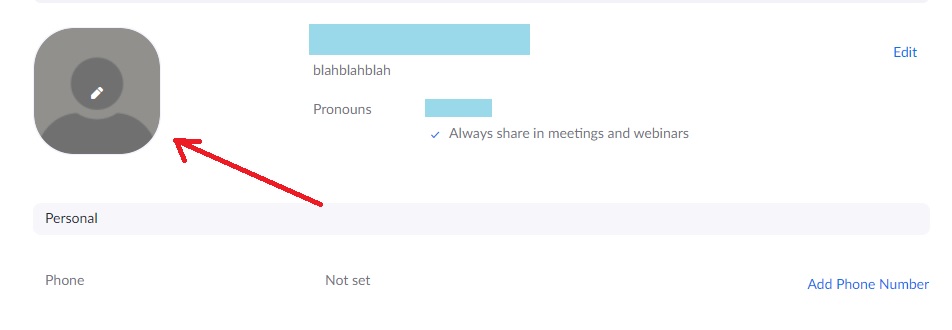
- Upload the picture you want and adjust it to fit well
Basically, you can change the profile picture or even delete it at any time.
Also, don’t forget that your picture shouldn’t be heavier than 2MB in size and should be in one of the following formats: PNG, JPG, or GIF.
There is also a possibility to change your name and other personal data through the same panel:
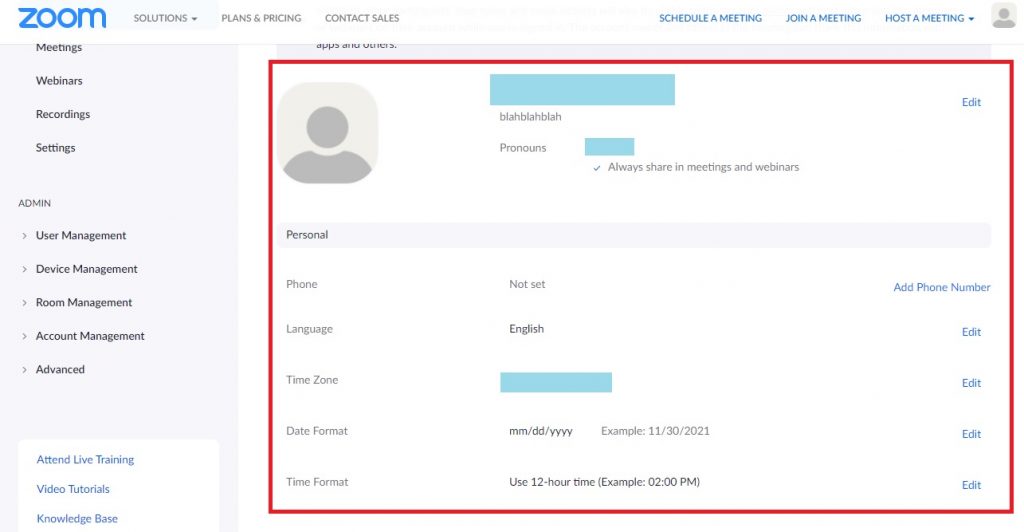
How to change your displayed name in Zoom
In some cases, when you are signing into a Zoom meeting, your displayed name won’t show your full name. So here is how to change this so it’s showing your name fully:
- To start changing your displayed name, you should go to the participant list. To find it and view the participant list, open the Zoom menu at the bottom of the window and select Participants and the list will pop-up
- After that, navigate your cursor to your name in the list and in case if it’s incorrect, it’ll display with the word me. The More button is located to the right of your name
- Click the More button, and in the menu that shows up, tap Rename
- The Rename window will pop-up and display “Enter a new screen name” in the text bar where you can enter your name. Type your name into the field, and then click the OK button
- Your new name will change in the participant list to what you typed in the Rename text box
How to add a Zoom profile picture via mobile device
If you don’t have a laptop nearby and you urgently need to change your avatar in Zoom, this tutorial will help you figure it out:
- Open Zoom app
- Select Settings gear icon
- On the upper line you will see your name and profile picture
- Tap on it and go to Profile Photo
- Select either Camera or Select from Photo Album and choose your desired profile picture
And that’s pretty much all important info on how to manage your profile in Zoom. Experiment with creative nicknames and have a fun time!