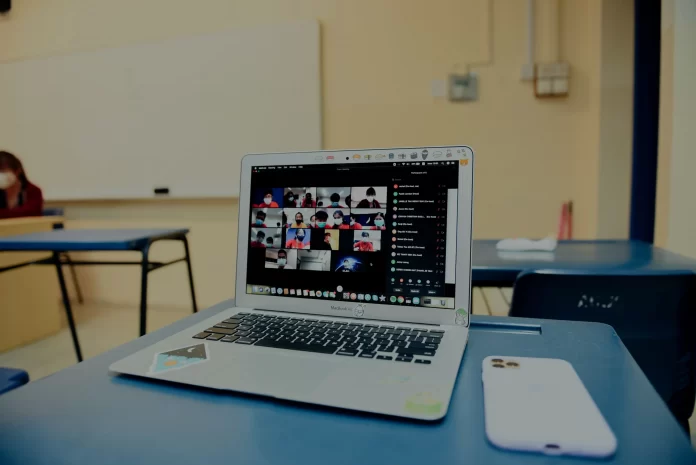Because of events related to the coronavirus, many people have had to start working and learning online using apps like Zoom. This is not good news for many people, but it does have its pluses. For example, because the conferences are online, you can record them! This is good if you want to listen to the conference again later in its entirety or just an important part of it.
You can record meetings using the mobile app as well as the desktop app.
Recording in the desktop application
First, you need to check if you saved the file in the right folder on your desktop.
To do this, go to Zoom and click the Home tab. In the upper right corner you will see a gear icon, click on it. Then click on the Record tab. Select the folder in which you want to save your recordings.
Then we move on to recording the meeting. To do this:
- Go to the meeting at Zoom.
- Tap the Record button at the bottom of your screen. But in case the organizer has not allowed the recording of his conference, this button will not appear.
- After you turn on the recording, there will be an icon in the upper left corner that will indicate that the recording is in progress. If you wish, you can pause the recording using the tools below.
- To stop recording, press Stop
- Your recorded video will be in the folder you selected. But you can also find it in the Recorded tab of the Meetings section of the app.
You also have the ability to rename files and email them to others.
Recording in the mobile app
You can record appointments in the mobile app only if you are a paid member of Zoom and have a Pro, Business or Enterprise account.
These recordings will be saved in an online folder, i.e. in the “cloud”, instead of being saved directly to your device.
To record a meeting in Zoom using cloud recording, you need:
- Open the Zoom app on your iPhone or Android device and join the desired meeting.
- You will see three dots in the lower right corner. Click on them.
- A menu will appear and you have to click on the button called “Record to Cloud”, or just “Record”. But keep in mind that this function is only available to users with a paid Zoom account.
- A “Recording…” icon will appear in the upper right corner, indicating that recording is in progress. If you want to pause or stop it, click this icon.
- When the recording is complete, the file will be in the My Records section of the Zoom website. You can also find these recordings in the desktop application. To do this, go to the “Meetings” tab and select “Recorded” in the upper left corner.
How to give permission to record Zoom meetings
If you are a meeting organizer, you have the opportunity to record your meetings without making any changes. But you can also give others permission to record. Here’s how to do it:
- Go to the Zoom website, log in to your account, click “My Account” in the upper right corner.
- Click on the “Records” button on the left. You will come to two tabs: “Cloud Records” and “Local Records”.
- Now click on Settings in the upper right corner of any of these pages.
- Check the boxes that give organizers and participants permission to record locally and to the cloud. But users will still have to buy a paid Zoom membership to be able to record in the cloud.
You can also change the following settings:
- Automatic Recording. Enabling this feature will cause each of your conferences to be recorded and saved. But if you don’t need it, you can turn it off.
- Recording Consent. This means that permission will be requested from each conference participant before recording begins.
- Multiple audio notifications of a recorded meeting. Once this feature is enabled, participants will be notified when the recording starts or ends.