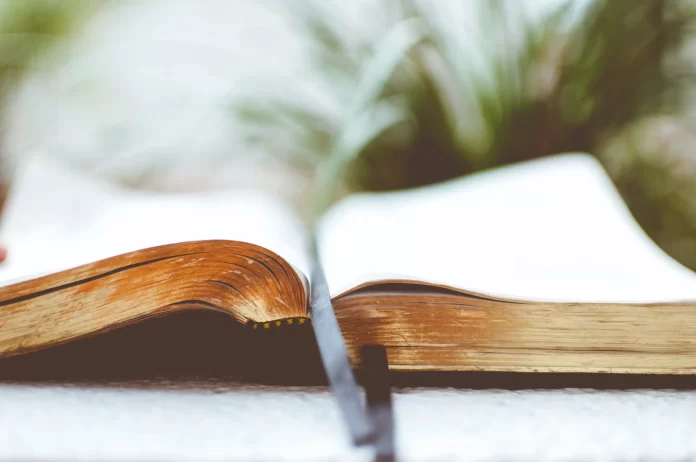Web browser bookmarks are a great way to keep the sites you visit regularly at your fingertips. Agree, it is extremely convenient when you activate your browser and all you need is one click to open the site you want. The only problem with bookmarks is that over time there are more and more of them become unnecessary. Next, you will see exactly how to edit the bookmark bar in the most popular browser — Google Chrome.
How to delete bookmarks in Chrome
How to make your bookmarks in Chrome visible
In case you don’t see the bookmark bar at the top of your browser, you can enable it by doing the following:
- First, open a new Chrome tab.
- Next, find the three dots in the top right corner and click on them.
- After clicking, a menu window will pop up. From the functions available there, select “Bookmarks”.
- Another menu will appear on the side. Among the functions available there, select “Show bookmarks panel”.
If you want to change the name of the bookmark, right-click on the desired bookmark. A window with functions will appear. Among them, select “Edit”. This will open a tab where you can change the name of the bookmark.
How to remove your bookmarks from Chrome
If your bookmarks are visible, and you need to remove some of them, you need to do the following:
- Find the bookmark you want.
- Right-click on it.
- A window will appear with the available functions. Select “Delete” among them.
If you want to edit the order of the bookmarks, click and drag the bookmark to the desired location.
How to delete all your bookmarks in Chrome at once
If you want to delete all bookmarks at once, do the following:
- Go to Chrome.
- Open a new tab.
- In the upper right corner of the tab, find the three dots. Click on them.
- Once the menu window appears, find “Bookmarks”.
- After that, another menu will appear next to it. Select “Bookmark Manager” there.
- This will open the bookmark manager tab. In it, press ‘CTRL + A’ to select all the bookmarks.
- Once you have selected all the bookmarks, press ‘Delete’.
This will delete all your bookmarks in Chrome.
How to use bookmark icon to remove bookmark
Here is another way to delete bookmarks you don’t need:
- Go to Chrome.
- Open the bookmark you want to delete.
- On the right side of the search bar, you’ll see a star-shaped icon.
- Select the “Edit bookmark” option.
- In the window that appears, click the “Remove” button.
How to delete all bookmarks using your Google Account
For those who synchronized their devices with a Google account, there is a way to remove all bookmarks from all devices at once. To do this, you need to:
- Open Chrome.
- In the upper right corner, click on the profile icon and make sure you are in sync with your Google account.
- Open a new tab.
- In the upper right corner of the tab, find the three dots. Click on them.
- After the menu window appears, find the “Bookmarks” item.
- After that, another menu will appear next to it. Select “Bookmarks Manager” there.
- In the “Bookmark Manager” screen, you will see all of your bookmarked folders on the left. Right-click on the folder you don’t want and after the menu with the available options appears, click “Delete”. In this way, you will delete all bookmarks in that folder.