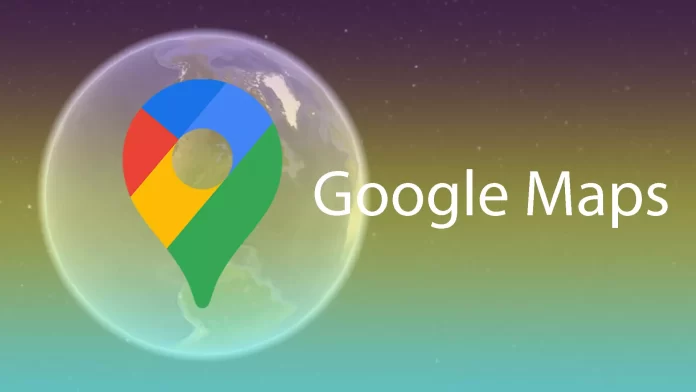Electronic maps have long been more than just a map in today’s world. Today it’s a whole navigation system. These services can view the route to your destination, determine the best way, analyze traffic, and show information about different places and events.
For example, in most apps, you can see information about where you’re going. Users are provided with information in the form of a rating of the place, a description of its operation, opening times, and various user comments. There can also be a link to the website of the company or restaurant menu, for example.
If you’re driving through a busy downtown, these labels on the map can be quite a lot. In this case, you may want to remove them so that nothing distracts you from the road.
For example, this feature is available in the Google Maps app
How to remove labels from Google Maps
Google Maps extensively uses various labels and displays a variety of exciting places such as restaurants, shopping centers, and parks. You also have the opportunity to create your labels on the map, for example, for work, home, or a favorite place.
Previously, you had to use the “My Maps” app from Google to remove the label. However, now Google Maps is where Layers used to be. And now, thanks to this, users can remove labels both in Maps and in a fantastic view of satellites. Also, you can still do it using Google’s My Maps.
How to delete labels in Google Maps
This trick is currently only available in the desktop version of Google Maps. However, with the latest update to the layer layout, you can now remove labels quickly and easily. To do this, you need to:
- Open maps.google.com in any web browser.
- Then find the Layers field and hover your cursor over it.
- From the popup menu, select More.
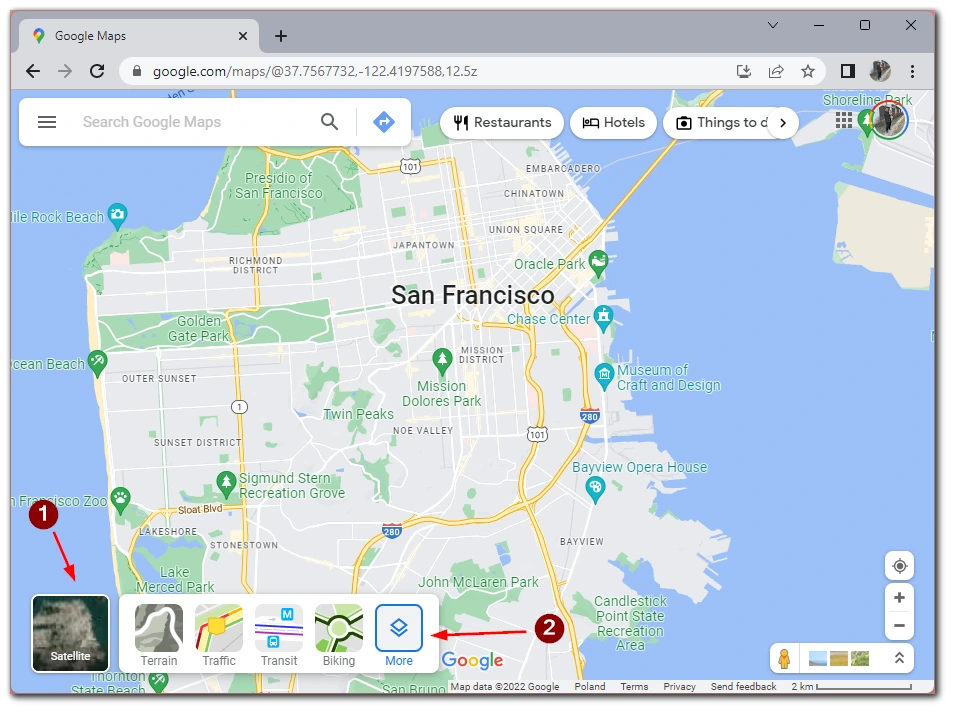
- In the following menu, Layers, you need to check or uncheck the Labels box in the right corner. Even if it’s grayed out, you should still be able to uncheck it and remove the labels.
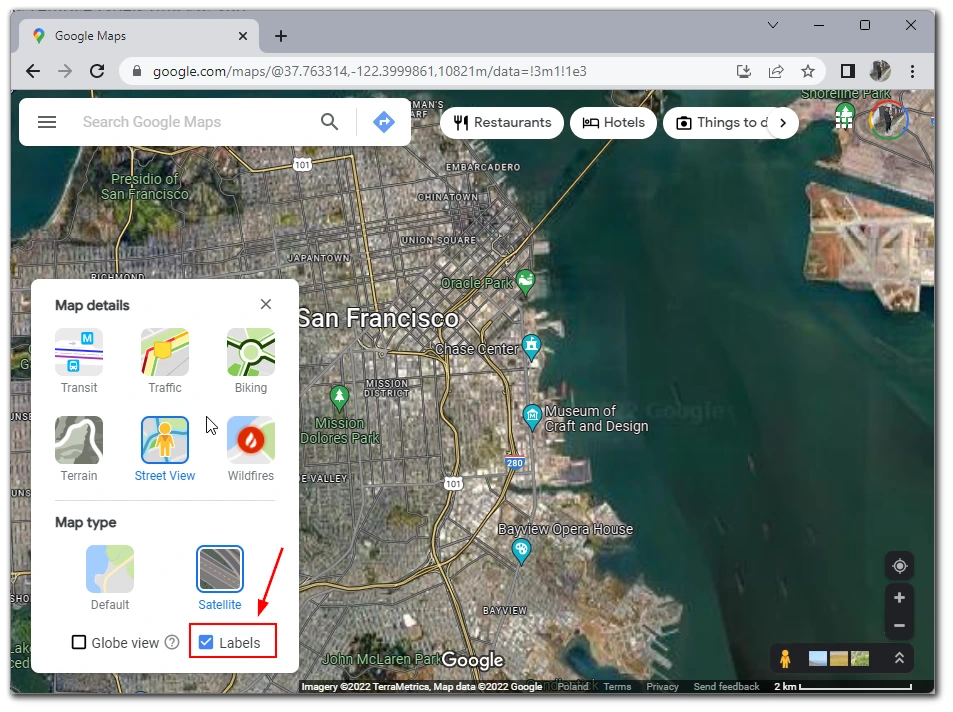
- If you cannot do this, change the map type to Satellite.
The labels on the map should no longer bother you.
How to hide labels in Google Maps using Google My Maps
Also still available is an old way to hide tags from your map. It was current before the update cropped layers, and to do this, you need the service Google My Maps.
Google My Maps is a unique tool that Google has made for users to create their maps using Google Maps. In this mode, there are special base layers without labels. To create such a map here, you need the following:
- Open mymaps.google.com in your browser and click the Create New Map button in the upper left corner.
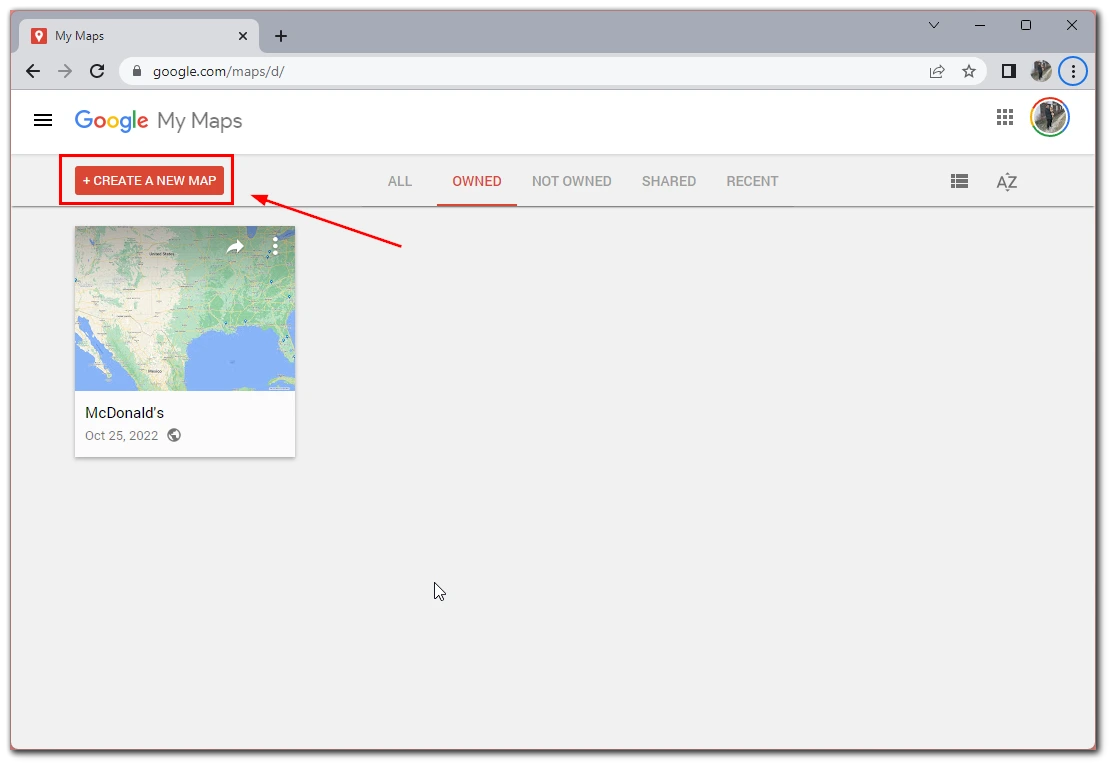
- You will then be able to find the arrow next to the Base map at the bottom of the unnamed map window.
- Click on Light Political, Mono City, or Simple Atlas.
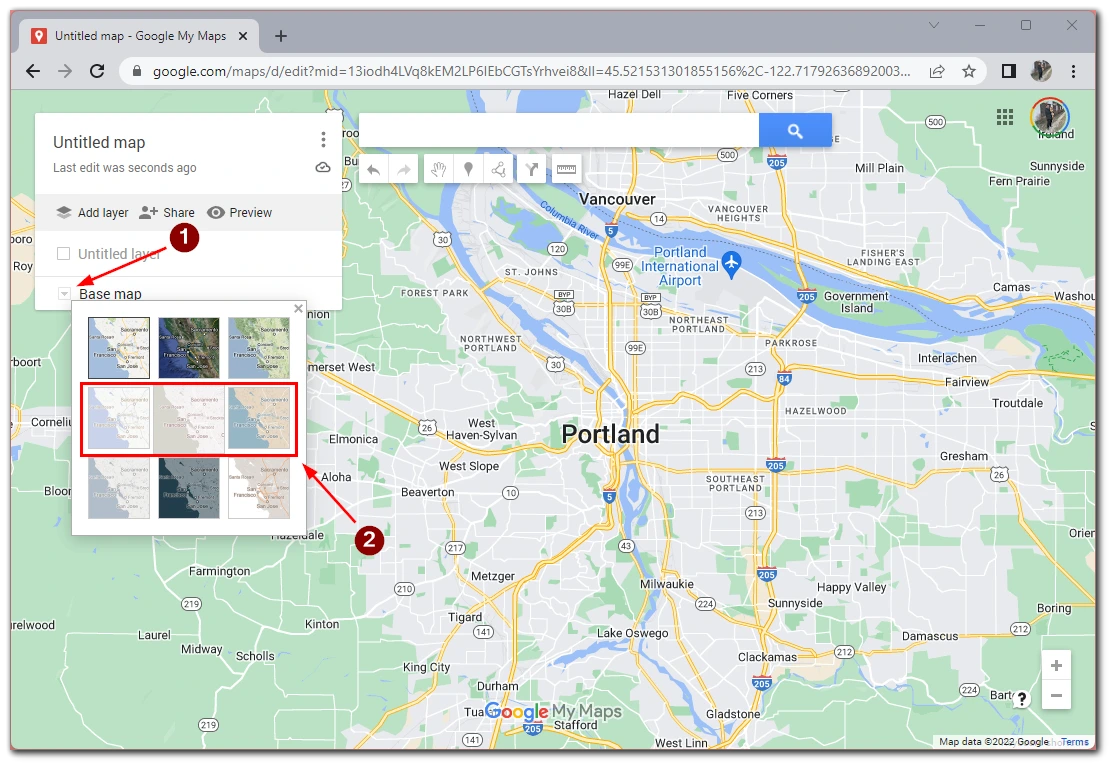
- You can now save your new map by clicking the Untitled map button and then the Save button.
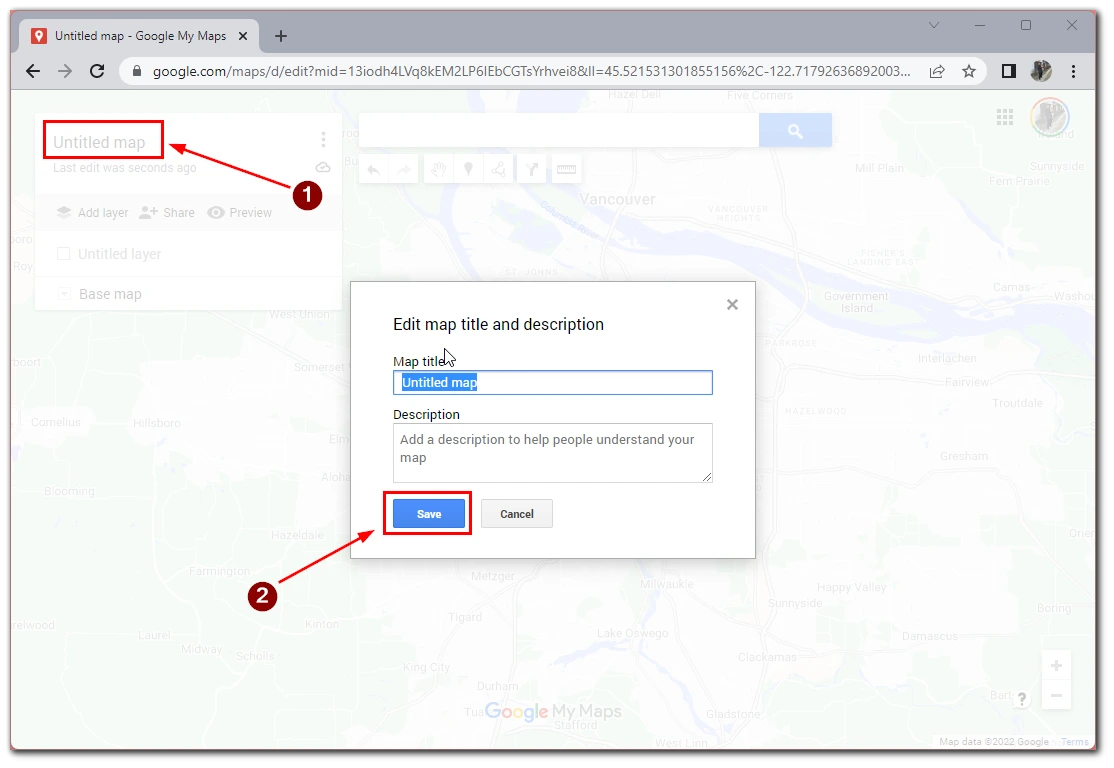
You can share the map, export it to another device, download it, print it, or paste this new map by clicking on the three dots next to its name and selecting the option you want from the list.
How to remove custom labels in Google Maps
In addition to the standard Google Points of Interest labels, Google also has a feature to create custom labels. If you often use maps, they can accumulate quite a lot, eventually distracting you. You can delete such a label from the desktop version of Google Maps and a mobile app.
How to delete a label with the desktop version of Google Maps
- First, open maps.google.com in your browser and click the menu icon (Google Maps Hamburger icon) in the top left corner.
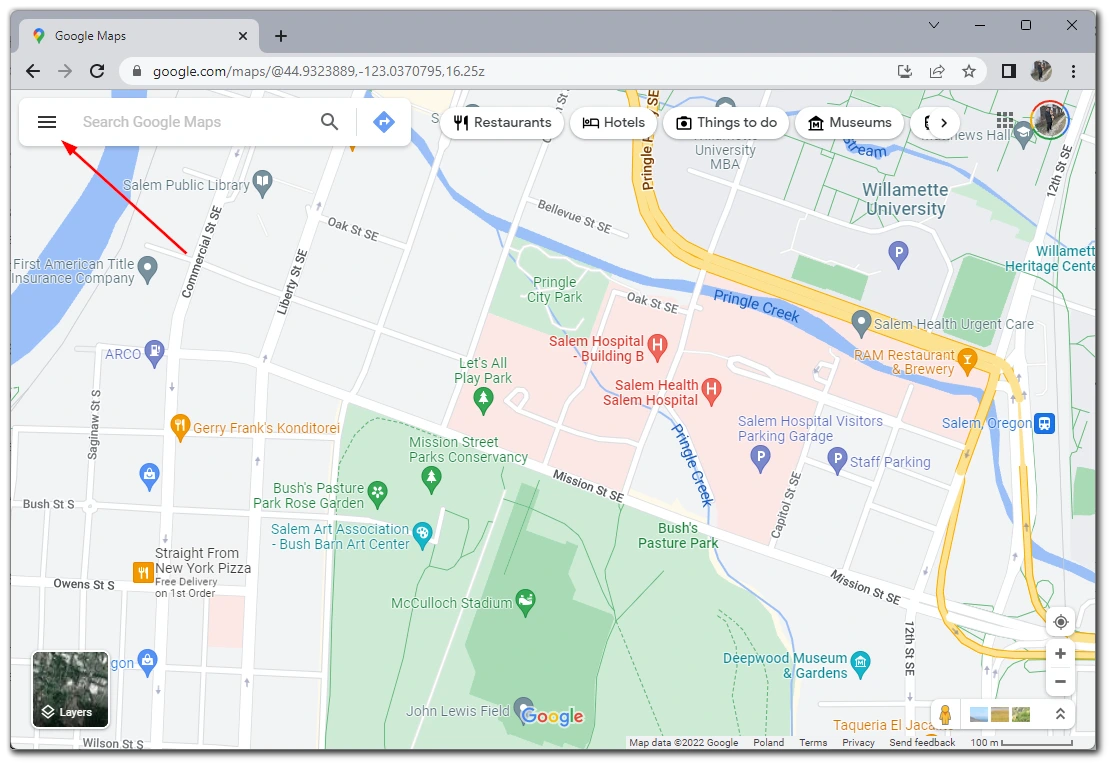
- Then at the bottom of the menu, you need to select Your Places.
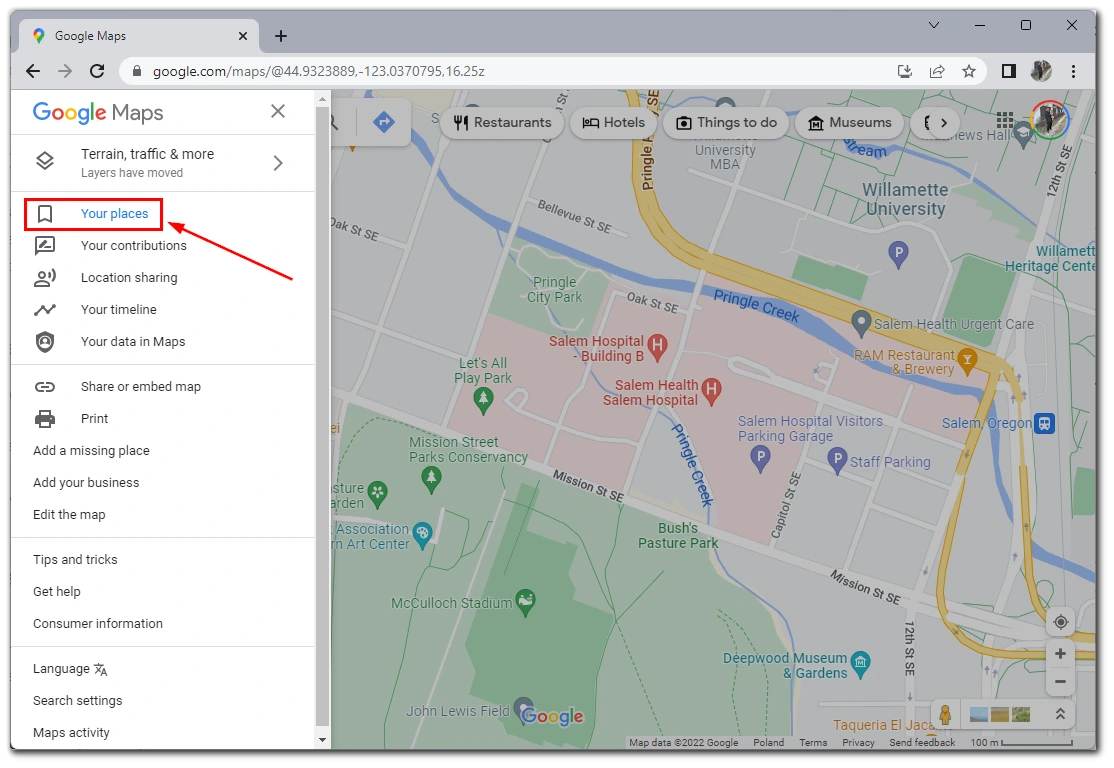
- Next, click on the X next to the label you want to delete in the Labeled section.
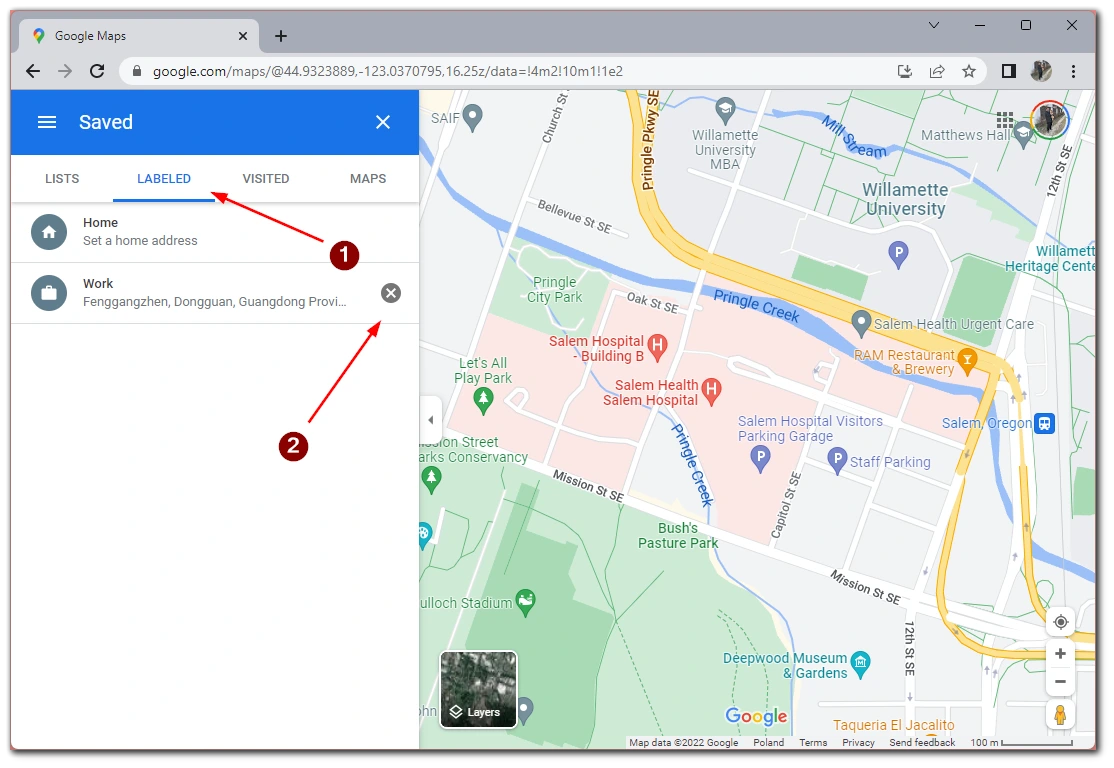
- In the end, close the menu and recheck the Saved tab to find the other labels you need to remove.
How to remove a label using the mobile version of Google Maps
- Open the Google Maps app and click the Saved button at the bottom.
- Select Labeled in the Your Lists section.
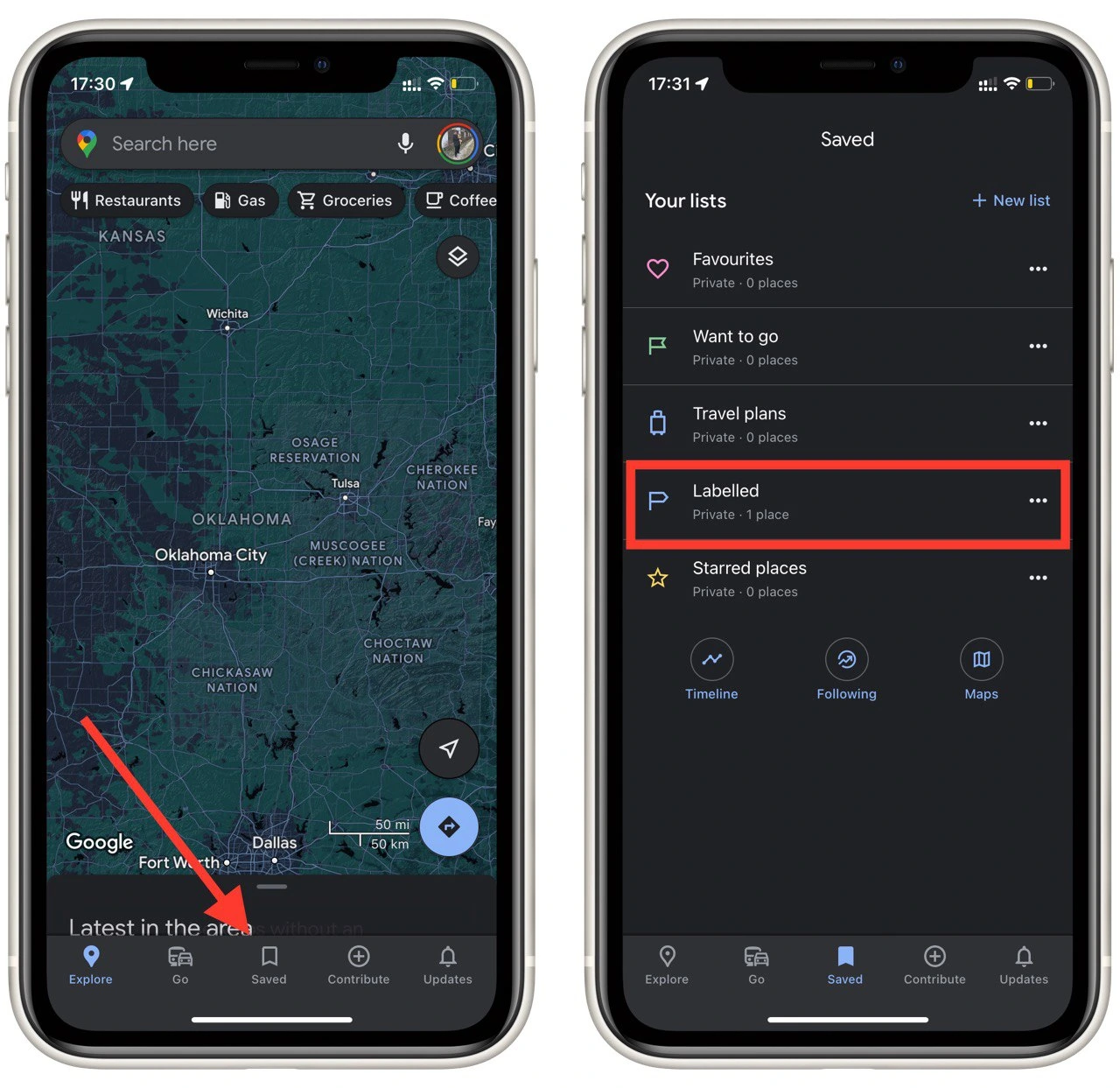
- Then tap the three dots next to the label.
- From the popup menu, select Remove.
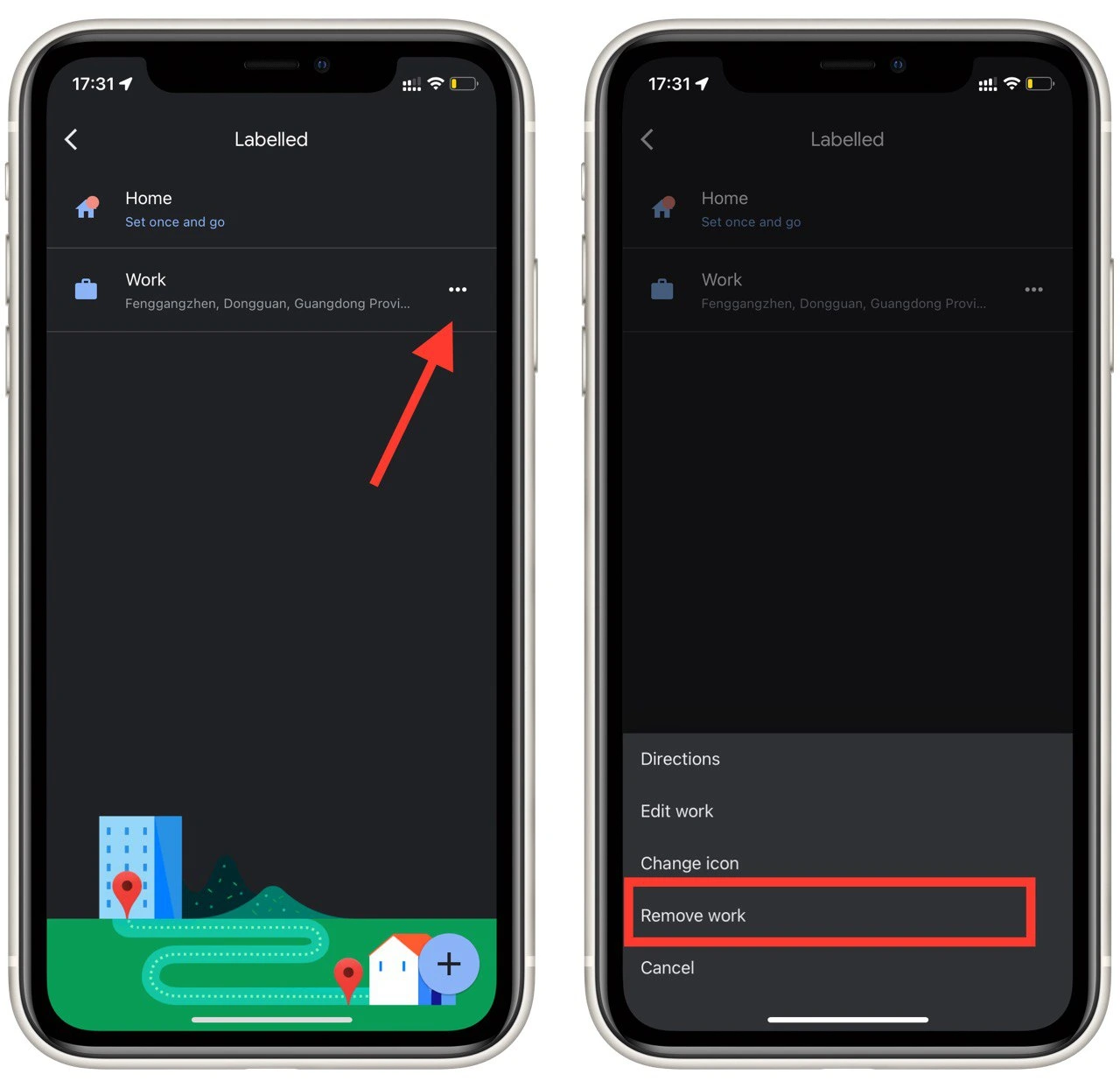
This way, you can remove distracting labels from your map and clear it to focus on the path as much as possible.