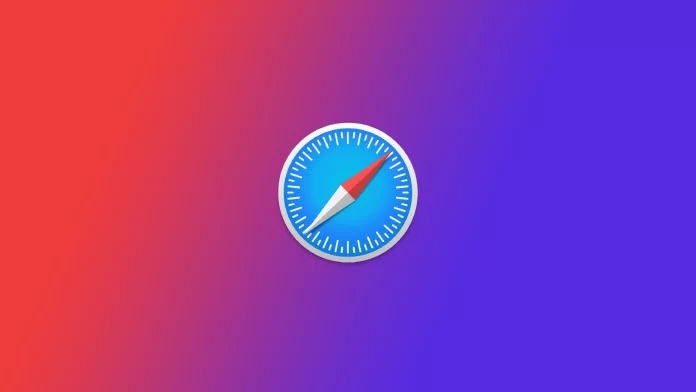One of Apple’s main philosophies is to create a closed ecosystem where its devices have operating systems, services, etc. For this reason, their devices always have their operating system, and most of the services you will use on your iPhone have been developed by Apple. The apparent advantage is that all Apple services are interconnected in this case. For example, the Shared with You function was introduced not so long ago.
This function analyzes links and other files sent to you by your friends and then uses them as recommendations. However, many users remain unhappy that their iPhone analyzes their correspondence. If this is the case, you can easily disable or hide this tab using your iPhone or iPad settings. Let’s take a closer look at how this works.
What is ‘Shared with you’ in Safari
Let’s start by figuring out how Shared with you works and what it’s for. As mentioned above, Shared with you is needed to get quick access to links and media files sent to you by other users in iMessage.The Share with you tab will appear on your iPhone or iPad Safari Browser Start Page.
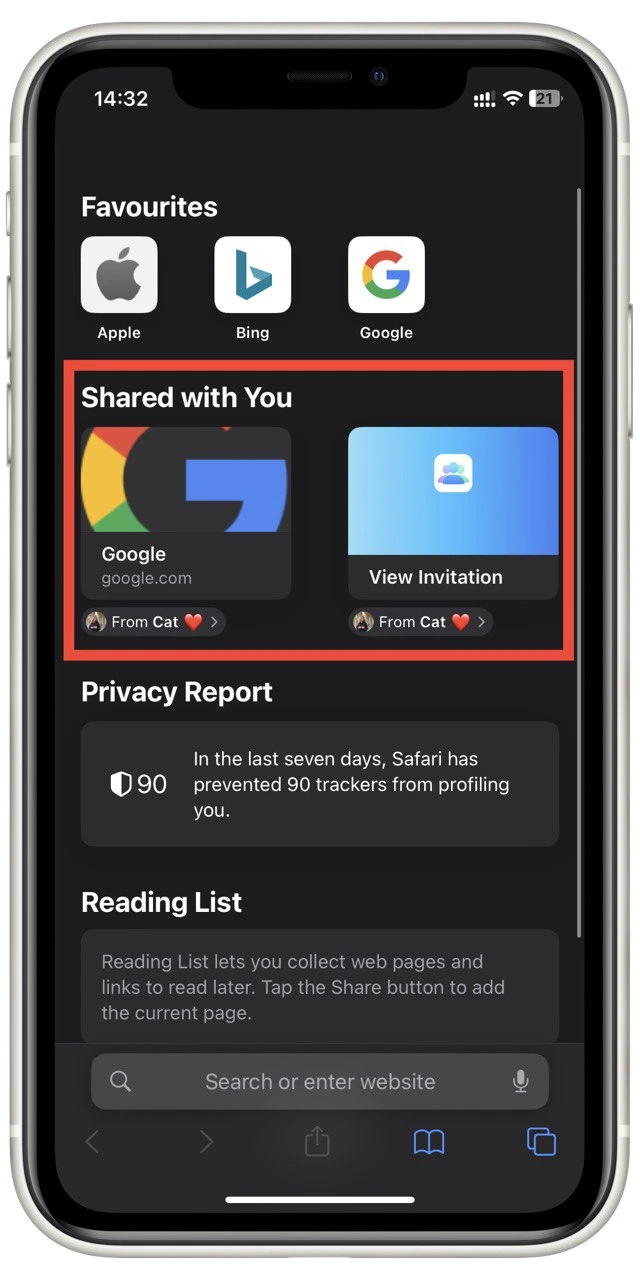
This service analyzes your chats and automatically selects appropriate links or media from them. The service then offers you access to your links in the appropriate applications. That’s why you can see the Shared with you tab in Safari. It is an automatic recommendation list based on what your friends send you.
After this feature was introduced, many users began to worry about their safety. No one wants their messages or media files tracked by Apple. However, the company’s representatives assure you that your iPhone does not send any information from the Shared with you tab. This function works autonomously, so all your data must remain on your iPhone.
How to hide Shared with you on the Safari homepage on your iPhone
Let’s start by looking at how you can hide the Shared with You tab in the Safari browser. It won’t turn it off, but the annoying tooltips with self-sent links will disappear from the Safari home page. These instructions will work for you both in the case of an iPhone and an iPad. To do this, you need the following:
- Open Safari and go to the Start Page.
- Scroll to the very bottom and click on the Edit button.
- A drop-down menu will open in front of you where you can choose which Start Page tabs to enable or disable. Turn off the switch next to Shared with You.
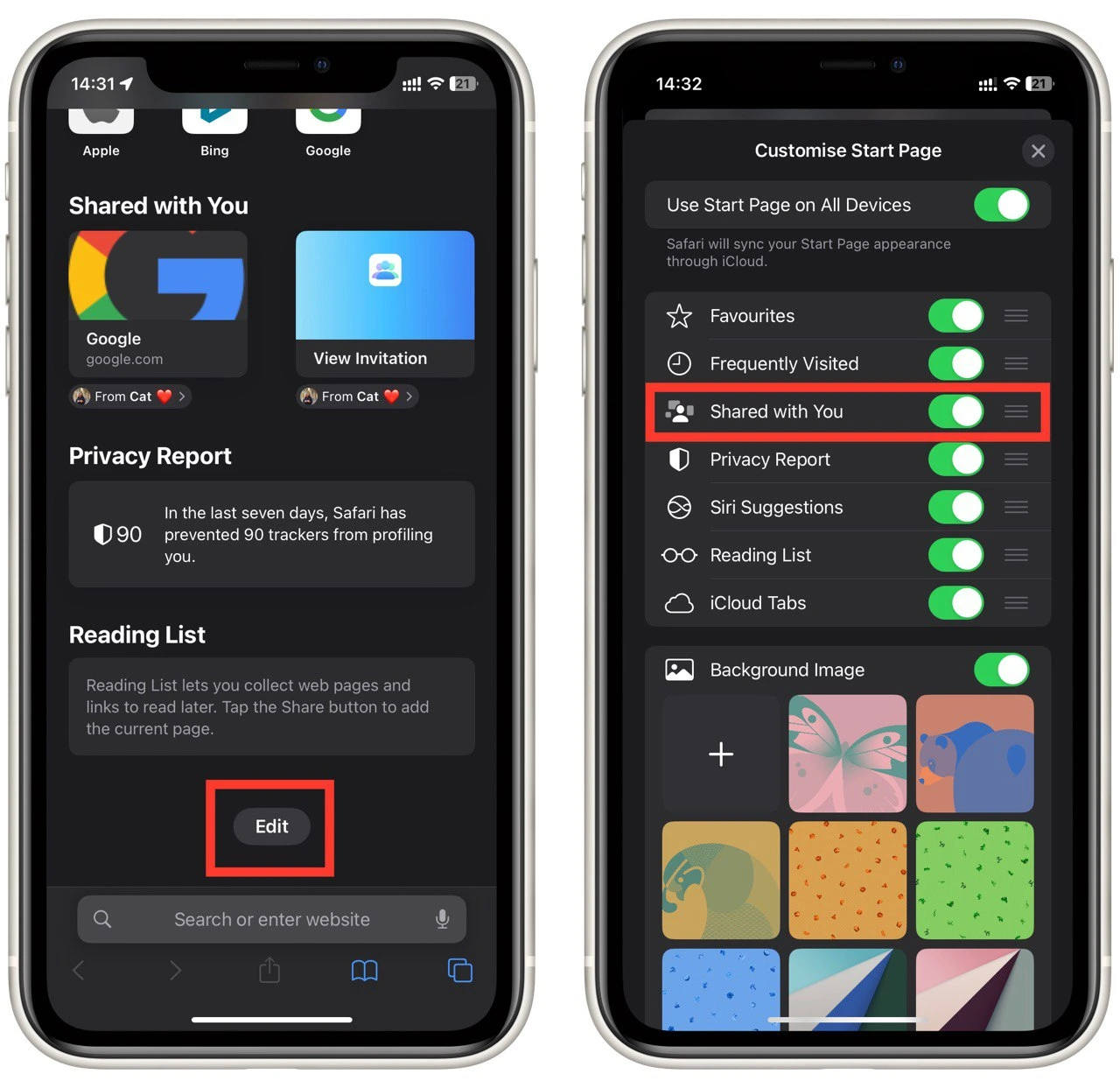
After that, this tab will be hidden. Note again that the feature will still be active and serve up links and media sent to you. I also advise enabling the Use Start Page on All Devices feature. This setting will help you synchronize the Start Page between all your devices (which are connected to the same iCloud).
How to disable ‘Shared with you’ on Safari on your iPhone
Let’s find out how you can disable Shared with you for your Safari. This can be useful so that the Shared with you tab won’t come back after another update or Safari reset. You’ll need the Messages tab in your iPhone’s settings to do this. Just follow these steps:
- Open your settings and go to the Messages tab.
- Select Shared with you.
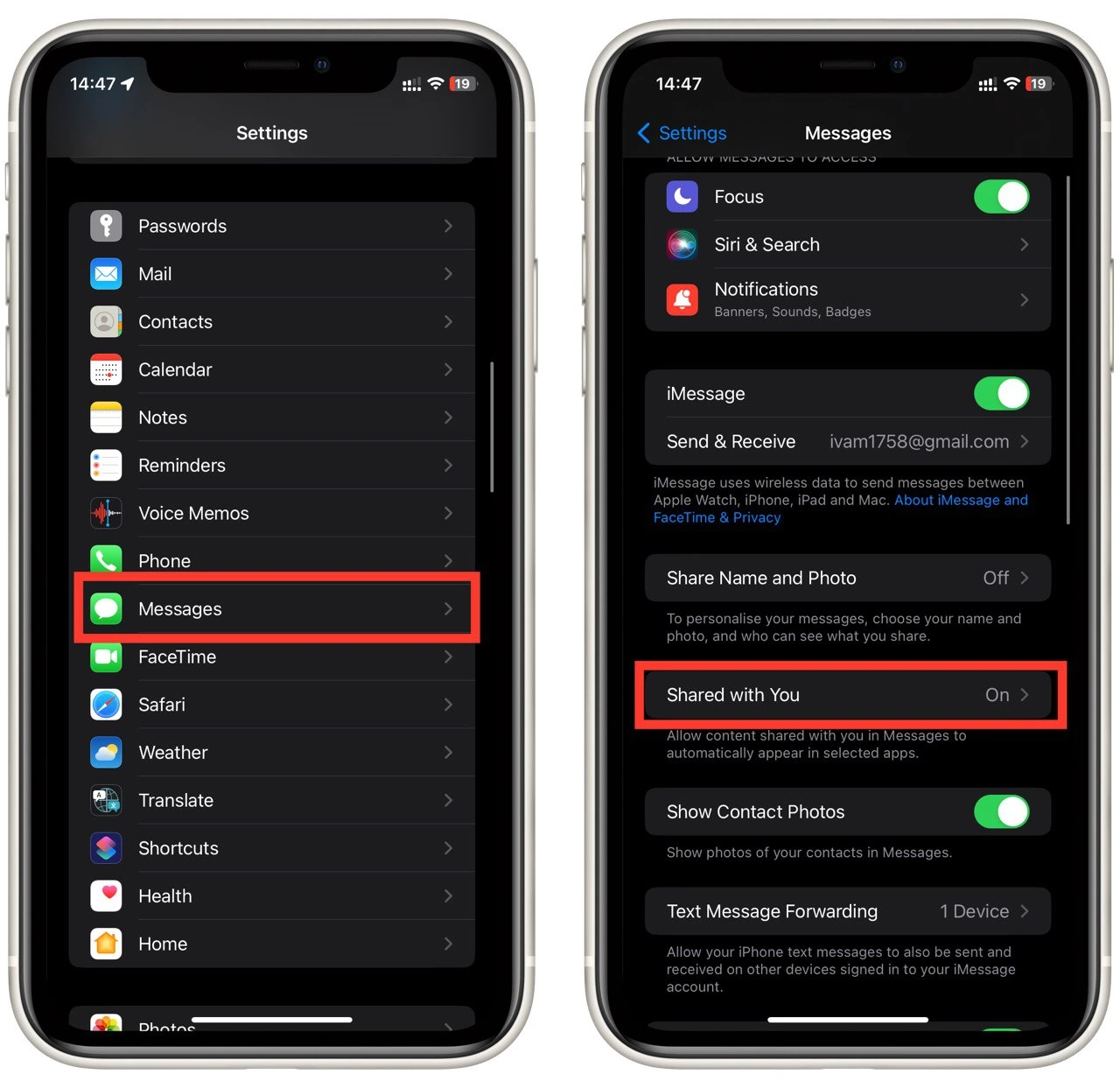
- Here you’ll see a list of apps that use Shared with you. Find and turn off Safari in it.
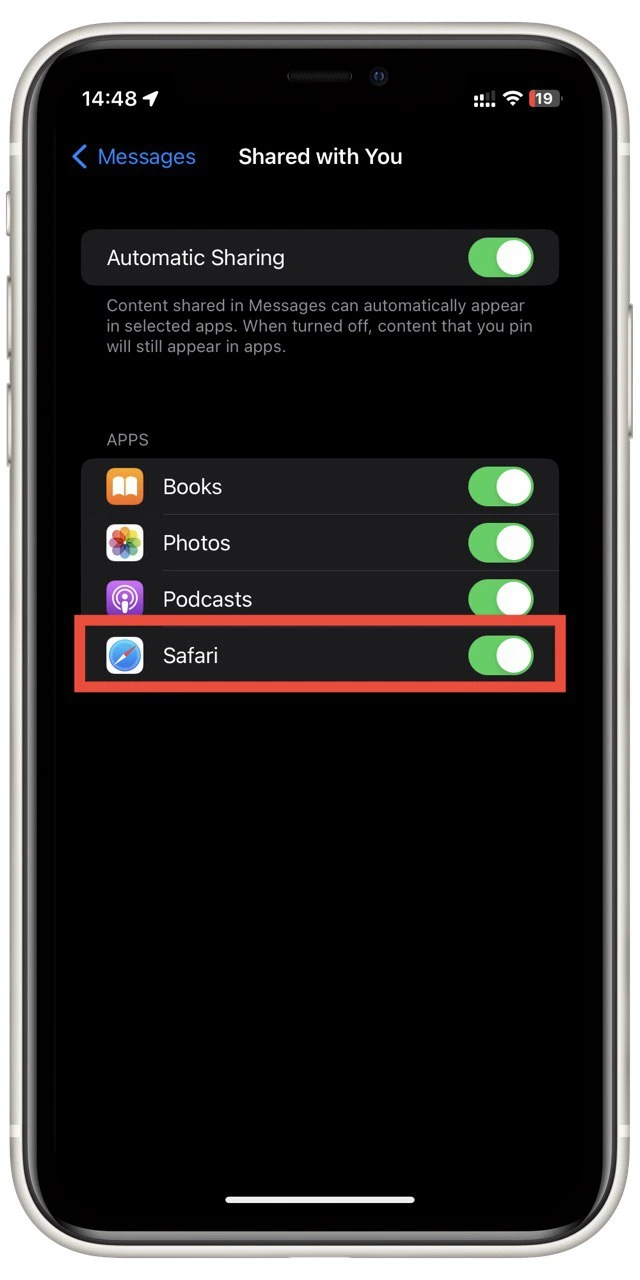
After that, you can disable this feature for Safari at any time using the same steps. Note that other applications Shared with you will continue to work. Also, here you can see a complete list of applications that support this feature.
How to entirely disable the Shared with you feature on iPhone
If you do not like the Shared with you feature at all, then of course, you can turn it off, and then your chats will not be automatically scanned for links and media. You can do this from the applications tab in the previous instruction. To do this, you will need the following:
- In your iPhone settings, go to the Messages tab.
- Select Shared with you.
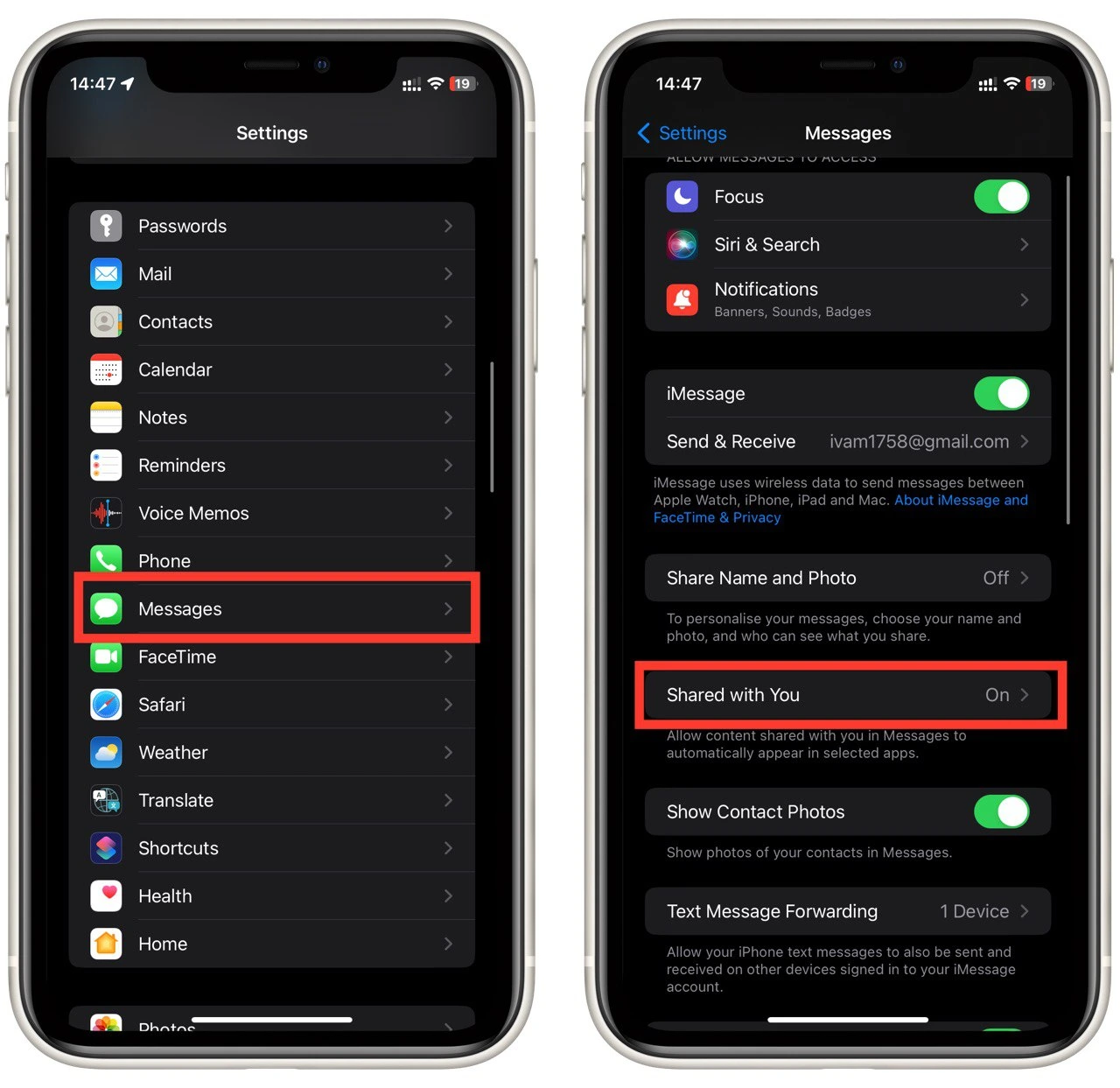
- After that, turn off Automatic Sharing.
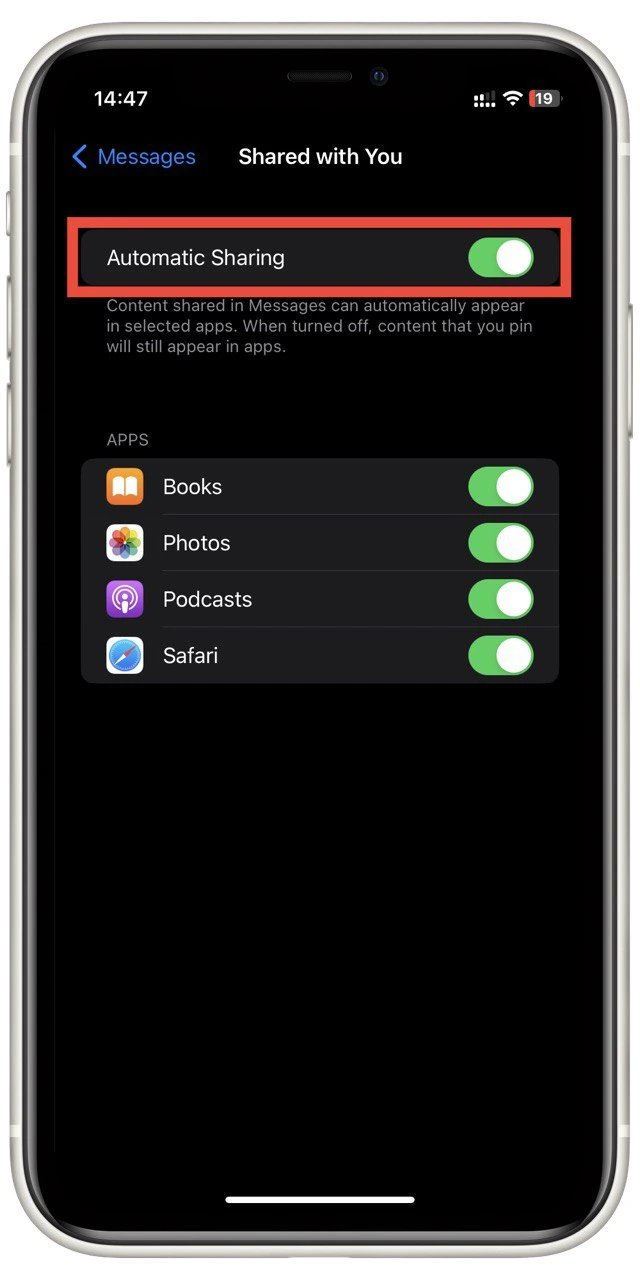
After this, your links and media will automatically not be shown in other applications. You will need to save files manually or copy the desired links. Other than that, you can turn off the feature for all apps. Then it will be automatically activated if you download a new app that supports it.