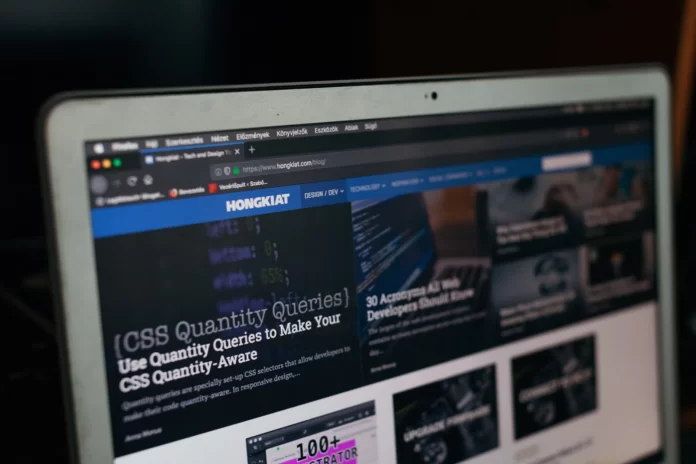Smart devices like Roku offer many useful features. One such feature is the installation of various applications. For example, you can install YouTube and watch your favorite videos. Or you can install the Firefox browser so that you have access to various websites on the Internet.
The Firefox browser is a powerful and flexible Internet browser with features that surpass those of some other browsers. If you are a regular Firefox browser user, installing it on your Roku device may be of interest to you. Streaming services like Hulu and Netflix have long offered apps for Roku, but there is no such thing for Firefox.
Here is how to install and set up Firefox on your Roku device.
How to get Firefox on Roku
Unfortunately, you will not be able to install the browser directly on your Roku device. Mozilla Firefox is a web browser available only on laptops, phones, or tablets. However, Roku previously released a Firefox channel for Roku, but it didn’t work and is no longer available. However, you can still stream content to your TV using Mozilla Firefox.
You can stream content online using screen mirroring on your TV and run your Firefox browser from your phone. That way you can see your smartphone’s entire screen on your TV. Also, you can watch content online or browse the web on your smartphone, tablet, or computer, and it will all be visible on your TV screen.
Firefox casting requirements on Roku
The thing you will need to do is called casting. Using this, you will be able to transfer video from one device to another and get a better streaming experience. Roku is all you will need, as they have made casting possible even for Firefox users.
- First of all, you should have the latest version of Firefox on your smartphone or tablet. Update it or install it from the App Store for iOS devices and from Google Play Store for Android devices.
- Your mobile device and Roku have to be on the same WiFi network for either Miracast or AirPlay to work.
- If you are an Android user, you need to enable screen mirroring on your Roku TV. To do this, go to the home screen of your Roku TV. Select “System” and you will see the option “Screen mirroring”. By selecting this option, set either the prompt or always allow alternatives.
- If you are an iOS device owner, you should switch to the AirPlay feature. To do so, navigate to the “Settings” menu and select “Apple AirPlay and Homekit”. Finally, turn on the AirPlay.
How to cast Firefox to Roku from iOS
If you want to cast Firefox browser to your Roku TV using an iOS device, you have to follow these steps:
- Open “Control Center” by swiping down the top right corner of your iPhone.
- Enable the “Screen Mirroring” option. If your Roku has AirPlay enabled, you will be able to view the Roku device after tapping the “Screen Mirroring” option on your iPhone.
- After that, select your Roku model.
- Enter your AirPlay password and select “OK”.
Once you have completed these steps, your iOS device screen will be visible on your Roku TV. Just open the Firefox browser and you will be able to watch whatever you want on your TV screen.
How to cast Firefox to Roku from Android
If you want to cast Firefox browser to your Roku TV using an Android device, you have to follow these steps:
- Open the “Settings” app on your Android device.
- Then, search for the “Cast” or “Connection & sharing” option.
- Scroll down and tap “Wireless display”.
- Choose your Roku device from the list.
- If the TV screen displays a request for permission, just allow its access.
This is all you have to do to cast Firefox browser from your Android device to Roku.
How to cast Firefox to Roku from macOS
If you want to cast Firefox browser to your Roku TV from macOS, you have to follow these steps:
- At first, open the “Control Center” at the top of the menu bar of your Mac’s screen.
- After that, click on the “Screen Mirroring” option.
- Select “Display preferences”.
- Enable AirPlay and enter a password.
Once you have completed these steps, you will be able to see your Mac’s screen duplicated on your Roku TV. So, open Firefox and enjoy it.
How to cast Firefox to Roku from Windows 10
If you want to cast Firefox browser to your Roku TV from Windows 10, you have to follow these steps:
- Connect your Windows 10 device and Roku to the same WiFi network.
- Open the “Action Center” on your laptop or desktop and click on the “Connect” option.
- Finally, choose your Roku device from the list and accept an allowance request to continue.
Now, you should see the screen of your laptop or desktop on the Roku TV.