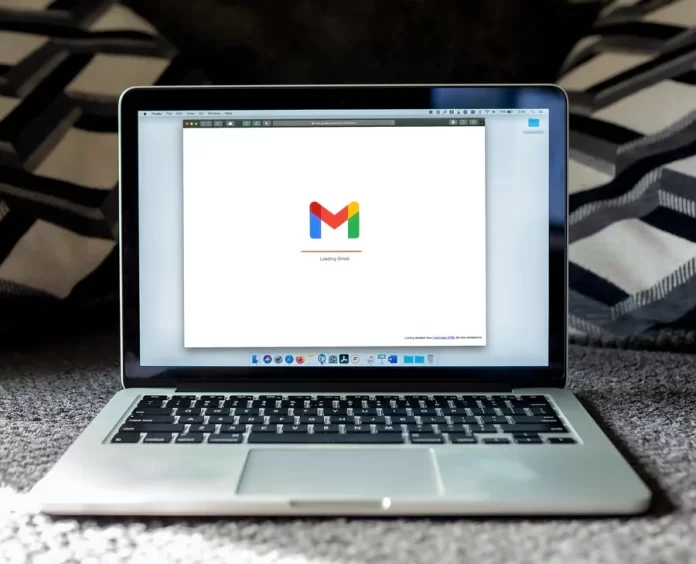If you set an automatic “out-of-office” reply for your emails, it would be very convenient and helpful in case you’re going away on vacation. This vacation responder gives people who email you an opportunity to know that you won’t be able to reply to them immediately. The information below will explain to you how to set an out-of-office reply in Gmail on your computer or using the app on an iPhone or Android device.
On Gmail, this tool is called vacation responder, which can set up this automated message on the Gmail desktop website or mobile app, and even share your out-of-office status with others. Here’s how to do it all.
How to set up Gmail out-of-office message on desktop
- First of all, you should open the Gmail. There, you should log in to your account, if necessary.
- After that, you should tap on the gear-shaped Settings icon at the top-right of the screen, then choose See all settings.
- Then, you should find to the vacation responder section. Tap on the circle next to Vacation responder on.
- After that, the start and end date should be filled in. To do that, you should tap on the respective boxes and choose a date from the drop-down calendar. Fill out the message section with the information you want to convey.
- Then, you should tap on the box next to Only send a response to people in my Contacts in order to let your contacts only receive the vacation response.
- Then, you should select Save Changes after you have finished.
How to set up an out of office reply in the Gmail Mobile App
Keep in mind that automatic replies will not be sent to messages in your spam folder and messages addressed to a mailing list you’re subscribed to.
- First of all, you should open the Gmail app. If you don’t have the app, you can download it from the Apple App Store or the Google Play Store.
- After that, you should click on the Menu icon. This is the three-line icon in the top-left corner of your screen.
- Then, you should scroll down and in order to find Settings. You will find it near the bottom of the list.
- Select the account you want to set up your out of office reply for. You will see your email accounts at the top of your screen.
- After that, you should click on Vacation responder which you may find under the General section.
- Then, you should switch on the Vacation responder. To do that, you should click on the slider next to it.
- Set your automatic reply dates. You can select None for the Last Day if you want to manually turn off automatic replies when you get back to the office.
- Then type in your out of office message. This message will be automatically responded to people who email you while you will be away.
- In the end, you should, click Done on an Android device or Save on an iPhone or iPad. You can find this on the top-right corner of your screen.
You can also tap the slider next to Send only to my Contacts, in order to let Gmail send an out-of-office reply to your contacts only. But you can skip this if you want your vacation response sent to everyone. If you’re using a Gmail account from your company or school, you also have the option to send the automatic reply only to people in your organization.
Hope the article made it clear how to set up an out-of-office reply in the Gmail app.