Windows 11 is a powerful modern operating system. It can run many processes and services at the same time. This opens up a lot of possibilities for multitasking on your Windows 11. You can run many applications at the same time. They will be displayed in different windows so that they do not interfere with each other, and you can manage them comfortably. However, in this case, you may have a problem with the windows organization on your screen. To simplify this process, developers have made different modes and tools for the split screen in Windows 11.
In short, a split screen is a mode where you have several windows on your screen simultaneously and can use different applications together. For example, one window can occupy the whole right side of the screen, and the second application the left side of the screen, and they will touch in the middle. There are also several other split-screen modes in Windows 11. For example, you can put 3 or 4 windows on top of each other and make them different sizes or shapes. Let’s take a closer look at how this works and what you need for that.
What is split screen in Windows 11?
Let’s start by looking at split screen mode and what it offers you. This will give you a better idea of whether you need to use split screen mode. If you are not interested in more information about split screen mode and would like to find detailed steps to enable it, you should go directly to the next section. There you will find detailed information about it.
Split screen in Windows 11 is a feature that allows you to view and work with multiple windows simultaneously by dividing the screen into multiple sections or panes. This allows you to quickly compare or work on different windows or documents side by side without constantly switching between them. The feature is called Snap. It allows you to quickly arrange open windows to take up half or a quarter of the screen or snap them to the top or bottom of the screen. This feature helps you multitask and compare or work on different items simultaneously.
This feature was in Windows even before Windows 11. However, earlier, it was a bit awkward and not as feature-rich as it is now. You had fewer tools to arrange windows automatically, and you could not so easily interact with 2-3 windows at once. From my observation, this feature works much more conveniently and has a more excellent design than Windows 11. Let’s see how you can activate it.
How can you use a split screen in Windows 11?
To start working with split screen mode in Windows 11, you must activate the Snap windows feature. This is pretty easy to do right through your system settings. To do this, you will need to:
- Open Settings with Windows + I.
- Go to the System tab.
- Here you will need to find the Multitasking option.
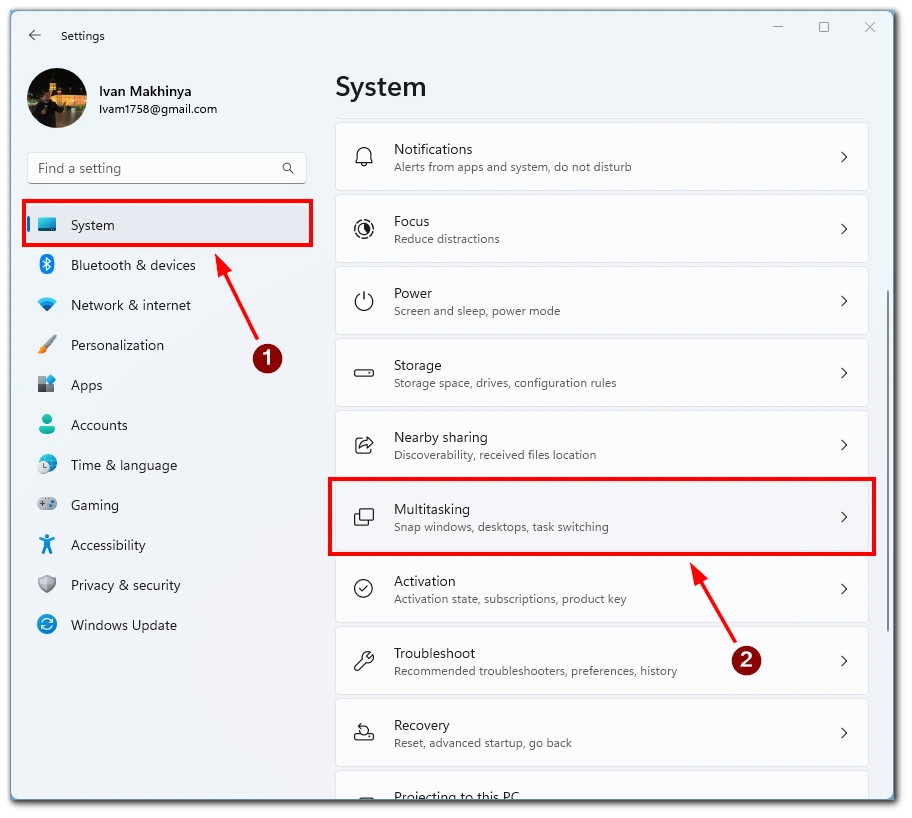
- Turn on the Snap windows option.
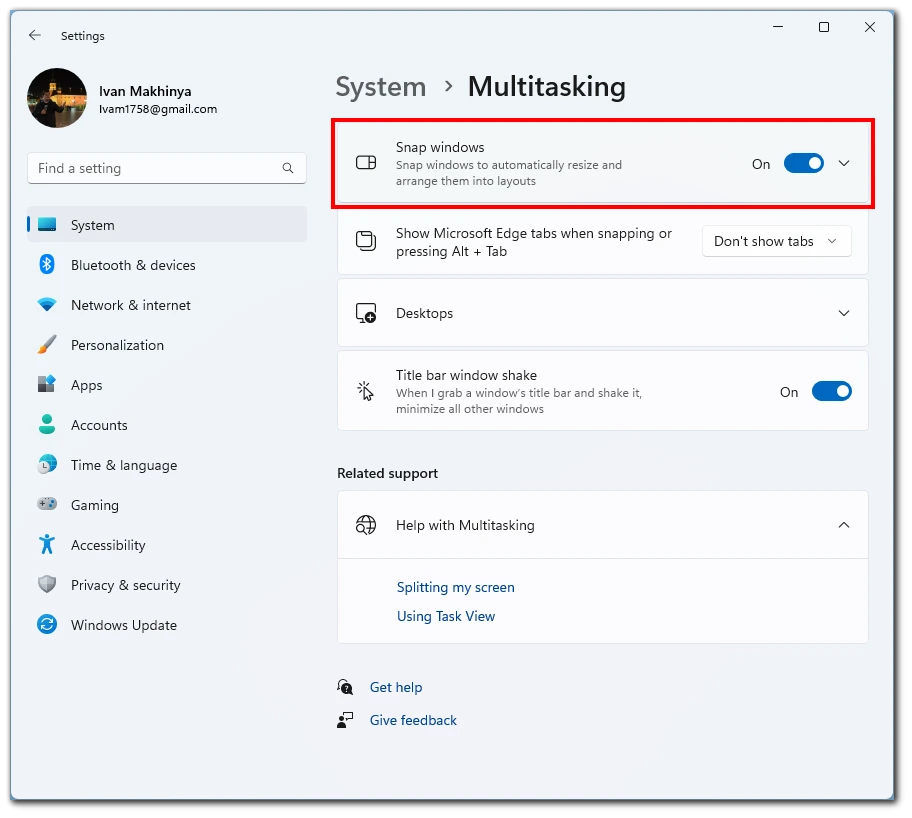
You can also click on the side arrow to see more detailed instructions for this feature. For example, you can set up different scenarios on how you drag and drop windows.
After the Snap windows feature is activated, you can use the split screen. To do this, you need to:
- Click and hold the title bar of the window you want to move.
- Drag the window to the left or right side of the screen.
- Release the mouse button to snap the window to that side of the screen.
- Repeat steps 1-3 with a second window to snap it to the other side of the screen.
Alternatively, you can also use the keyboard shortcut “Windows key + left or right arrow key” to snap a window to the left or right side of the screen. Alternatively, you can drag windows to the top of your desktop and find a popup menu with standard window placement options.
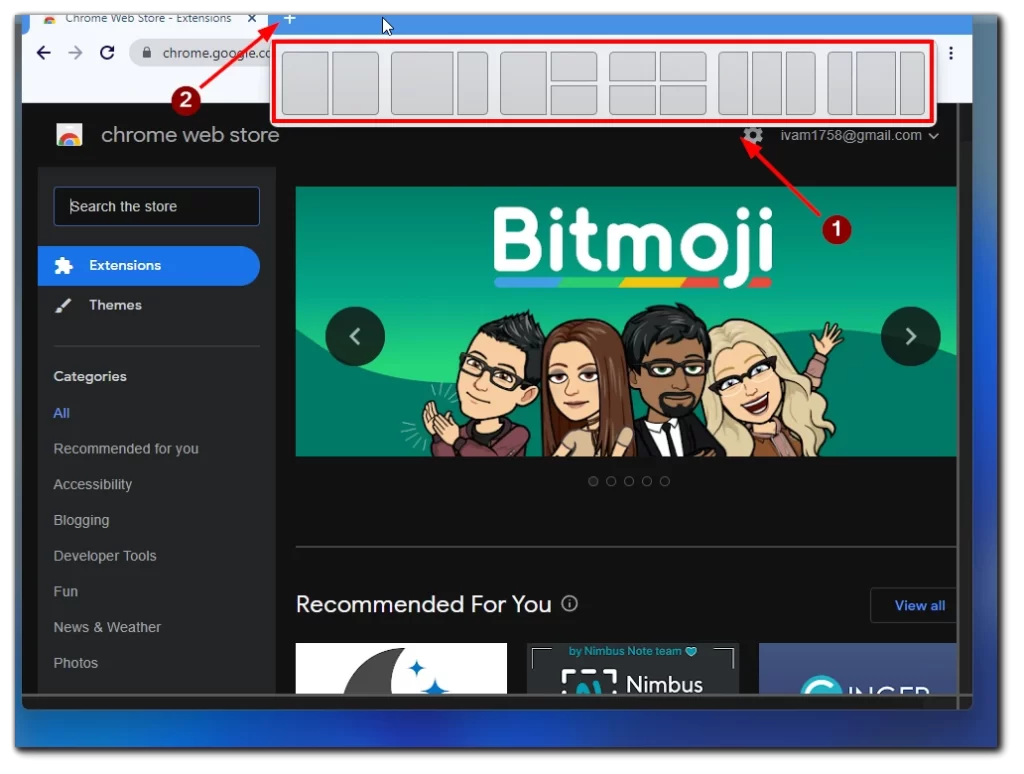
To apply one of the standard scenarios, you need to drag your window to the elements of the scenario you want. You can go right now and try it out to see that it’s pretty easy.
How many windows can you open at once in Windows 11
There is no specific limit on the number of windows you can use simultaneously on Windows 11; it depends on the amount of memory and processing power your computer has. However, having too many windows open simultaneously can slow down your computer and make it difficult to navigate and work efficiently.
Typically, you can have many windows on your screen, but only a few will be active. The rest will be minimized or running in the background. So, it’s more important to focus on using the windows you need at the moment rather than having too many open simultaneously.
It is also important to note that having too many windows open will consume a lot of memory and CPU usage, which could cause your computer to slow down or even crash. It is recommended to close the windows you are not using and to keep an eye on the task manager to monitor the usage of your computer resources.






