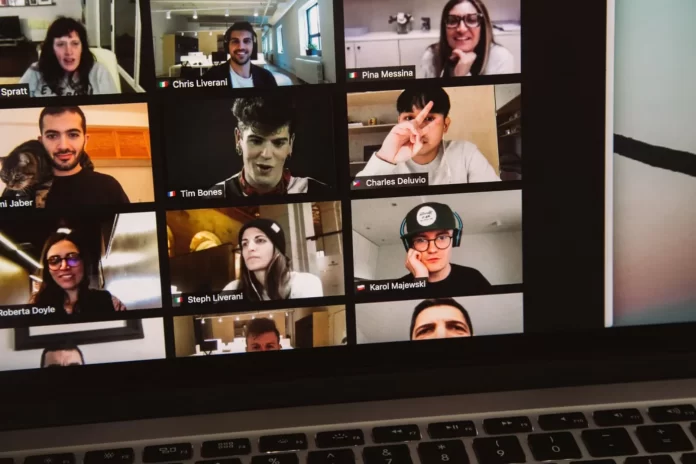One common problem that many people have complained about with Microsoft Teams is that the program starts automatically every time you boot up your PC.
How to stop Microsoft Teams autorun
After installing the Microsoft Teams program to a PC or laptop, users start noticing that for some reason it starts up when the system is turned on or rebooted. And this doesn’t happen instantly, which means that a person has to wait for an extra few seconds. In general, the autostart function is useful, but not in all situations.
Microsoft Teams auto-boot is implemented in order to improve user productivity. However, if you’re working on a weak or average PC, an app that isn’t being used at a particular moment will consume RAM, which on many PCs doesn’t exceed 4 or 8GB.
In that case, you will need to remove Microsoft Teams from the autorun. There are several ways to disable the Microsoft Teams autorun.
So, here’s how to stop Microsoft Teams from opening automatically.
How to disable Microsoft Teams autorun
If you want to disable Microsoft Teams autorun, you have to follow these steps:
- First of all, open the Microsoft Teams app on your PC or laptop.
- Then, go to the “Settings” menu by clicking on the “three dots” icon near the profile icon and selecting the “Settings” option.
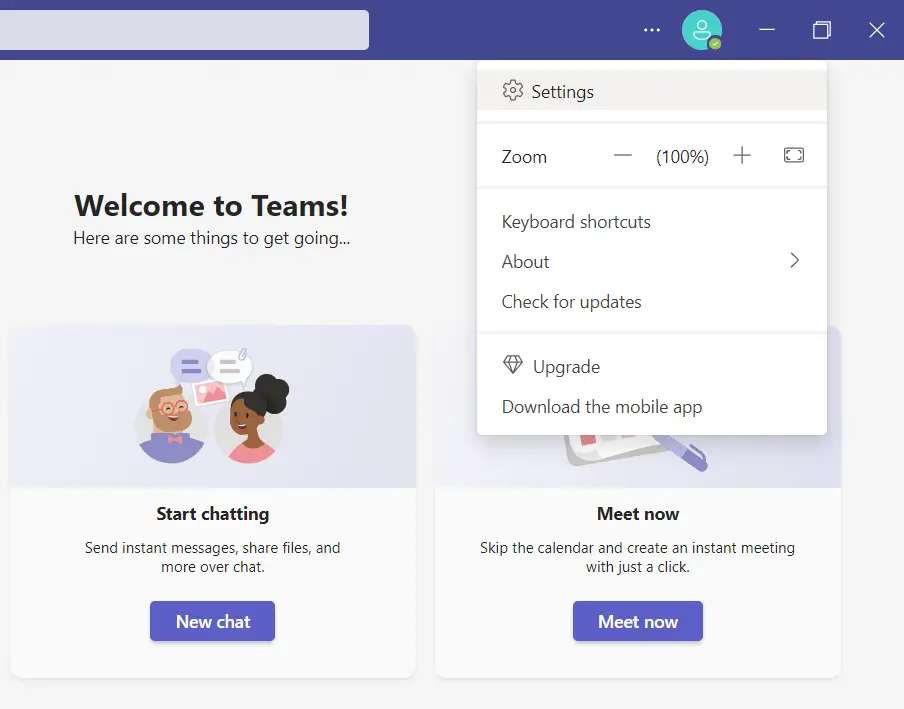
- After that, in the “General” tab, uncheck the “Auto-start application” checkbox.
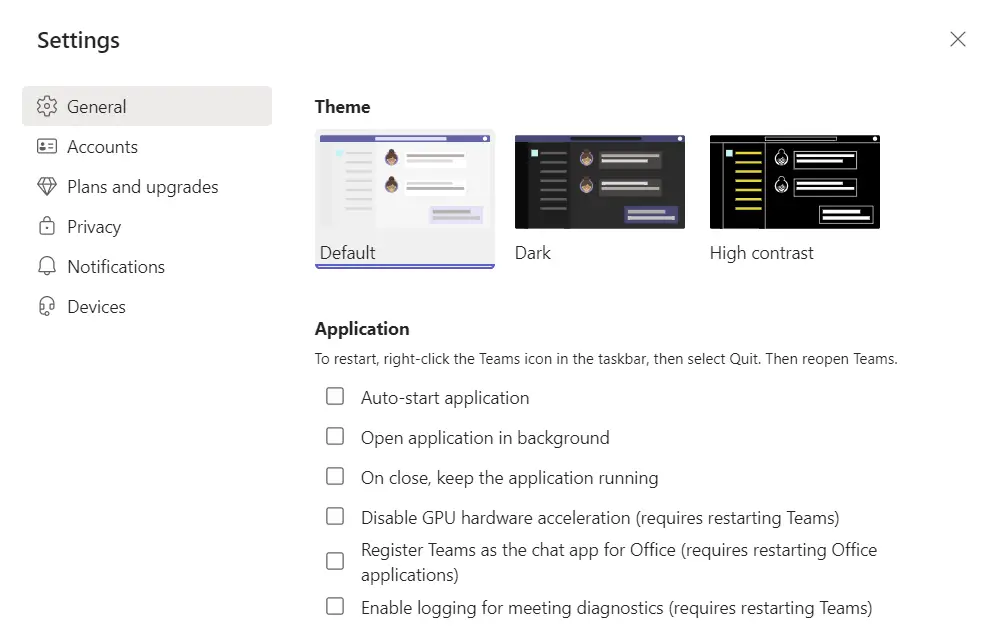
Once you have completed these steps, the Microsoft Teams app will no longer start automatically every time you boot up your PC.
You can also uncheck “Open application in background” and “On close, keep the application running”. These options allow you to close the program. When this option is disabled, closing the program will close it completely.
How to remove Microsoft Teams from Windows Startup
Normally, changing the settings in Microsoft Teams stops the app from launching automatically, but if the program settings have no effect on launching, you can remove Microsoft Teams from the autorun using the Window Task Manager. To do this, follow these steps:
- At first, press the “Ctrl + Shift + Esc” key combination.
- When the Task Manager launches, go to the “Startup” tab. You should see a list of programs.
- Finally, find Microsoft Teams and right-click and select the “Disable” option.
This will prevent the app from starting automatically every time you turn on your PC.
How to disable Microsoft Teams autorun on macOS
If you want to disable Microsoft Teams autorun on your macOS device, you have to follow these steps:
- Open “System Preferences” any way you like.
- In the “Options” dialog box, go to “Users and Groups”.
- Click on the “Login objects” tab.
- Highlight the Microsoft Teams item.
- Click on the “minus” icon.
- Finally, close the system settings window.
Once you have completed these steps, you will disable Microsoft Teams autorun on your macOS device.
How to disable Microsoft Teams autorun in Linux
In Linux distributions (Ubuntu, Fedora, CentOS, RHEL) Teams is also configured to start automatically. Teams is started in Linux via the app autorun file /home/$USER/.config/autostart/teams.desktop.
You can disable the automatic start of Teams through the GUI setting, or you can edit the teams.desktop configuration file.
- vi ~/.config/autostart/teams.desktop
Change the string value from “True” to “False”:
- X-GNOME-Autostart-enabled=false
Forbid to make changes to the file (otherwise, if you run MS Teams manually, it will restore the original configuration of the file):
- sudo chattr +i ~/.config/autostart/teams.desktop
How to close Microsoft Teams using Task Manager on Windows 10
If you want to close the Microsoft Teams app using Task Manager on your Windows 10 PC, you have to follow these steps:
- At first, open the Microsoft Teams app on your Windows 10 PC.
- After that, press “Ctrl + Alt + Del” or “Ctrl + Shift + Esc” to open the Task Manager window.
- Next, find the Microsoft Teams process and right-click on it.
- Finally, click on the “End task” option.
Once you have completed these steps, the Microsoft Teams app should be completely closed.