LG TVs have a “Demo Mode” or “Store Mode” setting designed to show the TV’s features in stores. You may accidentally turn on this mode and not realize why the TV shows are different from usual.
What is demo mode on LG TVs?
Demo mode (or showcase mode) is designed to demonstrate the TV’s features in stores. In this mode, picture settings such as brightness and contrast are significantly increased, and promotional videos or demonstration clips may play on the screen, especially in premium TV models; these clips are stored in the TV’s memory and are intended to be stand-alone advertisements for the TV. Although this attracts the attention of shoppers in stores, for home use, this mode is inconvenient:
The image looks too saturated.
High sound level in the speakers
Commercial inserts interfere with viewing.
To use the TV at home, you must turn off the demo mode and switch to home mode.
Disabling Demo Mode on LG TVs (2021-2024) with WebOS 6.0 and Later
- Press the Settings button on the remote control.
- Go to Settings → Advanced Settings.
- Select General → Devices → TV Management.
- Find Home/Store Mode and choose Home Mode.
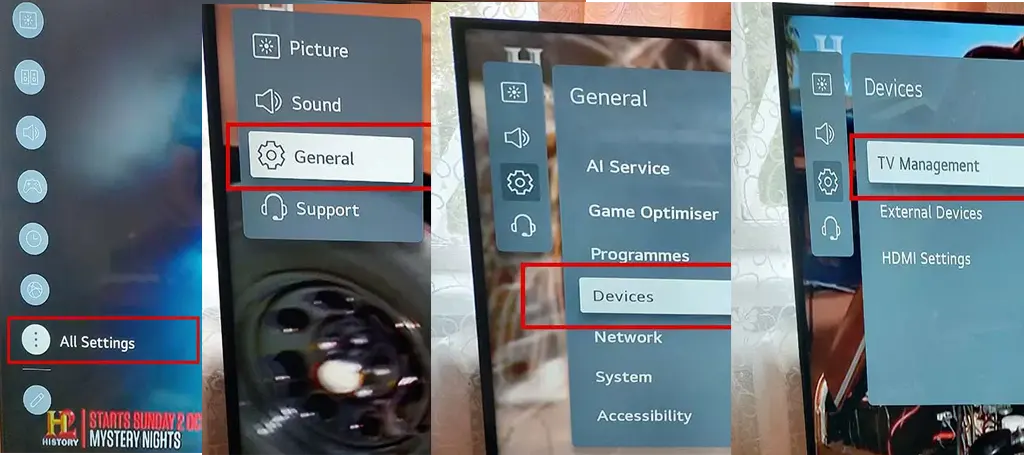
Disabling Demo Mode on LG TVs (2014-2020) with WebOS 1.0-5.0
- Press the Settings button on the remote control.
- Select All Settings in the lower right corner of the screen.
- Navigate to General → Additional Settings.
- Scroll down to Home/Store Mode and toggle to Home Mode.
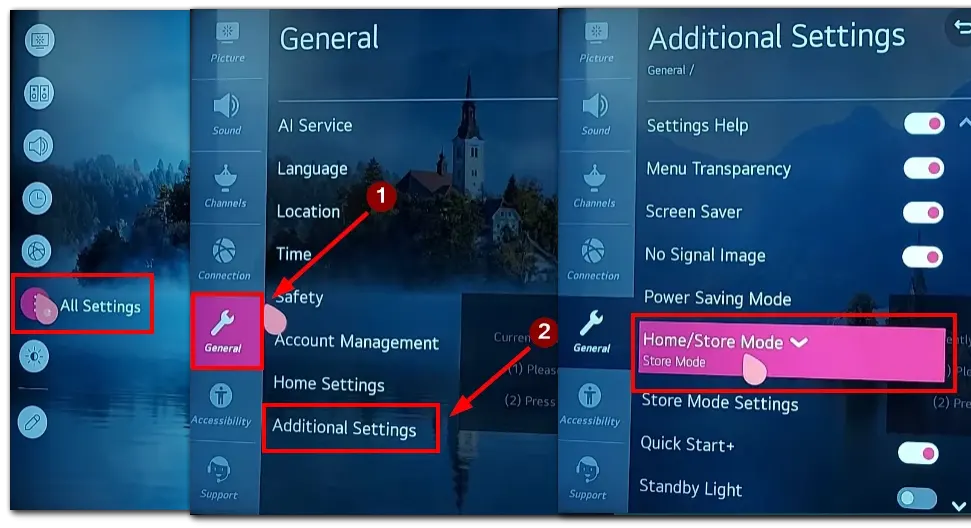
Disabling Demo Mode on Older LG Models (Pre-2014) with NetCast OS
- Press the Settings button on the remote control.
- Use the arrows to select the OPTION menu.
- Go to Mode Settings.
- Select Home Mode and press ENTER.
Disabling Demo Mode Without the Remote Control
- Using the buttons on the TV: Locate the control buttons or a joystick button on the side or bottom panel of the TV. Use the buttons to navigate the menu as described above to switch to Home Mode.
- Voice Control: If your TV supports voice commands via Alexa or Google Assistant, simply say: “Alexa, switch the TV to Home Mode“, and the device will comply.
- Smartphone Apps: You can also control your TV through specific smartphone apps if your remote is malfunctioning. Ensure that both your TV and smartphone are connected to the same Wi-Fi network.






