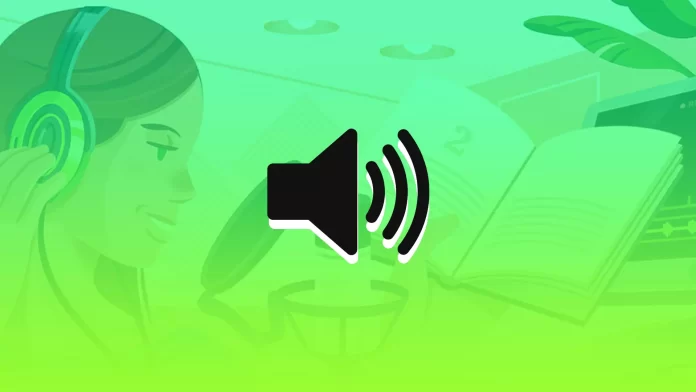The Narrator is one of the accessibility features of Windows 10. This feature reads the text on the screen aloud. For example, you can read the whole book on your PC or use it to notify you about incoming messages.
The Narrator is helpful for people who need extra help using Windows and reading the text on the screen.
How to turn off the Narrator in Windows 10
You can start and stop Narrator in two simple ways: through your PC settings and by using keyboard shortcuts.
You need to use the Narrator controls under the “Ease of Access” tab to do this in the settings. If you prefer hotkeys, you can launch “Narrator” directly using a specific combination. If you use “Narrator” frequently, you can memorize your most common combinations.
How to turn off the Narrator through settings and keyboard in Windows 10
To enable or disable Narrator in Windows 10 using Settings, you need to:
- Click the Start button and open the settings menu using the gear icon.
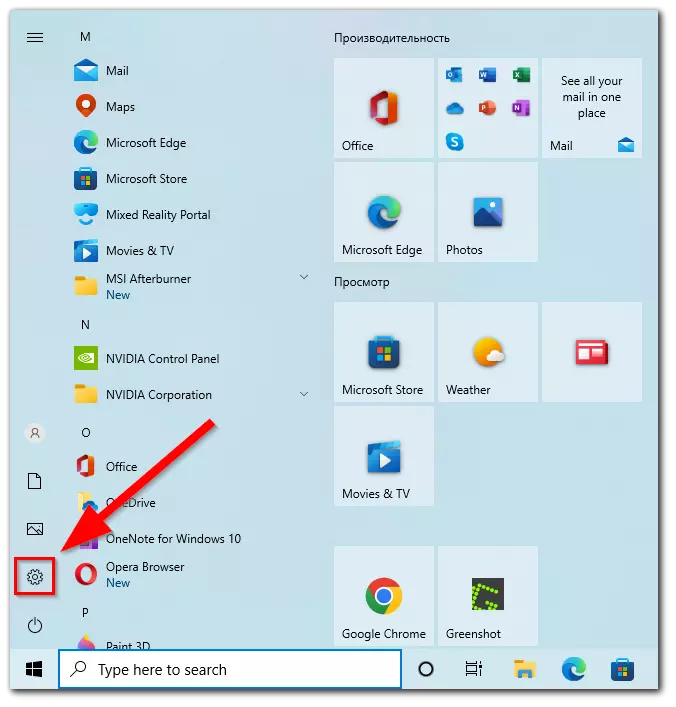
- In the settings, select the “Ease of Access” item.
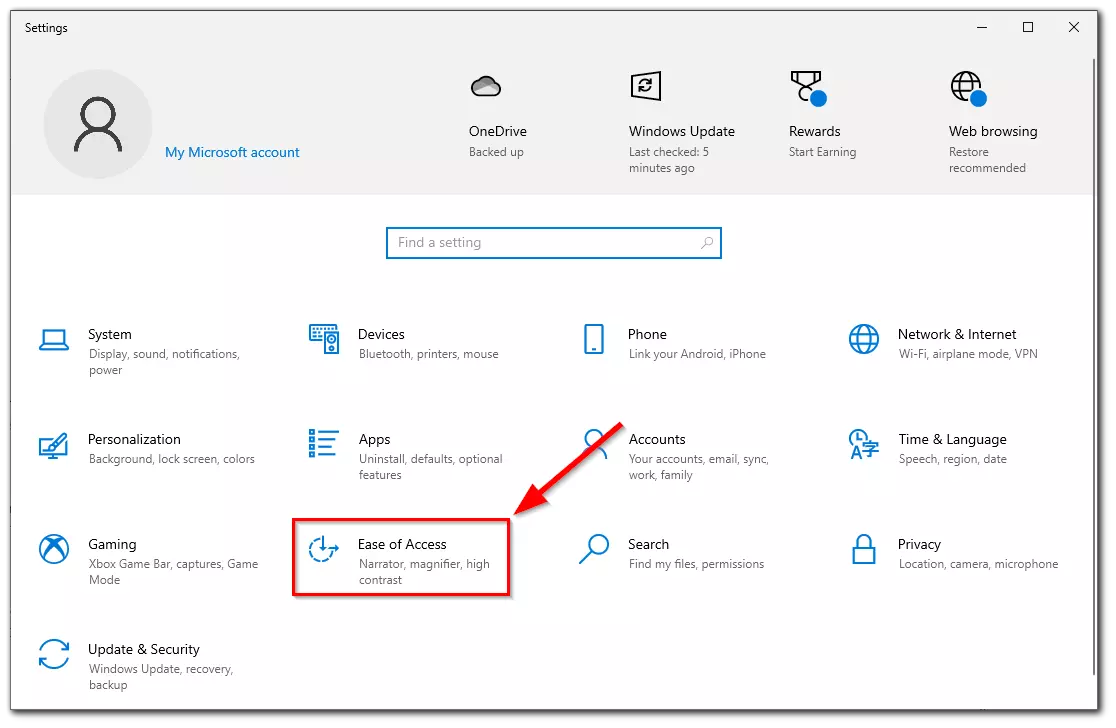
- Next, in the left pane, click “Narrator”, and under “Use Narrator”, enable or disable the feature by clicking the button labeled “Turn on Narrator”.
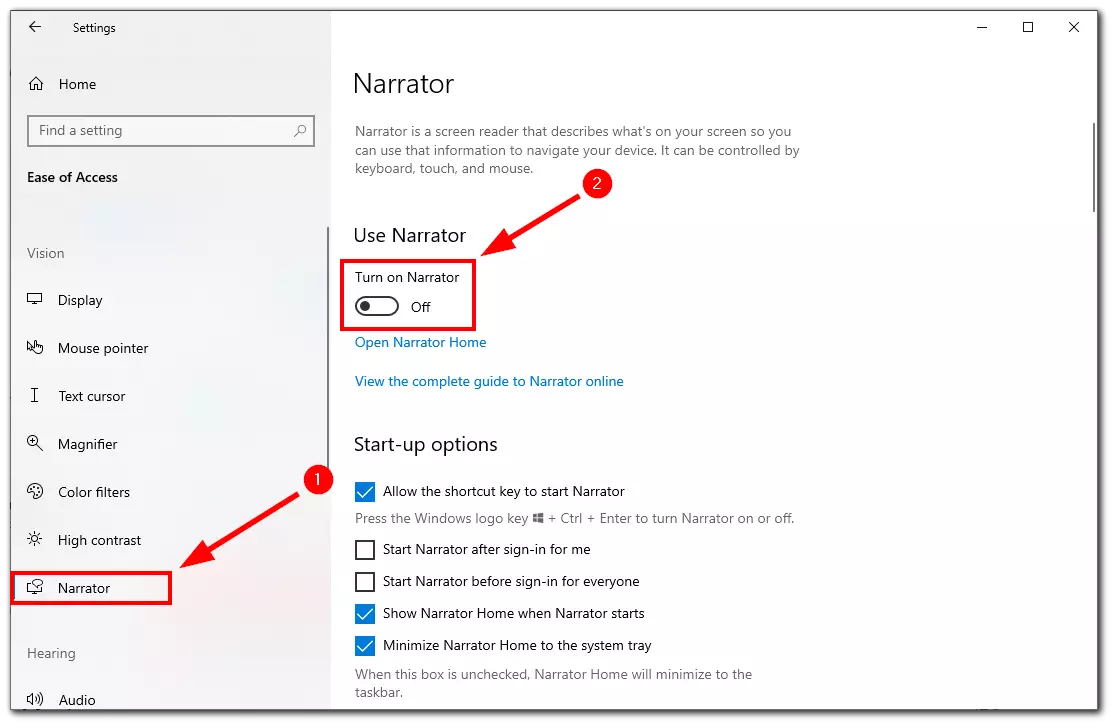
- Then the Narrator’s starting window will appear.
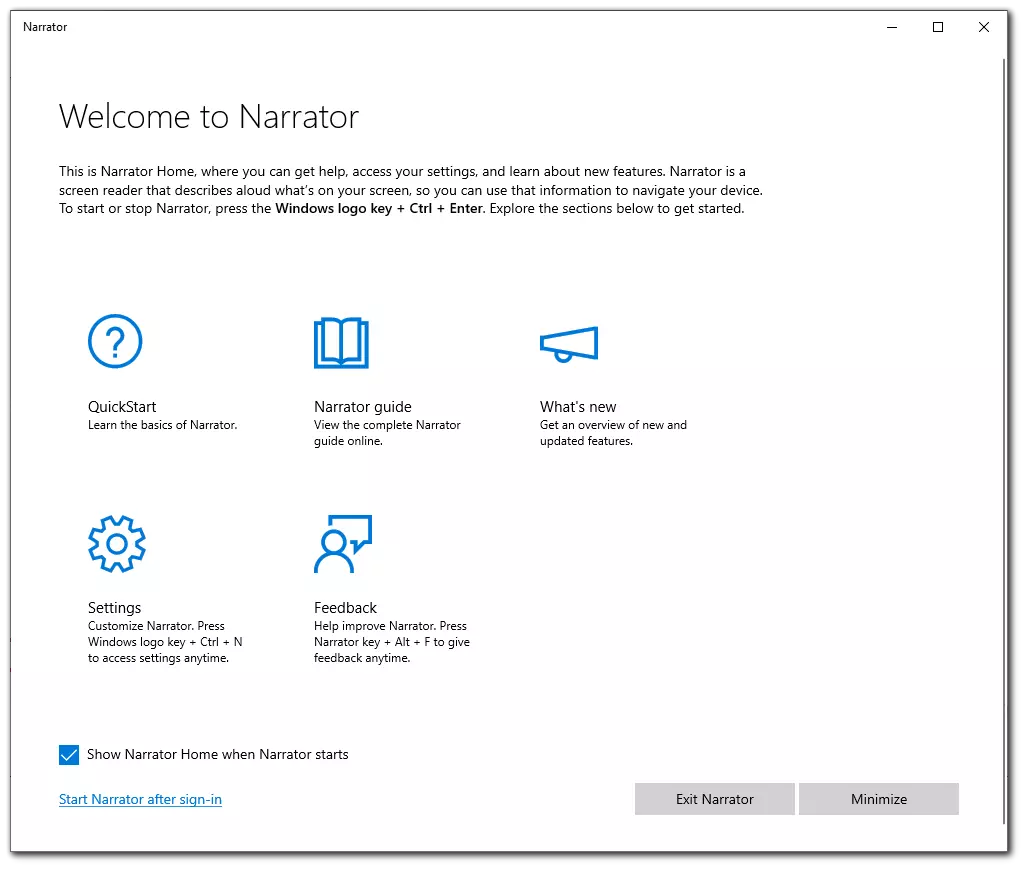
However, this method is only convenient if you have trouble with your keyboard. If you want to turn off/on the Narrator using the keyboard, press the Win+CTRL+Enter keys simultaneously.
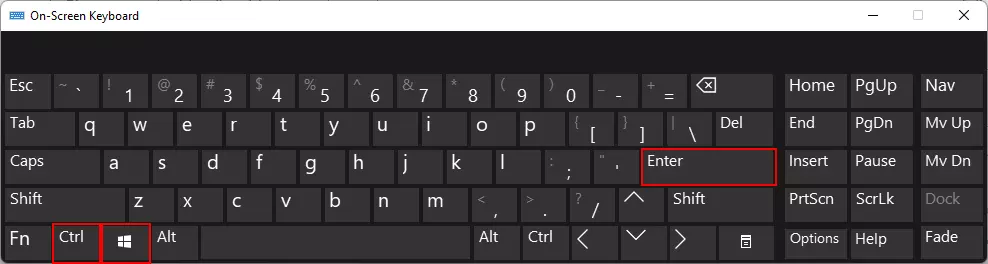
Then a Narrator dialog box will appear. Choose to turn off or turn on this function and proceed.
How to change the Narrator’s language and voice in Windows 10
If you decide to use Narrator, you may want to change the voice language of this feature. One of the Narrator’s functions is that it switches languages automatically.
For example, if you’re reading a text in English and there is a phrase in Spanish, the Narrator will automatically switch to Spanish.
Although you have no way to make the Narrator translate the text, you can always change the speaker’s voice. You can choose male or female options for different languages. To do this:
- First, go to Settings via the Start menu or use the Win + I key combination.
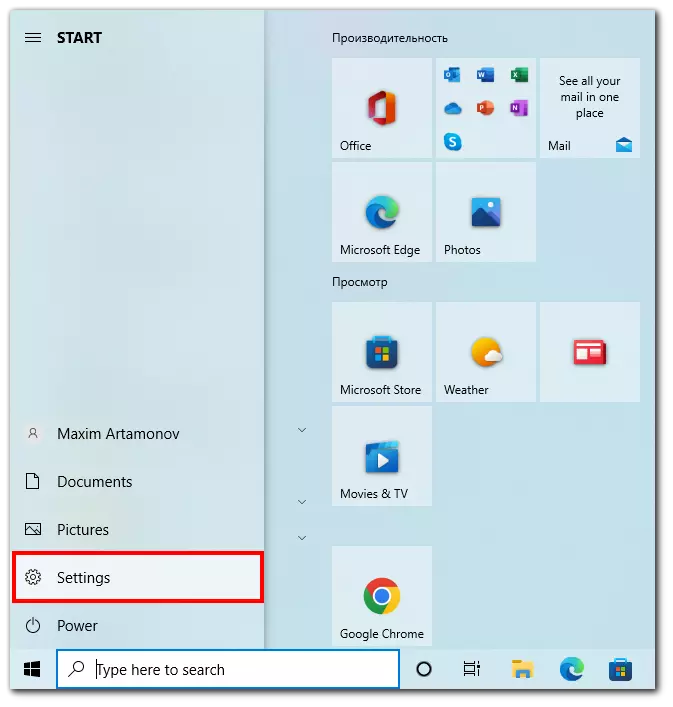
- In the settings on the side menu, go to Ease of Access.
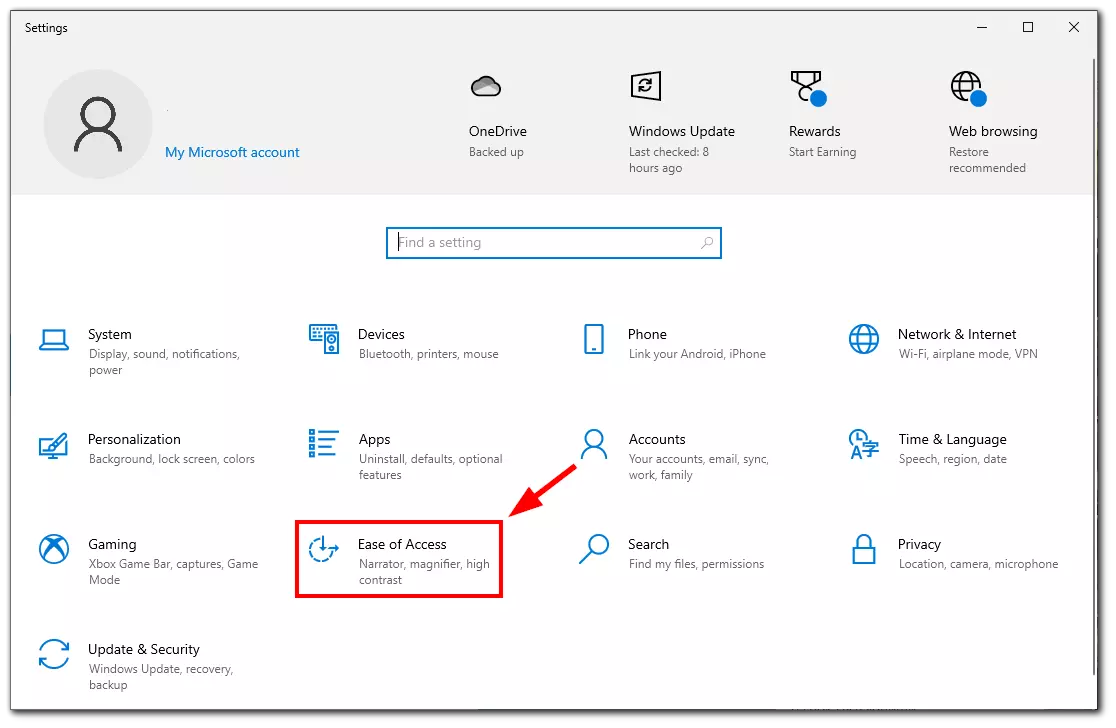
- Then select the Narrator option. Choose the voice pack in the select voice column in the pop-up menu. Initially, you’ll see only the default voices.
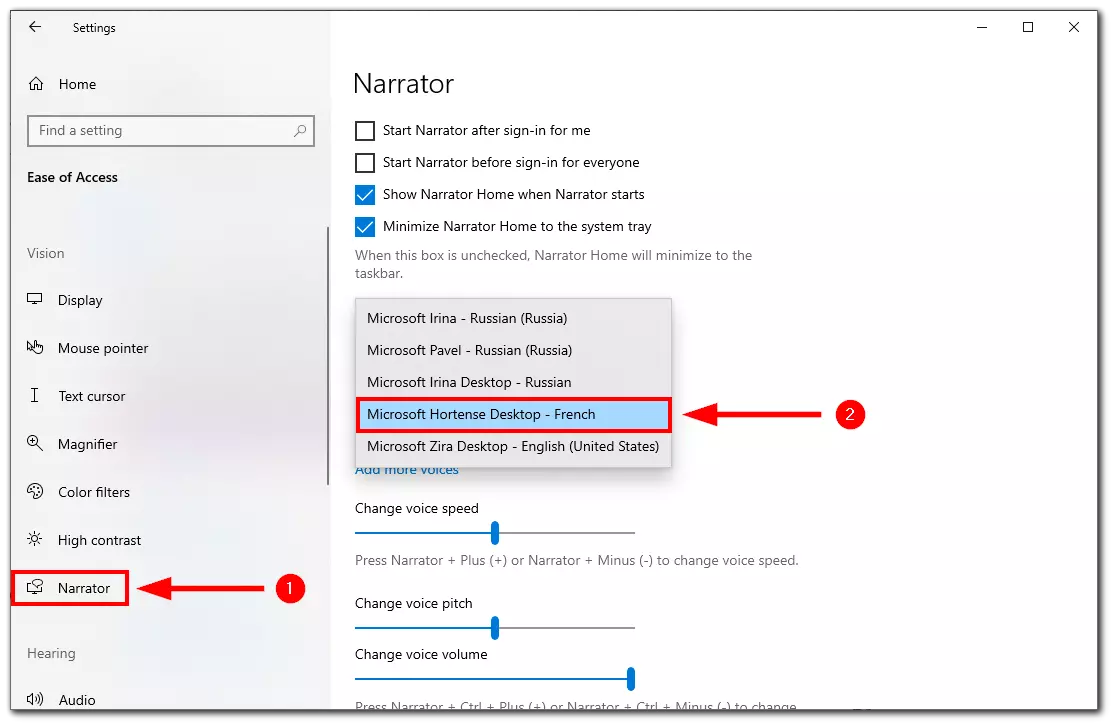
To diversify your selection, you can add several natural languages. To do so, use the “Add natural voices” button.
Read Also:
- How to fix can’t play sound with HDMI Windows 10
- How to fix not showing WiFi networks on Windows 10
- How to fix the MIC doesn’t work on Windows 10
How to turn off the Narrator entirely in Windows 10
Sometimes the Narrator is switched on by accident. You may not press a key combination on the keyboard on purpose, or it may just turn on automatically.
If this happens, you can switch it off. To do this, you need to:
- Go to the Start menu, and find the Narrator app with the search bar. Select the “Open File Location” function.
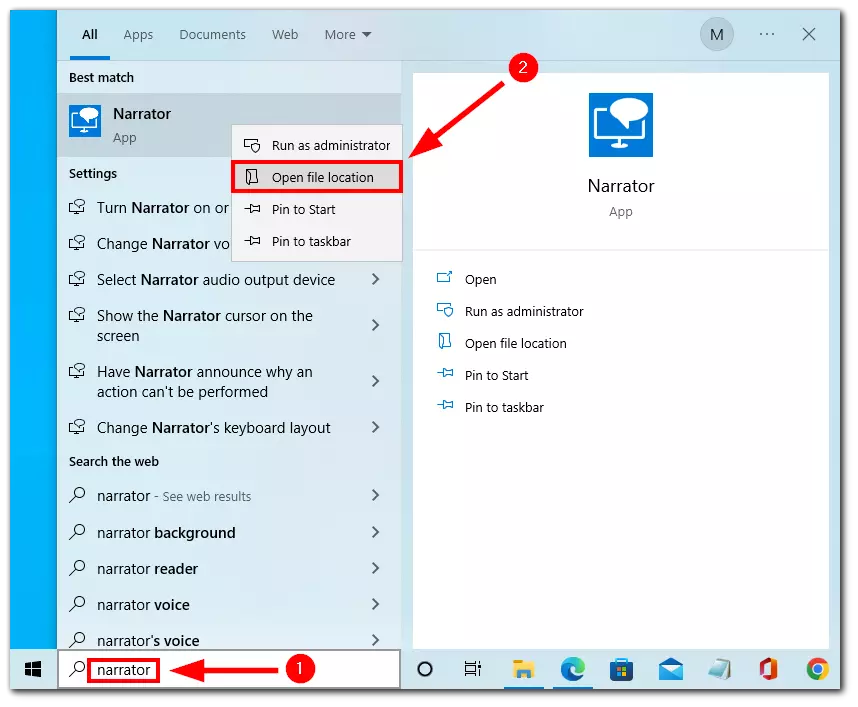
- Right-click on the Narrator app and open Properties.
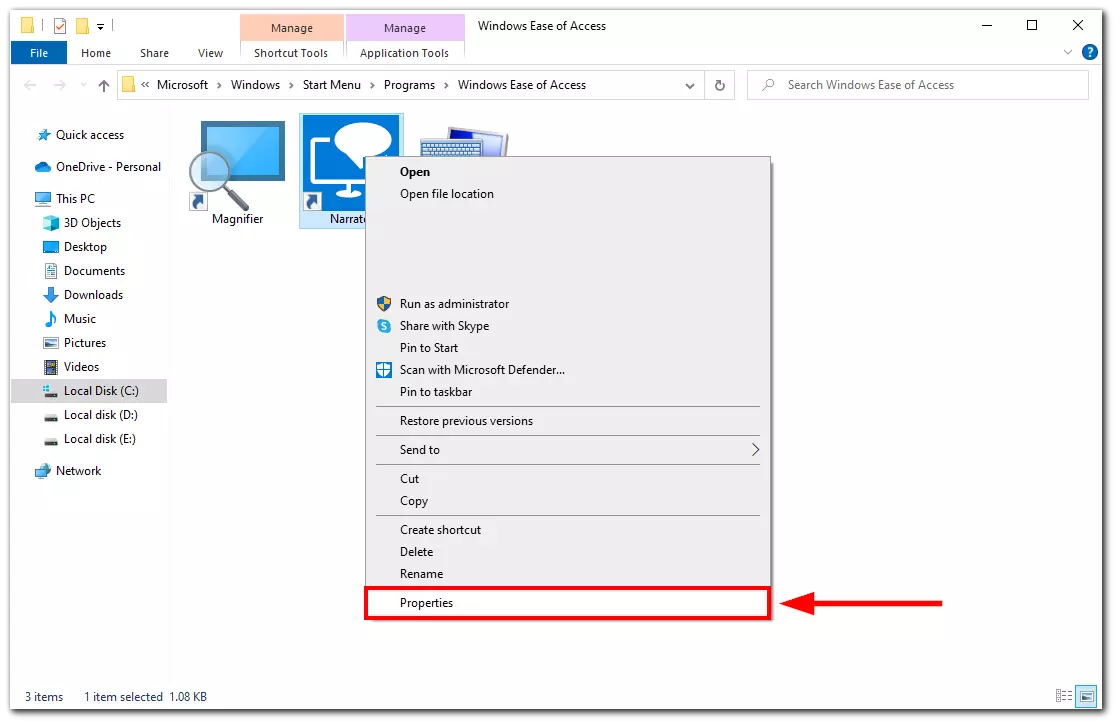
- In the window, click the Security tab. Then click on the Edit button.
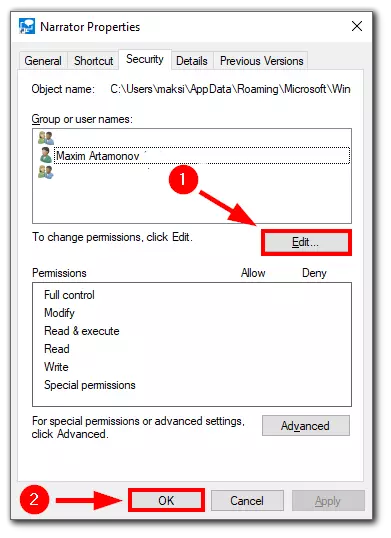
- Place a checkmark in the “Deny” column next to the “Full Controls” line. Click on “Apply” or “OK” to confirm your changes.
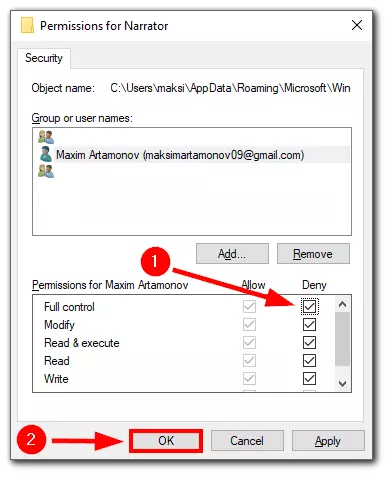
Restart your computer. The Narrator will now be completely disabled. Doing this will prevent the Narrator from starting on its own.