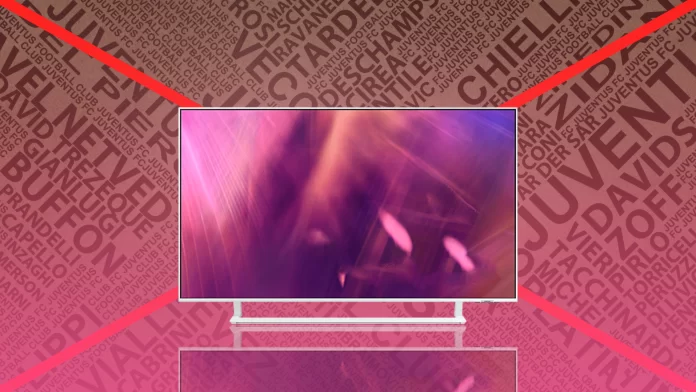The subtitle function of today’s TVs is easy to control in the settings. Subtitles are usually a transcription of the audio part of the content displayed on the TV screen. They include sound effects and descriptions.
By default, subtitles are usually turned off on your Samsung TV, but you can turn them on if you need them. Well, here’s how to turn on subtitles on your Samsung TV in a few easy steps.
What are the subtitles used for
When a new film comes out, it’s not easy to get it translated. It’s even more difficult to dub it into the native language, which is why new films are often subtitled first, and only then come dubbing. Although many movie lovers prefer to watch it in its original language, in order to feel the emotions and performance of the actors. Some people improve their knowledge of a foreign language because there’s no better practice than listening to native speakers.
Subtitles are the only option for people with hearing disorders. Finally, subtitles can be present as a way of dubbing TV programs in the national language.
Subtitle control on most modern TVs is as simple as possible, you can change the display status with a few clicks on the remote control. However, the problem is that, firstly, many people simply don’t know about this possibility. Secondly, there’s no generally accepted standard in this matter, and each manufacturer solves the problem in its own way.
Read also:
- How to turn off subtitles on Samsung TV
- What to do if you can’t find the Apple TV app on your Samsung TV
- Samsung TV AU7000 vs Sony X80J: Which one should you buy?
How to enable subtitles on Samsung TV
The easiest and most obvious way is to use the Subtitles button. If there isn’t one (or there’s an icon on the remote control that isn’t obvious), you can try the following suggestions to turn on subtitles on your Samsung TV:
- First of all, turn on your Samsung TV and press the “Menu” button on your remote control.
- Then, navigate to the “General” menu and choose “Accessibility”.
- After that, go to the “Subtitle Settings” and choose “Subtitles” to turn on this option.
- Select “Subtitle Mode” and choose the subtitle language.
- Choose “Digital Caption Options” to change the font style, size, color, background color, and other options.
If there’s a green circle next to the subtitles, it means that the subtitles are on.
How to enable subtitles on Samsung TVs before 2015
If you want to turn on subtitles on your Samsung TV before the year 2015, you have to follow these steps:
- At first, turn on your Samsung TV and press the “Menu” button on your remote control.
- Next, select “Broadcast”, press enter, and press the down arrow.
- Press “Captions” and set it to on.
- Then you can set up subtitles, language, and size.
Once you have completed these steps, you will be able to see the subtitles on the screen.
In some cases, you may encounter a problem where you’ve turned on subtitles but they don’t appear.
Check if you’re watching the video on terrestrial or cable TV. If you’re watching streaming video or through an HDMI connection, the subtitles need to be enabled on an external device or directly in the streaming app.
It may also be that there are no subtitles in the video, check the cable channels to see if subtitles are included.
The lack of remote control for your TV makes it incredibly difficult to operate and limits your ability to control the TV functions. Most Samsung TVs have a physical Menu button on the side, back, or bottom. Press this button and use the volume up and down buttons to navigate to the closed captioning section. From there you can turn them on.
Well, that’s all you have to know about how to turn on the subtitles on your Samsung TV.
Read also:
- How to turn on Demo Mode, Retail Mode, or Store Mode on Samsung TV
- How to turn on ads on Samsung TV
- Samsung TV AU8000 vs Samsung TV AU8100: What is the difference?
How to fix subtitles aren’t showing on Samsung TV
Once you have enabled subtitles in the settings on your Samsung TV but they aren’t displayed, you need to check the content that is being broadcast. Check your internet connection or use cable TV to see if you are watching videos. Since if your Samsung TV is streaming content through an HDMI cable or internet connection, the standard subtitles won’t be displayed. You need to enable subtitles on your external device or Internet video viewer.
It’s also possible that the problem is that the TV doesn’t support the format. So if your video file format isn’t .text, .smi, .srt, .sub, .ssa or .ass, you need to convert those files to get the subtitles.
Sometimes updating the firmware to the latest version is enough to solve many malfunctions. Also, your problem may be individual. So you may need specialists in a service center to solve it.