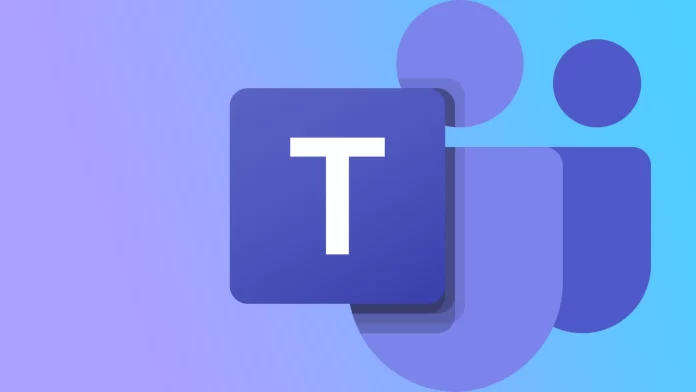Even though Microsoft Teams has recently become very used and famous, many people get confused about the functions because of the awkward interface. If you do not perform any tasks and only call your loved ones, then there should be no problem. But if you want to manage chats and groups, some of the functions seem to be confusing. Most frequently, users of Microsoft Teams encounter difficulty in deleting chats. Microsoft Teams does not offer the option to delete entire chat threads on your initiative.
But instead, you can hide your chats. It’s effortless to do this. All you have to do is click on the three dots and select hide. But after users have done this, it becomes unclear how to bring the chat back if it is required. But not to worry, as it is not difficult to do, on all devices. Despite the fact that the steps will be different.
What to do to unhide chat in Microsoft Teams using the mobile app?
The ability to hide chat in Microsoft Teams is handy, even though it is not immediately clear how to manage it. Because if you use the hide chat function, you can organize your chat tab. Then if you need to get information from the chat, you can put it all back. This can be handy in some instances. To unhide chat in Microsoft Teams using a mobile app, you need to follow these steps:
- The first step after you open the Microsoft Teams app is to open the Chats section.
- Next, use the search box to enter the name of the person or chat that you want to unhide.
- Once you have done this, you must click on the search result to open the user’s profile.
- Then you will need to click on the chat icon on the left.
- You then need to send any message or reaction to the chat to move it to the active chats tab.
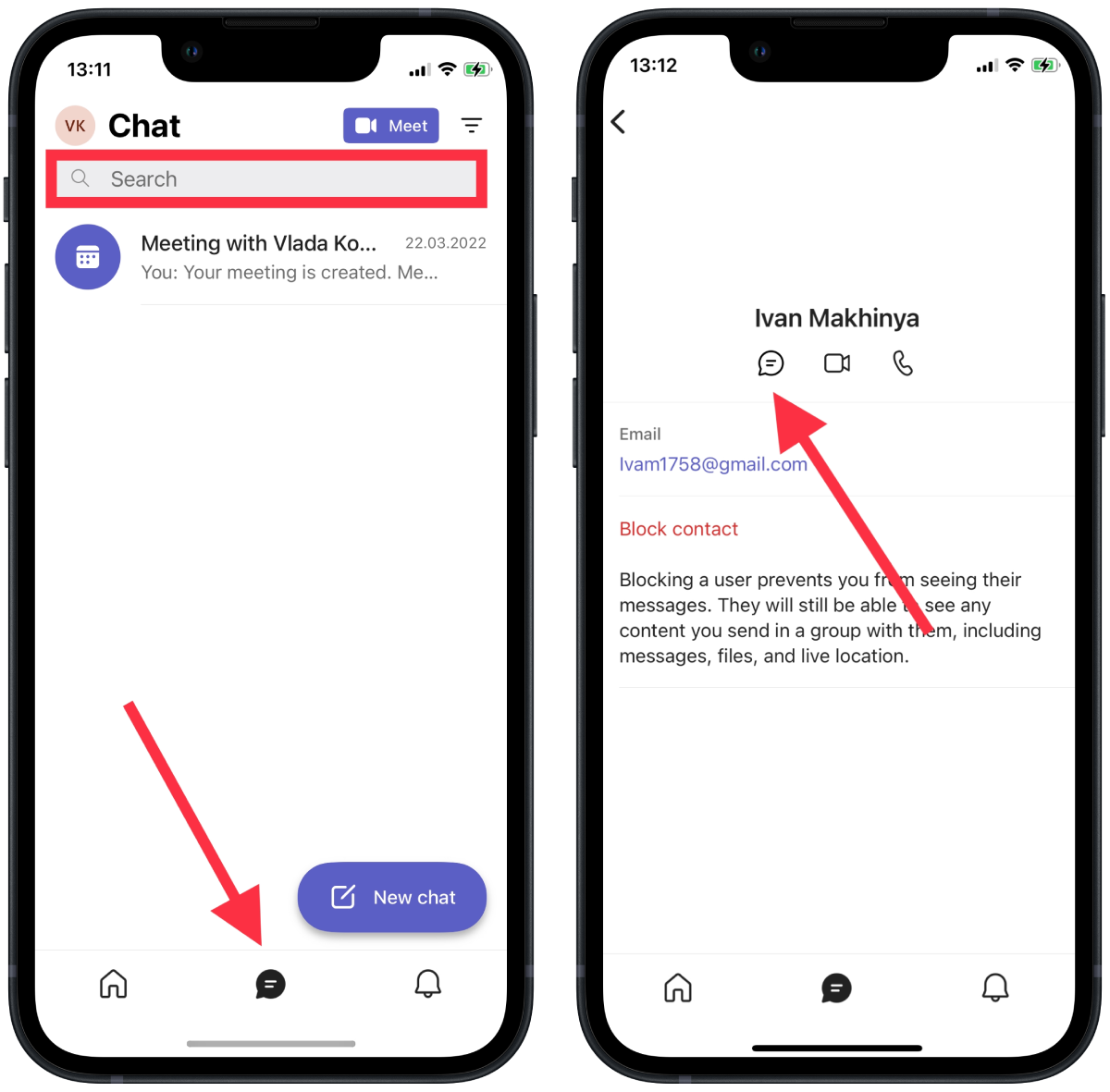
After these steps, the chat will appear in the list with the rest of your conversations. After you have found the information you need, you can hide it again so that this chat is not on the list.
If any chat is hidden and your message that user again, the chat history will not be displayed. This chat will be in the Chats tab, but if you open it up, you’ll see all the chat history is not displayed, except for this new message.
What to do to unhide chat in Microsoft Teams using the browser?
You can use Microsoft Teams via a browser or install an app on a PC. The steps are the same, so whether you use a desktop app or a page in your browser, follow these steps to unhide chat in Microsoft Teams:
- The first step is to log in to your Microsoft Teams account using your browser.
- Then after that, you need to go to the Chats section.
- The next step is to enter the hidden chat user nickname or the group chat name search box at the top.
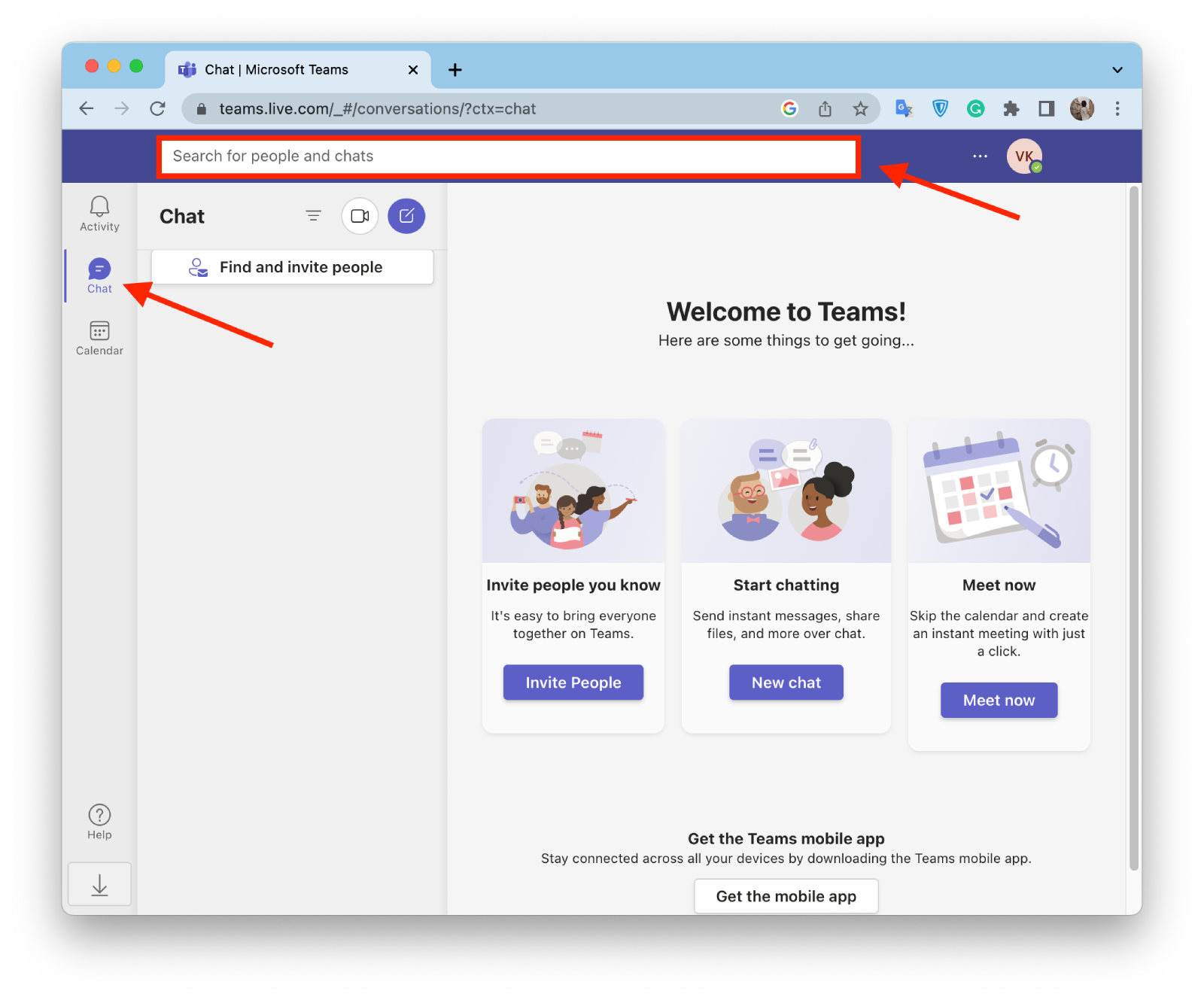
- After that, you need to click on the Show hidden chat history button to make it appear in the list of chats again.
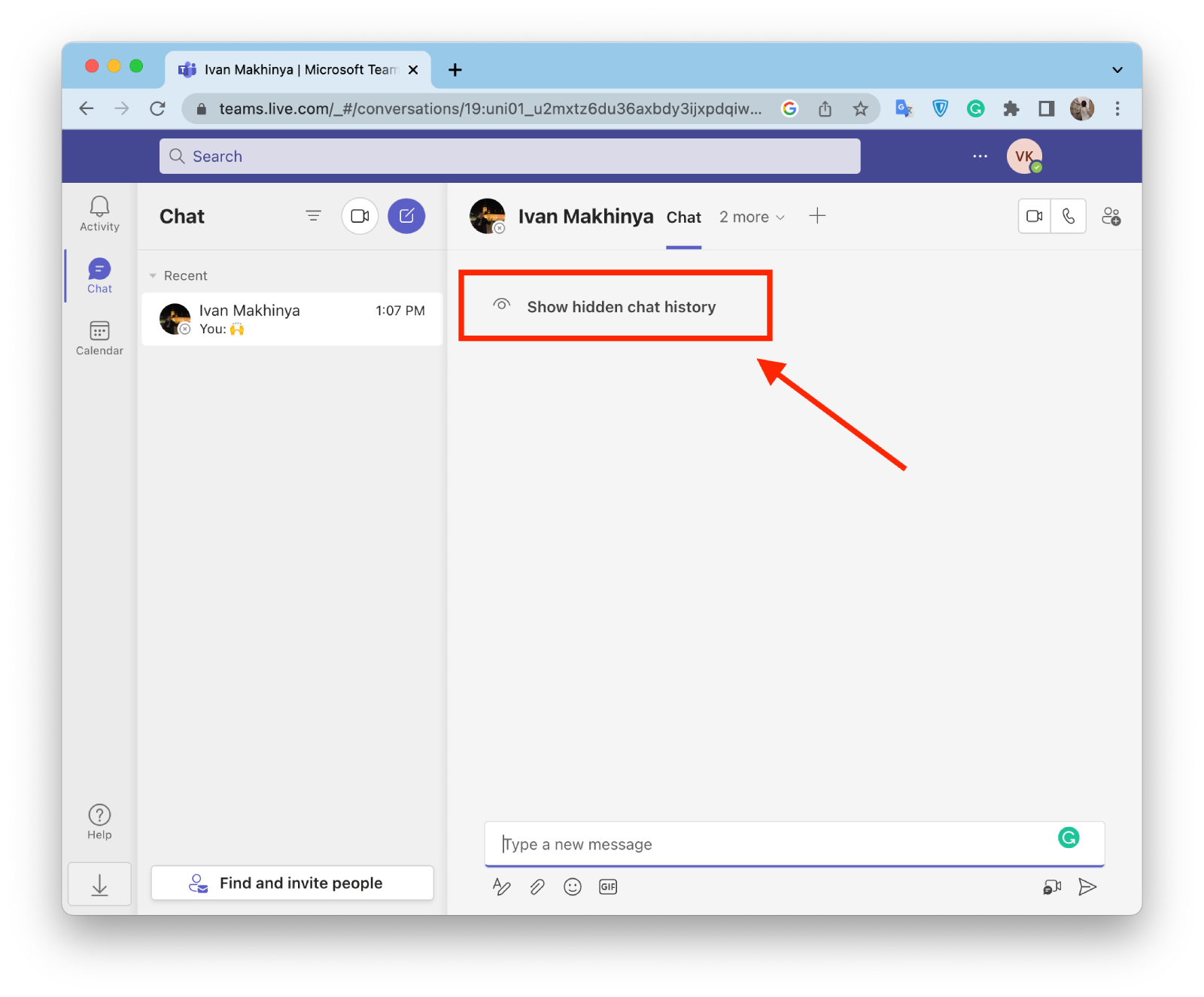
After these steps, this chat will automatically appear in the All Chats section. If you want to write to the person with whom you have a confidential chat, you do not have to unhide it. If you don’t, all previous messages in the chat will not be displayed.
Can users know that you hide chat in Microsoft Teams?
Because Microsoft Teams is for many people to do business with, it is worth considering whether users will see you hide chat with that person.
The service does not send notifications to other users if you have hidden or unread a chat or any other action on your part. That way, you don’t have to worry about chat management. It works just like most other messengers.
Microsoft Teams differs in only one way, which for some users may be inconvenient. It sends notifications when messages are read. That is, it works in such a way that Microsoft Teams notifies other users. This is probably because Microsoft Teams is used more often for work and training. But if you want to read the message but hide it, do it in the lock screen preview.