The error message “process system isn’t responding” can appear on Android smartphones or tablets from different manufacturers: Samsung, Sony, Xiaomi, and others. However, there are ways to solve this problem.
How to fix the ‘process isn’t responding’ error on Android
This is a fairly common problem that can occur on absolutely any Android device. Devices from such manufacturers as Samsung and Alcatel, according to many users, are subject to this problem more than other devices on this operating system.
The “process system isn’t responding” error occurs most often right after installing a new app on your Android device. Among other things, some users also keep in mind that this can happen after installing a third-party app, i.e. not from the Google Play Store, but with an apk file.
The “process system isn’t responding” error is a signal that some hardware part of your device or component of the Android OS isn’t supplying the necessary data to the app.
Well, here’s how to fix the “process system isn’t responding” error on your Android device.
Why does the ‘process system isn’t responding’ error occur
Considering that there are so many reasons for this error, there will also be many solutions. Before you get to the solutions, let’s go over the most likely causes for the error:
- Software conflict.
- Not enough space on the device.
- Broken sectors on the SD card.
- Malware installed from an unverified source.
- Important system items were moved or deleted using Link2SD or a similar app (only on ROOT-enabled devices).
How to make sure you have enough space
It’s quite possible that the error occurred due to a trivial lack of free space on the device. Users often forget to check the availability of free space before installing any apps and games and start solving the problem during its immediate occurrence.
Go to the “Settings” of your Android device, and then go to the “Storage” section. Make sure that you have at least 300 megabytes of free space in your internal storage (you can have less, but this value is the safest).
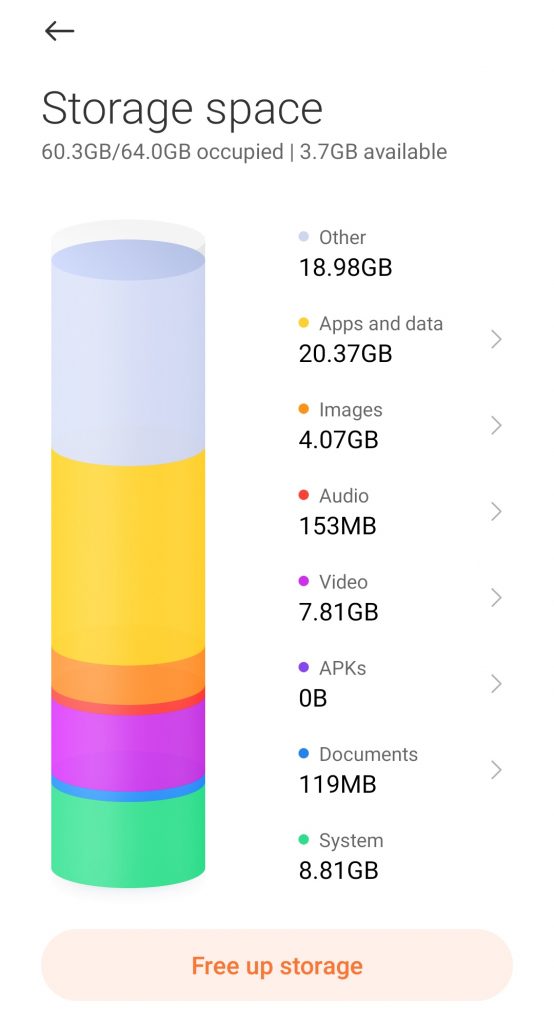
If you realize that you have a lot less space than the above recommendation, try deleting some apps cache to free up some space. If this is obviously not enough, try deleting some unnecessary apps.
How to restart your Android device
Android isn’t the most stable operating system, so bugs, glitches, and other problems can occur from time to time. It’s possible that the error occurred due to some kind of failure in the system.
If this error was caused by just such a single failure, a simple reboot of the device should easily solve the problem. First, try a simple reboot. Hold down the power key on the device and confirm the shutdown.
Once your smartphone starts up, check for an error.
How to make sure your Android is up to date
Outdated software can cause a huge number of problems for any user. On Android, it can also cause problems. Perhaps your device or some software on it hasn’t been updated for a long time, and that’s what caused the error. To try to fix it, you should try updating.
To get started, open the Google Play Store and go to the “Manage apps & device” tab, which you can do using the sliding panel on the left. You will see a list of apps waiting to be updated.
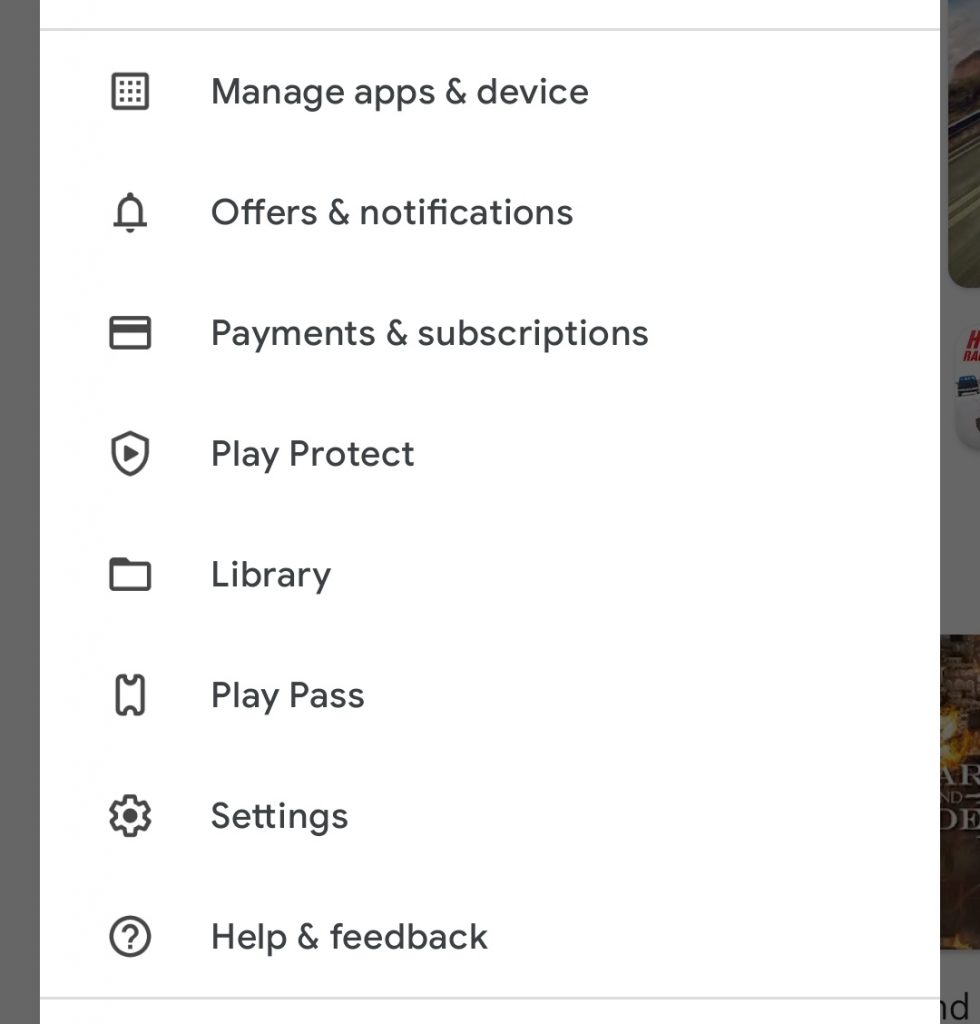
Update all apps to the latest version, or you can click the “Update All” button to start their automatic updates one at a time.
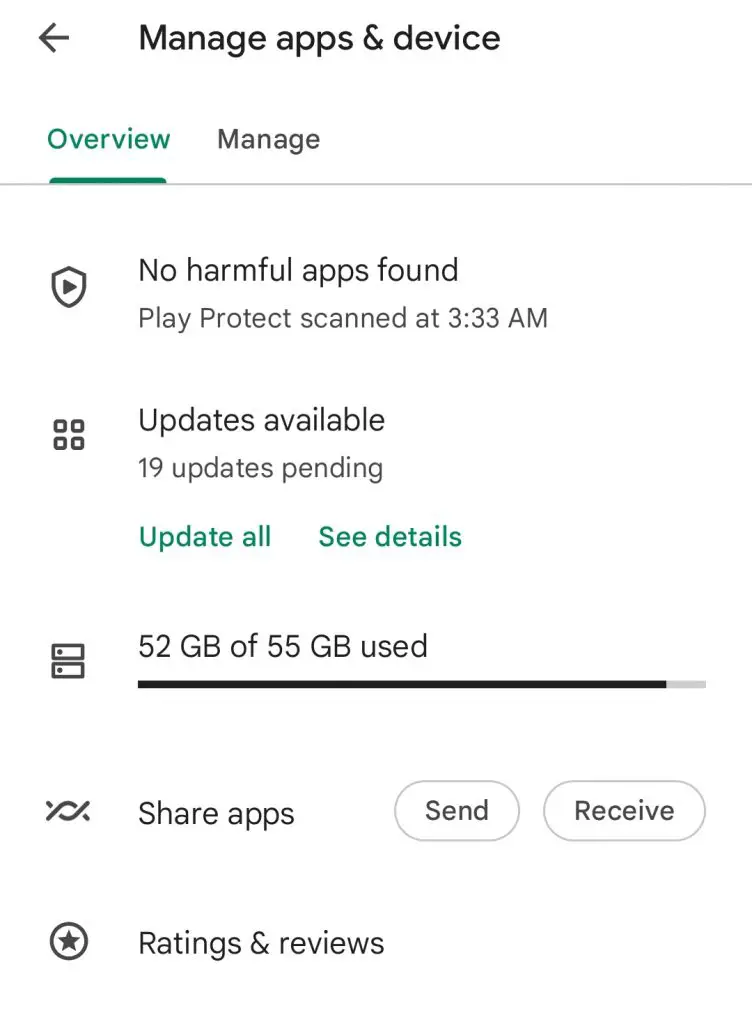
Once they’re all updated, test your smartphone for the “process system isn’t responding” error. If it’s not there, then you’ll know to update your software when it comes up again. If it’s still present, you can also try to perform a system update.
To do this, go to the Settings of your Android device and go to “About phone”. Then click on “Check for updates” and wait until the check is complete. If the utility finds available updates – install them and reboot your device.
How to remove the SD card
Some users argue that the SD card can cause this problem. It can be damaged or simply have broken sectors, which prevents the Android system from accessing the necessary information, which leads to the error. It has been found that SD cards with 32 GB or more are more prone to this problem.
To quickly check the probability that your SD card was involved in the error, you simply need to physically remove it from your Android device and then reboot it. Having done this, let your smartphone work this way for a while. If there’s no stipulated error, then the problem obviously lies with your SD card.
However, even if it was the culprit, that’s not a reason to get rid of it. Try formatting the SD card completely, and then put it back into your smartphone.
How to clear cache on your Android device
A hard reset of an Android smartphone usually fixes the “process system isn’t responding” error. In fact, a hard reset solves many of the most common Android problems. However, this step results in the loss of all app data, which can later be restored using the Google Play Store. To perform a hard reset, follow these steps:
- Press and hold the power button to turn off the Android smartphone.
- Hold down the power button and the volume up button on your device at the same time.
- This will start the stock recovery mode on Android and give you the ability to erase the device’s cache.
- Using the volume buttons to navigate, move down to select “Wipe device cache” and wait for the device to reboot.
- After the device cache is cleared, reboot the Android device.
How to reset an Android device to factory settings
If none of the above helped you, then you can resort to the last method – factory reset. If you haven’t done anything with the system files, this method will almost certainly eliminate the error.
However, this method should be used as a last resort, because if you use it, you will lose all your personal files. So making a backup copy of your files is highly recommended in this case. If you value only the files on the SD card, then you shouldn’t worry, because it won’t be affected by this process.
So, again, go to your device Settings. Find the “About phone” section there. Then, scroll down and select “Factory reset”.
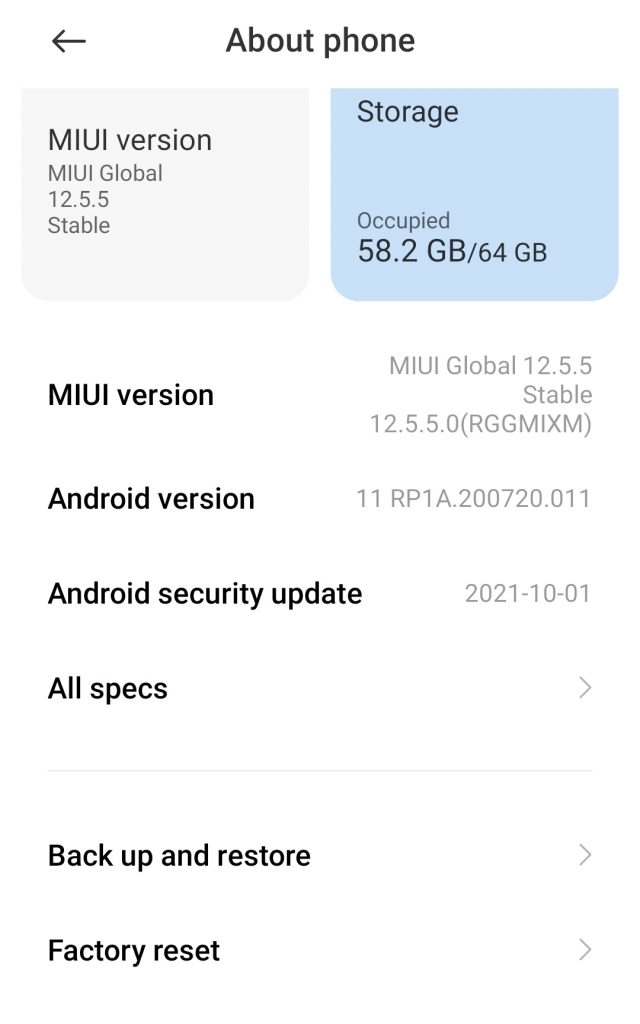
Finally, tap on the “Erase all data” option.
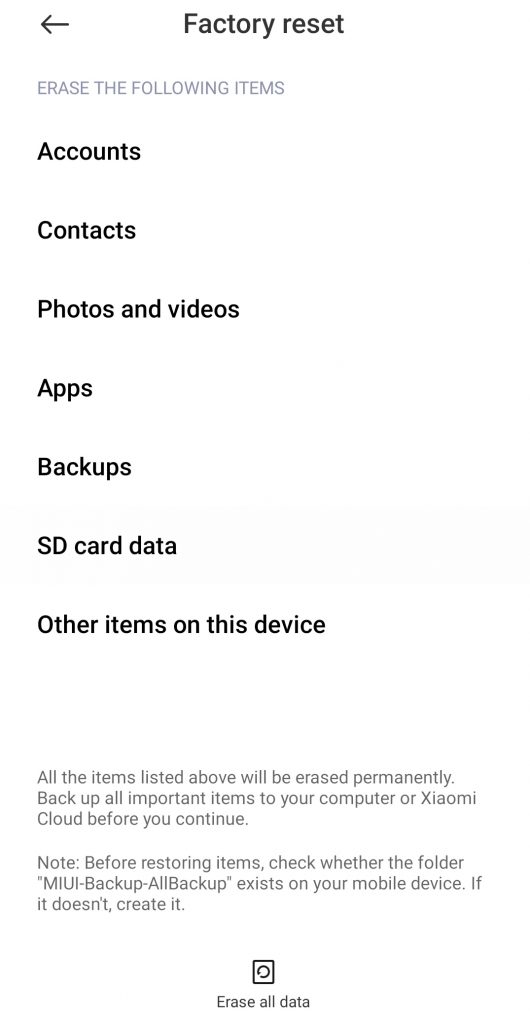
Now all you have to do is wait for the reset process to complete. After resetting your Android device to factory settings, check it for an error.






