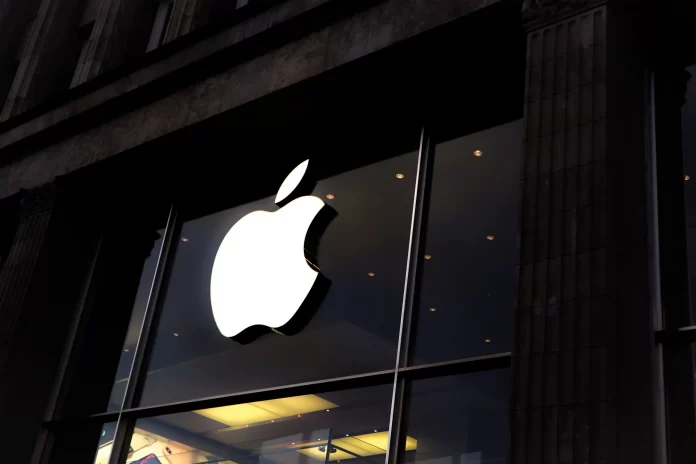The security of the websites are have significantly raised during this time. Encryption and many other security protocols help websites to be more secure. Surely, not only do websites try to provide users with a safe space but also web browsers are enforcing some ways to stay more secure. Unfortunately, there are still many websites that may steal your personal information and details.
Apple Safari provides its users with a very secure space and tries to protect them from all websites that can steal their information. Once you try to open a website that isn’t protected by HTTPS protocol, there will be an error message shown which will say “This connection is not private.”
Why Safari “This Connection Is Not Private” occurs
Safari like any other browser has its own pros and cons. That’s why, you shouldn’t worry that there are some errors occurred, as they always can be fixed. One of the most common ones is the “This Connection Is Not Private” error. Users who face these issues for the first time may be a bit confused about why did this happen. There are a few reasons:
- Non-adherence to HTTPS Protocol. This means that if the website isn’t protected by the HTTPS protocol, for security, Safari would display the This Connection is Not Private error.
- Expired SSL certification. It means that when the SSL certificate is expired or the website didn’t have it, the error may be displayed.
- Server Mismatch. However, this can be the reason only if the website is trusted.
- Outdated browser. When the browser isn’t up to date it may have some issues in working and may cause this error.
However, don’t worry, there are still some methods that can help you to solve this problem. This would lead to a better browsing experience. So, let’s get down to the solutions.
How to check your system date and time
An SSL connection error occurs when your device’s time and date don’t fit the website according to the regional location. It will consequence in a “This Connection is Not Private” error. It is important to check your Mac time and date to solve the error in Safari. To do that, you should follow the steps which would be mentioned in the section below:
- First of all, you should head to the upper-left corner of your screen, and then you should tap on the Apple menu.
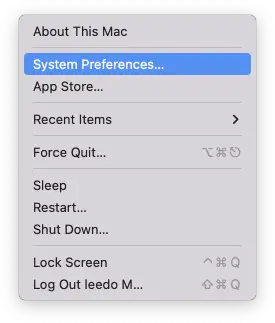
- After that, you should click on System Preferences and then, you should tap on Date & Time.
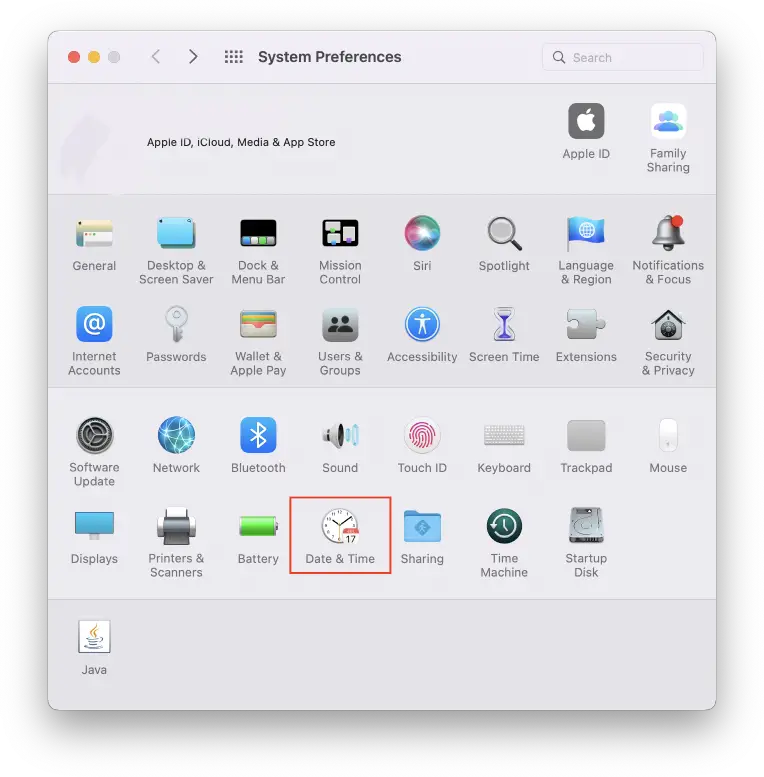
- To complete the process, you should check the time and date with your devices, and make a correction in case the time and date don’t match.
Surely, data and time are automatically set, but, in case your system hasn’t been active for a long time, the date and time may not be matched.
How to clear browser cache and cookies
There are some cases when your Safari browser keeps a lot of saved information, cache and cookie files in storage. This means that a significant part of storage is used on your hard disk to keep this information. This is because when you visit a website, your browser reads through all the cache and cookie files to give you a pre-configured experience. If you want to clear your browser cache and cookies on your Safari, you should follow the steps which would be mentioned in the section below:
- First of all, you should open the Safari browser.
- After that, you should tap on the Safari option which you can find in the menu bar, and then you should click on Preferences.
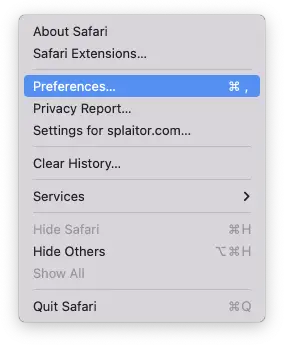
- Then, you should head to the Advanced tab
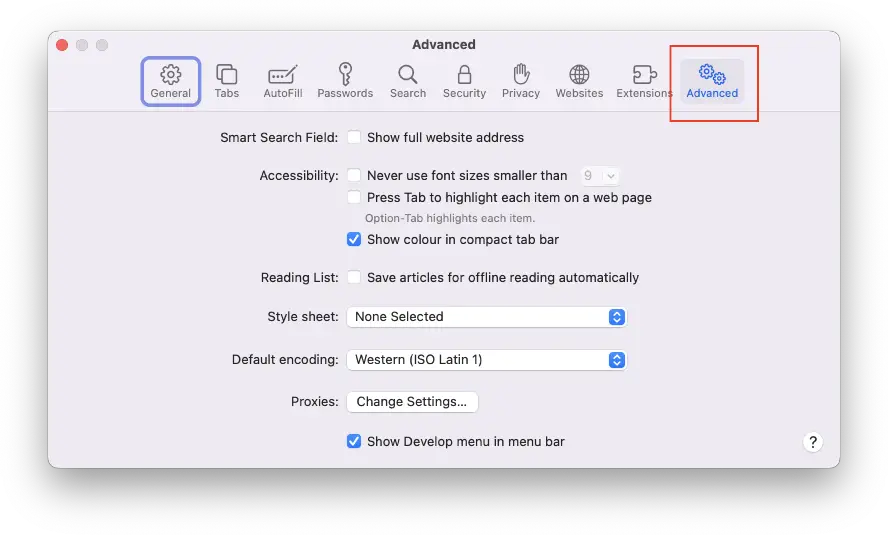
- Next, you should check the Show Develop menu option which can be found in the menu bar.
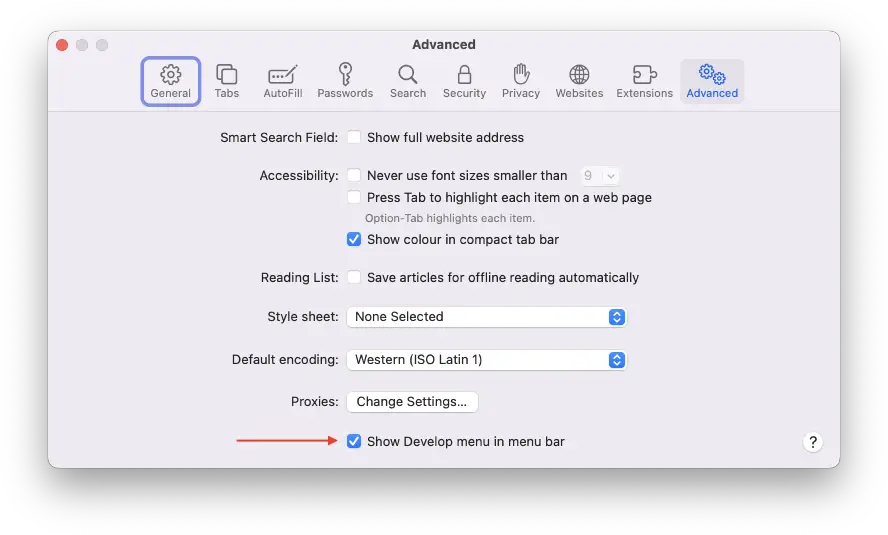
- After that, you should close the Safari Preference Window.
- Then, you should click on the Develop option which may be found in the menu bar.
- To complete the process, you should tap on the Empty Caches option. In this way, all the cache files, delete cookies, and browsing history will be deleted.
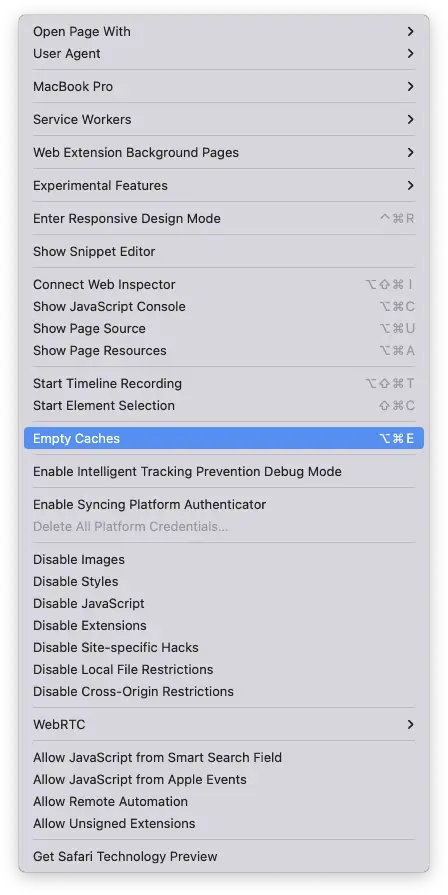
As you can see, this problem may occur with each user, but the best thing is that there are solutions to overcome this issue. You should just choose the appropriate one that will help in your case.
How to use Private Browsing Mode
You can avoid seeing the “This Connection Is Not Private” while entering the Private Browsing Mode. The only thing you’ll need is to copy the URL of the website and open it in Private Mode. However, to do that, you should know how to enter it. So, read the prompts which would be mentioned in the section below:
How to enter the Private Browsing Mode on Mac:
- First of all, you should switch on your Mac.
- After that, you should open the Safari web browser on your MacBook.
- To complete the process, you should tap on the “File” tab and click on the “New Private Window” option in the drop-down list.
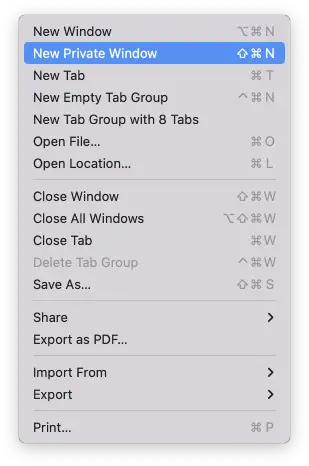
How to enter the Private Browsing Mode on iOS:
- First of all, you should switch on your iOS device.
- After that, you should open the Safari app on your iPhone or iPad and click on the “New Tab” option.
- To complete the process, you should click on the “Private” option to browse in the Private window and then, you should click on the “Done.
Since then, you’ll be able to browse in the Private Mode and the “This Connection Is Not Private” error won’t disturb you anymore. This would significantly influence your user experience as you won’t be bothered with some errors that may distract you from your main goal. You’ll be able to push the usage of Safari to its limits and all the content would be available for you to view. Thousands of websites, movies, and information would be accessible through Safari in this Mode. However, the main drawback is that the history of your searches won’t be saved, so if you’ve lost the website, you won’t be able to access it through the history of the browser.