Can’t find the volume icon? This has probably happened to everyone and the problem is mostly solved quickly.
Is there a way to solve the problem with the missing volume icon from the taskbar
The icon you’re looking for isn’t only responsible for the volume. It’s quick access to the sound settings, so it’s advisable to have it nearby at all times. However, sometimes it can be missing all of a sudden.
Here you can find both popular methods of solving this problem, as well as more advanced ones that can be used in cases where the former do not work.
What are the simpliset ways to fix the issue
First, you need to make sure that your icon isn’t hidden. There is a bug that hides the icon in the drop-down menu, which you can open with the arrow at the bottom of your taskbar:

If you find it there, just drag it back to its proper place.
Another bug can turn off the icon altogether and limit access to it. In this case, you just need to enable it through the Settings:
- Go to Start and then to Settings
- You can also right-click on an empty space in the taskbar
- In the Taskbar menu under the notification area, click on Enable or Disable System Icon
- In the panel that appears, you can turn different system icons on and off
- Locate Volume Control and set the app to ON
- After that, restart your computer and see if the icon appears on the taskbar
However, if these methods do not help you, the next method will be to try to reset your Windows profile or to restart your PC or laptop at all. This way, all processes, and programs will close and restart and maybe this will fix a temporary bug in the system.
How to restart or reinstall Sound Drivers
Still, nothing has changed? Then it’s time to try checking the drivers. Sometimes they just stop working or become obsolete and need to be updated. When restarting the drivers then this guide will come in handy:
- Press the Windows Key + X and select Device Manager from the menu options
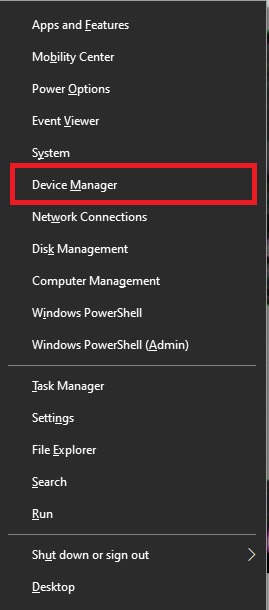
- Double-click the Sound, video, and game controllers option to expand it
- Right-click the Sound driver and select Disable device
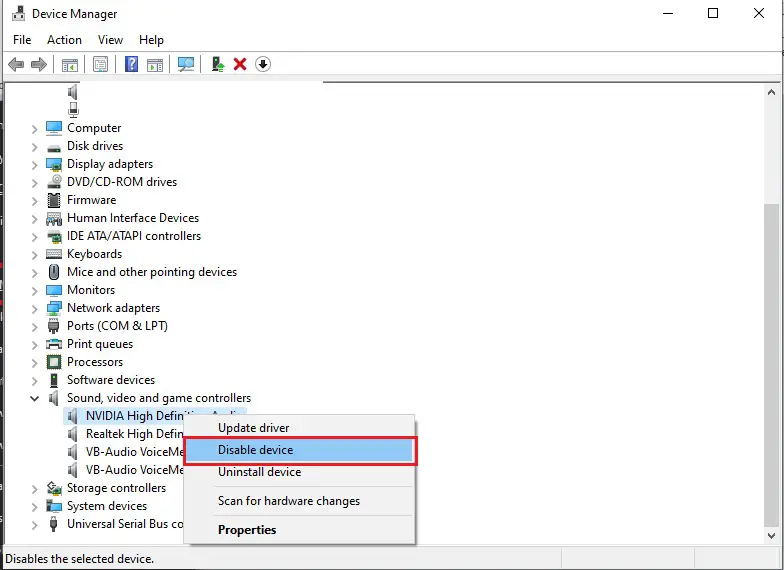
- Finally, right-click the Sound driver and select Enable device. Restart your PC when you finish
To reinstall, use this guide:
- Open the Device Manager and the Sound drivers as per the previous steps
- Right-click the Sound driver and select Uninstall device
- Navigate to the Action tab and select Scan for hardware changes
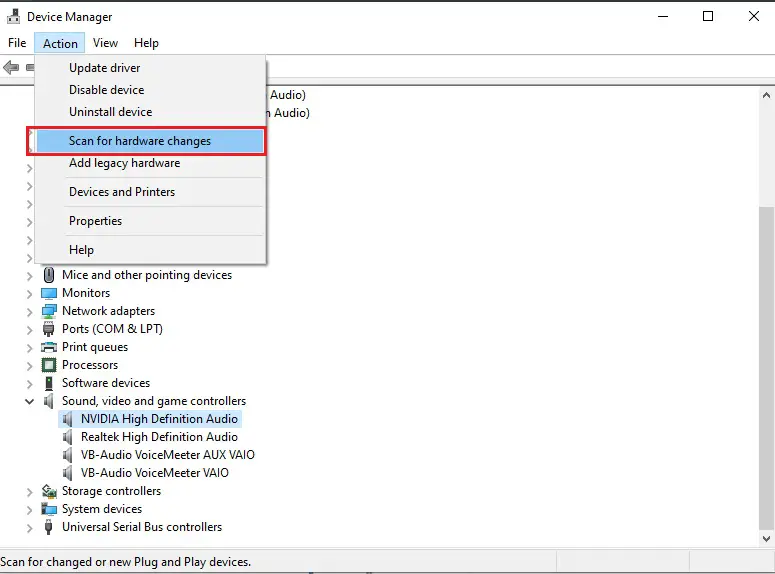
After this, you should restart your PC/laptop
Is restarting Windows Explorer worth a try
Many people find the method to restart Windows Explorer, which is responsible for the interface, helpful. Here’s how you can restart it:
- Press Ctrl + Shift + Esc to start the Task Manager
- Then go to the Details tab
- Here you need to find the file called “explorer.exe“
- Then right click on it and select End Task from the available options
- After that, press Windows + R and type in Explorer. Press Enter or press OK to continue
- Explorer will restart and the volume icon should reappear in its place in the taskbar
If it still not working read the methods below that may help you.
How to restore the Volume icon via the Local Group Policy Editor
Through the Local Group Policy Editor you can also reset the sound icon it looks a bit more complicated, but it only looks like it. Here’s how to do manage the process:
- Press the Windows Key + R to open the Run command dialog box
- Type gpedit.msc and press Enter to open the Local Group Policy Editor
- On the left-hand side window, navigate to User Configuration > Administrative Templates
- Double-click the Start Menu and Taskbar option
- Next, double-click the Remove the volume control icon option
Select on the next window either Disabled or Not Configured from the options that appear. Once done, press Apply, then OK, and restart your PC.
How to restore the Volume icon via the Registry Editor
The Registry Editor is a great way to restore the interface to its previous state. In order not to get lost in the process, follow this guide:
- Press the Windows Key + R, type Regedit, and press Enter
- On the Registry Editor, navigate to HKEY_CURRENT_USER > SOFTWARE > Microsoft > Windows > CurrentVersion > Policies > Explorer
- Double-click the HideSCAVolume entry on the right-side pane
- Change its value to 0 (zero), and then press OK
There may be the case that the HideSCAVolume key isn’t available, so you should create it by following these steps:
- Navigate to the Explorer key in the Registry Editor as per the previous steps
- Right-click on the right-hand side pane and select New > DWORD (32-bit) Value
- Rename the new key to HideSCAVolume
- Double-click this key, change its value to 0, and then press OK
Now that you know these methods, you can return a missing icon from your workspace at any time.






