If you use your PC for gaming then you have probably encountered problems with frame rendering. Sometimes there can be different sags, freezes, or bursts in frames. Companies manufacturers are doing everything to avoid this. This basically means that they develop different protocols and technologies. For example one of the protocols which helps to fight with frame gaps is Adaptive Sync.
This technology only works in conjunction with a DisplayPort cable. It helps you synchronize the number of frames that the video card is rendering to the frames that you see on the screen. You may be wondering how you can enable this technology or how it differs from its closest competitors.
What is DisplayPort
Modern monitors can operate at screen refresh rates up to 360Hz. This means that you need a hardware that is capable of processing and transmitting the picture at 360 frames per second. By default, many users use HDMI with their computers. However, not everyone knows that this technology isn’t capable of transmitting pictures at more than 60 frames per second. Of course there are more expensive and higher quality cables which, as the developer claims, can transmit a picture at 4k and 120Hz. However, I would still advise you to use DisplayPort for this purpose.
DisplayPort is a data transfer protocol which is a replacement for such protocols as VGA and DVI. At the moment, DisplayPort is the best protocol for sending data to your monitor at this time. If you’re using a desktop PC with a more or less modern graphics card then you will probably have a display port on the board. Almost all monitors that have more than 90Hz also have a display port.
Also in DisplayPort there is its own technology to fight sags and frame gaps which is called Adaptive Sync. It’s supported by most devices and is quite easy to use, besides it is quite effective, many people compare it to AMD FreeSync in terms of performance. If you’re wondering what you need to enable Adaptive Sync, it’s pretty easy. First you need to understand exactly what Adaptive Sync is and how it works.
Read also:
- Apple MacBook laptops ports explained
- How to change HDMI output and input on a laptop
- How to connect a MacBook to a TV
What does DisplayPort Adaptive Sync mean
When you play different games, you encounter completely different scenes. There are just regular scenes where there is nothing going on, where there is no shadow play, different special effects or other demanding elements in the graphics. Accordingly, they’re different load your graphics card and will have a different number of rendered frames per second.
This is where Adaptive Sync technology comes in. It is designed to automatically reduce the refresh rate of your monitor to the number of frames drawn on the graphics card. That way the picture is smoother. This protocol is also able to fix the jerking motion, because it prevents several rendered frames from being displayed several times in a row.
In addition to use in games, you also need Adaptive Sync, for example when watching video in which the frame rate changes, with it the picture will look smoother and better quality. In addition, some users have noted that the inclusion of this feature leads to increased energy efficiency.
How to use DisplayPort Adaptive Sync
To use Adaptive Sync, you need to meet its minimum requirements. Among these, you need an Adaptive-Sync-enabled monitor, a compatible graphics processor, and the correct drivers. For monitors, manufacturers usually specify Adaptive-Sync support in the technical specifications.
At the same time, if your devices support FreeSync and have a Display Port then Adaptive-Sync should work for you, since FreeSync is based on Adaptive-Sync. So you can actually find a lot of monitors that support this feature.
Regarding graphics cards, you need a card that supports FreeSync, an NVIDIA GPU with G-Sync support, and an Intel iGPU with Adaptive Sync support. If your configuration meets these requirements then you just need:
- Turn on the NVIDIA/AMD control panel, depending on your video card.
- Then go to the Display tab.
- Here you need to select “Setup FreeSync” or “G-Sync“.
- Select the monitor you want and check the “Enable settings for the selected model” box.
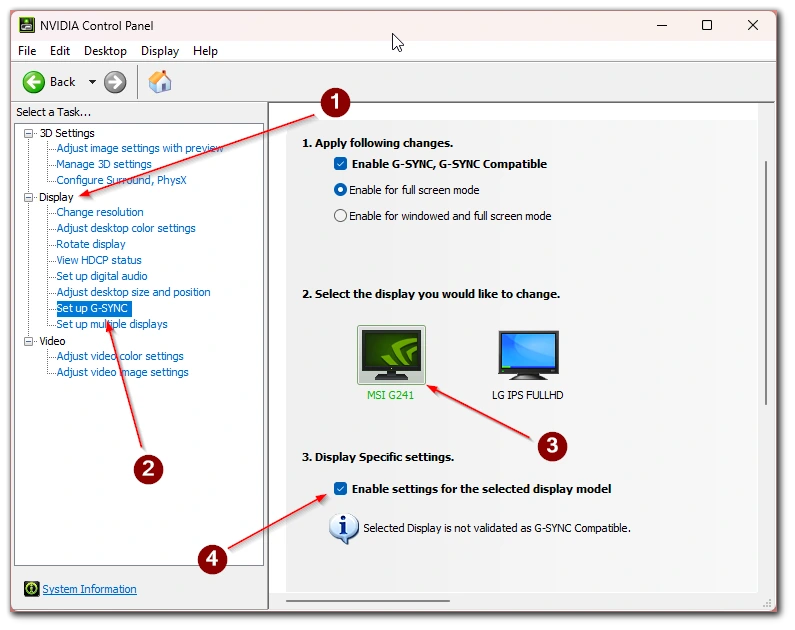
Then Adaptive Sync will run on your PC. I would advise you to try this function and see if it works for you. In case you aren’t happy with the picture you get, you can always disable it and forget about it. There is no limitation on how you can turn this feature on or off.
What is better Adaptive-Sync vs AMD FreeSync and NVIDIA G-Sync
If you compare the three technologies, each has its pluses and munches. For example, Adaptive-Sync is an open standard that makes it easy for device manufacturers to add to their devices. This makes Adaptive-Sync a very cheap technology that is available to many users.
In the case of G-Sync, it is a system from Nvidia which requires a hardware module to make G-Sync work. This makes G-Sync devices more expensive, but it has many different additional features which Adaptive-Sync doesn’t have. For example, the ability of the display to compensate or increase the response time on the fly to avoid ghosting or reverse ghosting.
When it comes to AMD FreeSync, you can say it’s in the middle. It is a technology based on Adaptive-Sync and it means that this technology is cheaper and so are the devices with it. In addition, FreeSync support is available on HDMI. There are also several versions of FreeSync with different additional features.
I would say that you should be guided by your money. Adaptive-Sync doesn’t bind you to specific devices and you can use it in any configuration, just like FreeSync. However, they’re very inferior to G-Sync in terms of functionality. So if you want to save money, wah wah should fall on Adaptive-Sync, but if you’re looking for maximum quality and you don’t care about the price, then look at G-Sync.
Read also:
- How to get sound play through HDMI on Mac
- How to fix HDMI no sound on a PC
- Displayport to HDMI: adapter, cable explained
What alternatives you can use instead of DisplayPort
If you don’t have DP on your PC, you might want to look at nearby alternatives. In fact, there are quite a few standards and connectors that you can use to transfer data. There are quite a few ports on your PC that can help you with that.
I would look at HDMI. Like I said, it’s the most popular standard at the moment and all monitors and computers today have an HDMI connector. It’s not a bad alternative to DP. Of course with it you will get a little bit more response and less frame rate, but it can certainly do the job.
You can also look at DVI, VGA and USB. They’re also capable of transmitting video data, but these are older types of ports which are no longer present on all devices. You should take a look at them if you decide to replace your Display Port with a different cable.






