Can’t find the search box in Windows 10? It’s fixable and you don’t have to reinstall the system.
How to fix Windows 10 Search bar missing
Search in Windows 10 is the most convenient feature that allows you to quickly launch a particular element of the operating system. Its only disadvantage is that sometimes it just disappears. And it is far from easy to get it back if a simple reboot didn’t help. So the logical question arises – what to do?
How to Disable the Tablet Mode
Windows 10 has provided us with two display options: desktop and tablet. If the first one is clear – it is the usual view of our familiar OS, the second one is worth getting to know better. Tablet mode significantly increases the usability of the operating system Windows on devices that are equipped with both touch and keyboard – the so-called “transformers”.
In general, when you change the laptop-transformer configuration, the tablet mode is activated and deactivated automatically. As soon as you disconnect the keyboard, the system realizes it’s time to switch, you put the keyboard back in place, and Continuum is disabled. However, in some situations or for certain types of devices, you need to know how to do this procedure manually. For example, when you want to temporarily remove Continuum on tablets that don’t have a keyboard.
In order to fix the Windows 10 search bar missing click the Action Center in the bottom right corner of the screen (you can also press the Win + A keys at the same time to open the Action Center).
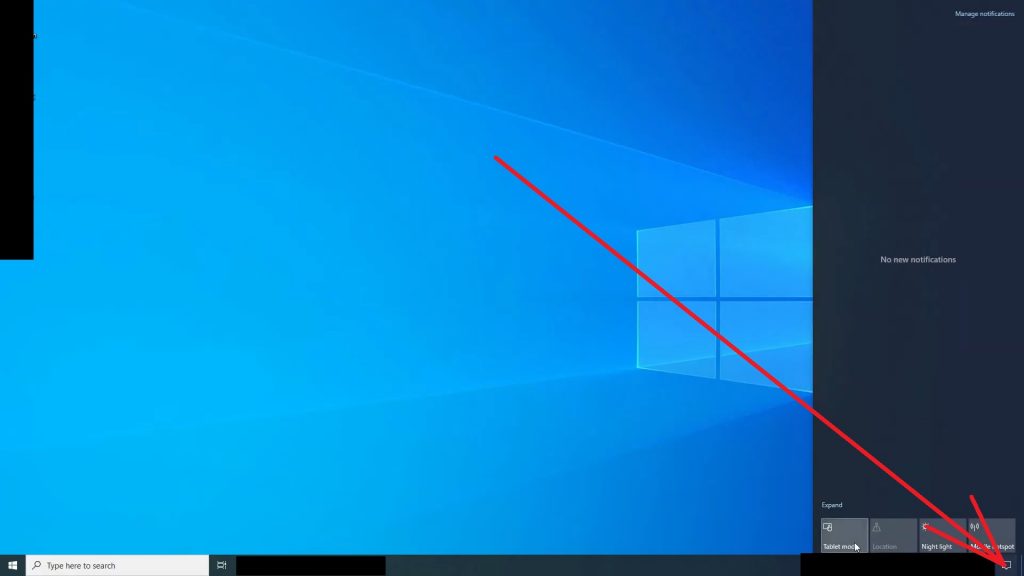
And then click Tablet mode to disable it.
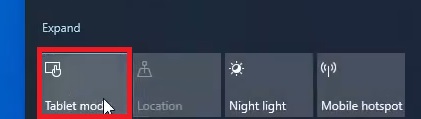
Once you disable the Tablet mode, then the Windows 10 search bar missing issue should disappear. If not, then you can try other methods.
However, in case you notice that the Tablet mode always automatically activates itself without asking your permission, then you should try to set it to remain disabled. The guide below will help you:
- Click Start and then click Settings
- Click System and then choose Tablet mode on the left
- Choose Use desktop mode using the drop-down menu under the When I sign in section
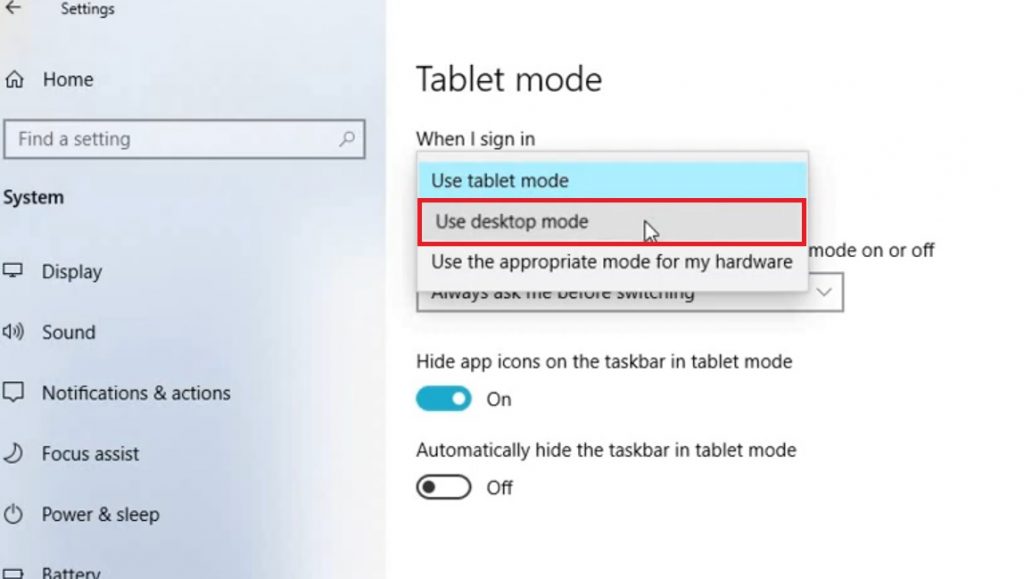
And you’re done!
How to find out whether the search bar is not set to Hidden
If you have recently updated Windows to version 10 or installed an update, it’s likely that your search box is automatically reset. This happens and is easy to fix.
All you have to do is right-click the Taskbar and then click Cortana to choose Show search box.
After that, the search line should appear. However, if you continue to have this problem, try the other methods in this article.
How to take advantage of troubleshooting
It’s recommended that you start with the easiest way, namely with a built-in feature that is designed to troubleshoot your system. The utility will check how the search services are behaving without your intervention and, if necessary, reconfigure or tune them (including the missing search). You can start the process as follows:
- Press Win + R in the window enter Control press Enter to confirm
- Then the Control Panel opens, where you need to find and open the Troubleshooting section, then select View all categories
- After opening the next window in the list, it’s important to find and run Search and Indexing (then follow the system’s instructions)
- And as soon as the technical work is completed, the system will tell you exactly what problems in the system have been fixed, and in the meantime you only have to reboot the iron and check the search
How to remove and reconfigure the search index
As an option, you can remove and then reconfigure the search index of the operating system Windows 10, but before that, it’s imperative to check that the service called Windows Search is in working order (for this press the Win + R key combination, enter the services.msc command and check the service). And if it turns out that it doesn’t work, then double-click on it, select the startup type Automatic, apply new settings, proceed directly to the removal of the main problem:
- Call the Run (Win + R) window and enter the control command in the Control Panel and open the Indexing Options section
- In the new window below choose Advanced then click on the item Rebuild (it’s in the section on troubleshooting)
- Wait until the process comes to an end, and after half an hour or an hour try to check the search how it’s working
Keep in mind that the search may not appear immediately, which is why you need to wait a certain amount of time (this is affected by the size and speed of the disk). In addition, the window where you need to click on the option “reconfigure” will hang, but this is a normal phenomenon, which is affected by the hard disk, so just wait for a while and don’t rush to do anything (restart the system, call the “Task Manager” and so on).






