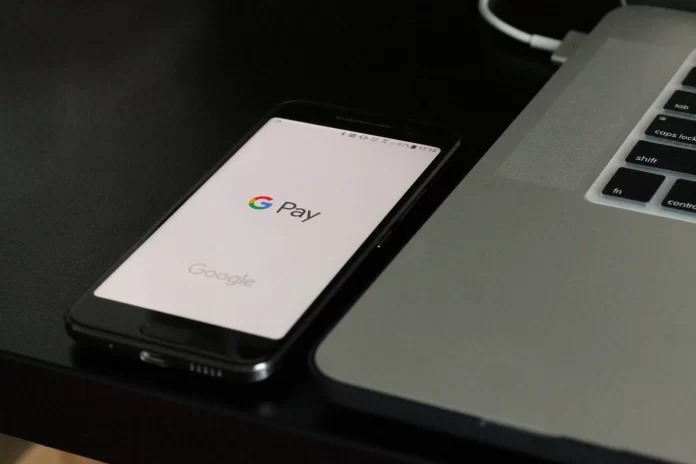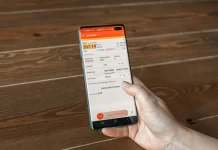Google Families or Google Family Group is a service from Google that allows you to create a family group of up to 6 people. This service allows you to share content purchased from Google services with other members of Google Virtual Family. You can also create and control a Google account for your kids with the Family Link app available for Android and iOS.
One of the main advantages is that sharing Google services helps you save money. You only have to pay for a product or service once, and then all family members can use it. Google Families also helps you keep track of your child’s digital activity if you’re worried about it.
The person who creates the group is called the “Manager” and is responsible for managing services and other subscriptions for the other members. The Manager can also create and manage accounts for users under the age of 13 in a family group and has some other features, which we’ll talk about next.
How the family payment method works
If you are a family manager, you can set up a family payment method for the entire group. Once set up, anyone can buy content from the Google Play library, which includes apps, movies, TV shows, and books. All receipts for the family payment method will come to the manager.
Family members can buy anything on Google Play themselves, for this, the Family Group Manager must set up the approval of purchases for the family. However, even after setting up, the manager will still need to approve purchases. But there are services like YouTube Premium, Google One, and some other subscriptions that only the Family Manager can sign up for.
To make it easier for you to understand which ones, here’s a list of purchases you can and can’t make through the family payment method:
Purchases for which you can use a family payment method
- Programs
- Magazines
- Games
- Books
- TV shows
- Movies
Next to other miscellaneous content, you will see a house icon with a heart, this will mean that this stuff can be added to the family library.
Purchases for which the family payment method cannot be used
However, there are some types of purchases that cannot be paid by the family payment method
- Subscriptions
- Devices from the Google Store, such as phones and tablets
- Google Play balance
- Purchases via Google Pay
Can you limit access to the content to others
You have a choice about what you can do with your Google Play purchases. for example, you can automatically share your purchases with other members, or you can choose the manual option and only share some of the items you’ve purchased
If you don’t want eligible purchases to be automatically added to your family library, you need to change the system library settings. To change Family Library settings or delete all purchases of a certain type you need to:
- Open the Google Play app.
- Tap the profile icon in the upper right corner.
- Tap “Settings”, then “Family”, and then “Family Library Settings”.
- Choose “Apps & Games”, “Movies & TV”, or “Books”.
- Select “Don’t add automatically, I’ll do it myself”, or “Add items automatically when you purchase, and then Yes, I agree.”
With subscription services, the situation is slightly different. Subscriptions to services such as YouTube Music or YouTube Premium are automatically distributed to all other members of the Google Family.
What information family members see about each other
All google family members can only see content added to the Family Library, as well as your google name, photo, and email address, all other data is hidden from everyone else. Even if you visit family.google.com/families, you’ll only see information such as photos and family members’ names.
The following personal information is stored separately and hidden from others:
- Browsing or search history from any of the Google apps.
- Contacts.
- Downloaded content in Chrome or apps such as YouTube.
- Files on your phone.
- Files on Google services, such as Google Drive.
- Notes and similar personal information.
- Photos unless shared with others.
The only exception is that parents can view their child’s account activity time, app management, location checks, etc.
How to add a family payment method
You can add a family payment method to the Google account of a family group administrator. You can only use a credit or debit card as a family payment method. Other payment methods aren’t supported. To add a family payment method you need to:
- First, you need to open Google Play on your device.
- In the upper right corner, you should find the profile icon and click on it.
- Click on “Payments and Subscriptions” then go to “Payment Methods”.
- In case you don’t already have a credit or debit card added as a payment method, click “Add a credit or debit card”.
- Under “Advanced Options”, click “Change Family Payment Method”.
- Select the new “Family Payment Method”.
- Click “OK”.
How to change purchase approval settings
You can change your purchase approval settings if your family is uncomfortable waiting each time for confirmation from the account manager. If you are a parent in a family group, you can choose to approve purchases for family members whose accounts are managed using Family Link. To do this, you can use different devices, such as a PC, Android, or iPhone.
Here’s how you can change the purchase approval settings on your PC:
- On your computer, go to the “My Account” page on Google Play .
- Then click on “Family” and go to “Family Group” .
- Click the name of a family member.
- Select “All Content” then “All Paid Content” and select “In-App Purchases Only” or “Approval Not Required”.
To change the purchase approval settings on your Android device you need to:
- On your smartphone, open the Google Play app.
- In the upper right corner, tap the profile icon.
- Tap “Settings” to go to “Family” and to “View Family Members”.
- Tap a family member’s name and select “Confirm purchases”.
Choose one of the following options:
- All content
- Paid content only
- In-app purchases only
- No approval required
Also if you are a user of Apple products this guide will help you change the purchase approval settings:
- On your iPhone or iPad, open the Play Store app.
- Tap “Family” and go to “Family Group”.
- Under “Family Group”, tap a family member’s name.
- Tap “All content” next to “Paid content only” and select “In-app purchases only” or “No approval required”.
Once you have done this, the manager won’t have to approve purchases made by other Google Families users every time.