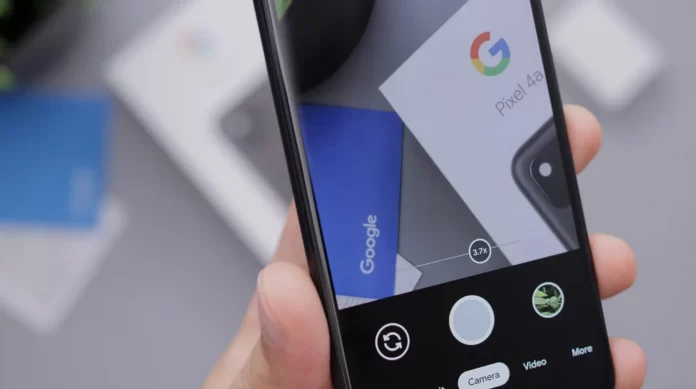Google Photos is a service from Google that is designed to store, organize, and showcase your photos and videos. There are special mobile applications for iOS and Android, as well as a web interface that works directly in your browser. If you sync your Google account with your Android or iOS device, it automatically uploads your photos and videos to Google Photos.
In that case, you won’t have to waste time manually uploading while all your data is backed up. When you open the Google Photos app on your phone, all your images and videos will be there, ready for you to organize them. Sometimes, however, a glitch happens and the service doesn’t work. Your photos or videos won’t upload. So, here is how to fix Google Photos not downloading videos.
How to update the Google Photos app
Your videos may have stopped uploading to Google Photos because the app needs to be updated. Open the Google Play Store or App Store to make sure there are no pending updates.
You have also to be aware that if your videos are larger than 10 GB, you can’t upload them.
What are possible issues
There are several problems that prevent you from uploading videos to Google Photos:
- Internet connection. If you check the backup settings, you may see that the backup is waiting to go online. This means that you are disconnected from the network. Go to the Wi-Fi settings and make sure your phone has access to the Internet. If networks aren’t available, turn on mobile data to complete the backup. Don’t forget that your photos and videos may be large and you may waste all the megabytes.
- Space limit. When storing images and videos in Google Photos, you have two options. The first option is to upload a virtually unlimited number of low-quality photos and video clips. The other option is to store photos and videos in their original form, but you can quickly reach the 12GB limit. If you choose the second option, you may have run out of space and can’t download anything else until you reorganize your storage and remove some items.
How to clear the cache and app data on Google Photos
If you want to clear the cache and app data on Google Photos, you have to follow these steps:
- First of all, navigate to your smartphone’s settings menu.
- Then, open the “Apps” section and find the Google Photos app.
- After that, tap on the “Storage” option to view “Data and Cache”.
- Finally, tap “Clear Cache” and manage the data.
There is also another way:
- Go to the “Settings” menu and navigate to the “Apps” section.
- Search for the Google Photos app and tap on it.
- Then, select “Disable” and wait a moment.
- After that, tap “Enable” and open the app.
- Sign in to your account and tap on your profile icon to open the menu.
- Select “Settings” and go to the “Back up & sync” menu.
- Finally, enable the “Back uo & sync” function.
Keep in mind that the steps may vary slightly depending on the model and brand of your smartphone.