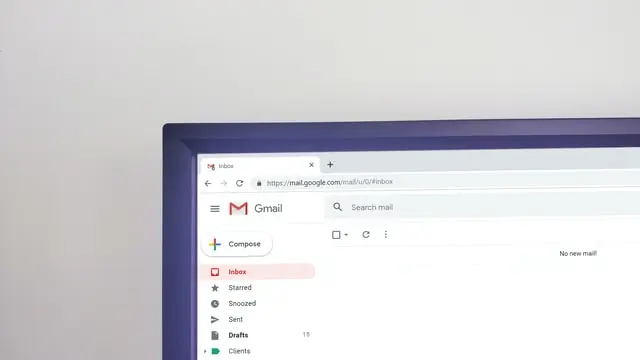Google Gmail offers its users an advanced toolkit for writing emails. It is very convenient and easy to use. That’s why Gmail is still at the top of the most popular services as an e-mail service. At the same time, it synchronizes with all other Google services.
One of the things that lacks in Gmail’s toolkit for writing emails is creating tables. However it synchronizes with other Google applications, so you can easily create a table in Google Sheets. To find out how to do it correctly, read on!
Content
How this works
In the text frame itself, there is no option to create a table from scratch while writing an email on Gmail. But you will see later in the guide that there is an alternative way to create a table in Google Sheets, and then just copy and paste it into the text frame on Gmail itself. Gmail preserves the original formatting of your table, which means that your table will look the same whether it’s in Sheets or in your emails in Gmail.
You can also use Microsoft Excel or Google Docs to create tables for your Gmail emails.
Add a table to an email from the Gmail website
Firstly, on a PC with Windows or Mac, you should use the web versions of Gmail and Sheets to make and add tables to your emails. To get started:
- Open Google Sheets in a web browser on your computer.
- Once you’ve opened an app, on the Sheets site, if you’ve already made a spreadsheet, click it to open it. Otherwise, create a new spreadsheet by clicking Blank on the site.
- In case you’re going to make a new spreadsheet, enter your data in the blank spreadsheet open in your browser.
- Next, select the area that contains your entered data in your Sheets spreadsheet. Use your mouse or your keyboard’s arrow keys to make this selection.
- After that, you have to copy the selected area to your clipboard. Do this by clicking Edit > Copy in Sheets’ menu bar. Alternatively, press Ctrl+C on Windows or Command+C on Mac to copy the table.
- Once your table is now copied, you’re ready to insert it into an email in Gmail. To do so, open a new tab in your web browser and launch the Gmail site. In the top-left corner, select the Compose button to create a new email.
- After that you will see a New Message window. In this window, right-click the email body and select Paste from the menu. Alternatively, press Ctrl+V (Windows) or Command+V (Mac) to paste your table.
By doing these steps the table that you copied from Sheets is now available in your new Gmail email. After that, you’re able to send your email containing the table. For sending the email, you need to fill in the other blank spaces in your new email window. This includes the recipient’s email address, the subject of the email, and the email body. In the end, click on Send at the bottom of the window.
Insert a table in an email with Gmail’s mobile app
Sometimes you can’t reach your computer and it’s a matter of time to send a table in a Gmail email. You are able to do so from your iPhone, iPad, or Android phone, by using the Gmail and Google Sheets apps. These apps work exactly like their web interfaces:
- Launch the Google Sheets app on your phone.
- In the Sheets app, if you’ve already created a spreadsheet, tap it to open it. Otherwise, create a new spreadsheet by tapping the + (plus) sign at the bottom-right corner of the app.
- If you’re creating a new spreadsheet, enter the data for your table in the spreadsheet open on your phone’s screen. Then, to select your table in the spreadsheet start dragging from the top-left corner of your table all the way to the bottom-right corner.
- To copy the selected table to your clipboard, tap and hold on the table and select Copy from the menu.
- Now you need to paste your copied table in an email in the Gmail app. To do so, launch the Gmail app on your phone. At the bottom-right corner of the app, select Compose.
- On the Compose screen, tap and hold the Compose Email box.
- From the menu that pops up, select Paste.
And that is how to add a table to your email on Gmail. The principle is easy and with the user-friendly interface of Google, it’s really easy to do. Good luck!