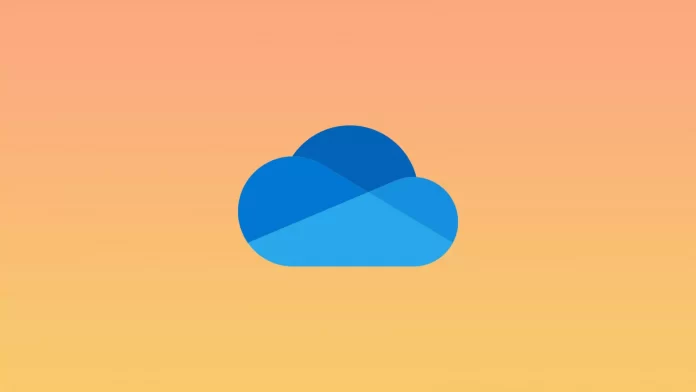Microsoft’s OneDrive is one of the most popular cloud storage services with millions of users worldwide. One of the most popular features of OneDrive is the ability to use multiple accounts in a single folder. This can be useful when several people use the same PC.
But there is one catch – you can only have one personal OneDrive account on your computer at any given time. However, there is no limit to the number of school or work accounts on your device.
This is why you will need a different type of OneDrive account so that you can add it. If you try to add two personal accounts, you’ll get an error message instead. The message says that you need to unlink the second account before adding it. Well, if you want to add another account to OneDrive, here’s what you can do.
How to add accounts to OneDrive on Windows
You don’t need any tricks or tricks to be able to use multiple OneDrive accounts on the same computer, all you have to do is take advantage of OneDrive’s capabilities. If you want to add another account to OneDrive on your Windows PC, you can follow these steps:
- First of all, launch OneDrive on your PC and sign in to your personal account if needed.
- Then click on the “Open my OneDrive folder” button.
- Go to the taskbar and look for the OneDrive icon in the bottom right corner.
- After that, right-click on the OneDrive icon and select “Settings”.
- Head to the “Account” tab and click “Add an account”.
- Now, the OneDrive setup will begin. You can create or sign in to your school or business account.
Once you have completed these steps, you will access both OneDrive folders via Windows File Explorer. Using the same steps you can add a third or even fourth account. The main thing is that it shouldn’t be your personal account.
Sometimes OneDrive may not appear in the taskbar. In this situation, the icon is probably minimized in the panel. Click on the arrow to reveal it. This happens when you have too many background applications running. Windows will hide them so as not to overload the taskbar. Fortunately, if you already have OneDrive installed, it will always work until you quit the app.
How to add accounts to OneDrive on Mac
If you want to add another account to OneDrive on your Mac – follow these steps:
- Open OneDrive on your Mac and sign in to your account if necessary.
- After that, click on the gear icon and select “Preferences”.
- Go to the “Account” tab and select “Add an account”.
- Then just wait for OneDrive Setup to launch.
- Finally, sign in to your second account.
The process of adding another account on Mac is very similar to the same process on Windows. The options may have different shortcuts, but there is virtually no difference.
How to add accounts to OneDrive on iPhone and Android
Microsoft OneDrive is also available on iOS and Android. You can download it for free and access your files wherever you are. The smartphone app also allows users to add work or study accounts, just as they do on Windows PC and Mac. The steps are the same for iOS and Android devices, so just do the following:
- Open the OneDrive app on your mobile device and sign in to your account if prompted.
- Then tap on your profile icon and open the “Settings” menu.
- Find the “Add account” option and tap on it.
- Finally, sign in to your second Microsoft account.
You can also tap on the “Add account” button and the icon next to the profile pictures of existing accounts. After that, you will have access to your files on OneDrive.
Read Also:
- How to delete files from Google Drive
- Google Drive vs Google One: What is the difference?
- How to download emails from Microsoft Outlook
What problems can arise with having multiple accounts in OneDrive?
Multiple accounts in OneDrive make it easy to expand your storage capacity, but there are times when one of them fails to sync with the other. This problem can occur if the OneDrive client on one of your devices isn’t up to date. Therefore, updating OneDrive on all of your platforms is crucial.
Nevertheless, you can still have as many work or education accounts as you like. If you have access to one of them, you can use three at any time if you add them to the same device. You’ll need to prove you’re working or studying to do this, though.