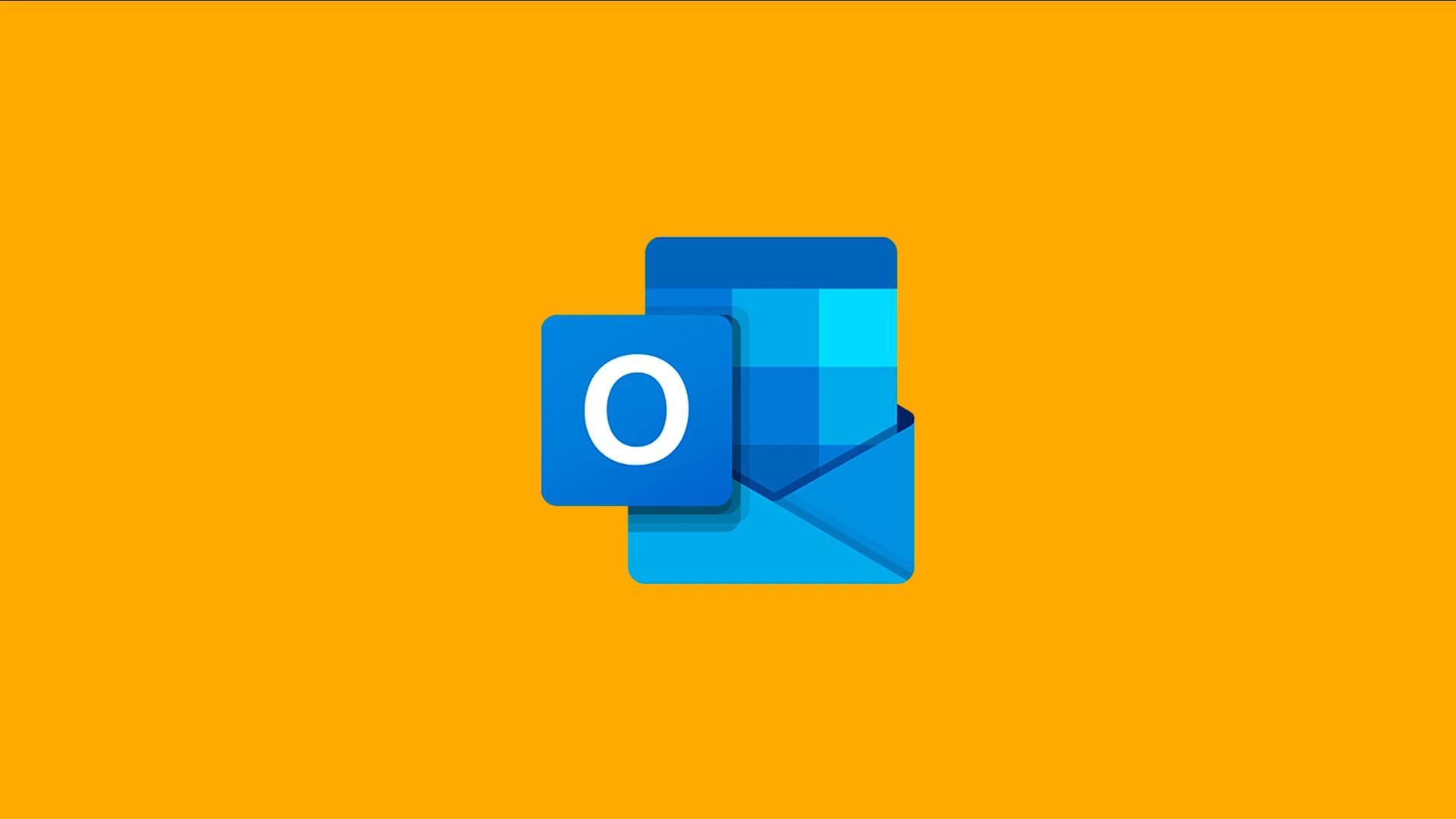Mail services usually offer almost unlimited storage space. Although they remain online in a searchable format, you can also download them as files. And Microsoft Outlook lets you do that. In such a way, you can free up some space in your mailbox without deleting messages. Yes, you will eventually have to delete the emails, but they will remain on your PC. So, you don’t lose them.
There are two versions of Microsoft Outlook. You can export your emails both from web and desktop versions. There’s also a way to export emails straight from Outlook to Gmail.
Content
How to export emails from Microsoft Outlook
It is much easier to download an email from a Microsoft Outlook desktop app than from a web app, but the message is saved in MSG format and should be converted to a universal EML format that all email clients can open.
How to download emails from Outlook using a web app
Well, if you want to export emails from Microsoft Outlook using a web app, you can follow these instructions:
- First of all, open Microsoft Outlook in your web browser and go to the messages you want to download.
- Then click “New Message”.
- After that, click and drag the message from the “Inbox” column and drop it onto the new message.
- Next, add a recipient (yourself) and send it.
- Now, once you sent a message to yourself, you can download it as an EML file just like any other attachment.
How to download emails from Outlook using desktop
Microsoft Outlook app on the PC is much easier to use than the web app. However, when you download emails, they are saved in MSG format. They will then need to be converted to the universal EML format, which all email clients can open. So, follow these steps:
- Open Microsoft Outlook on your PC and open the message you want to download.
- Then it will be opened in a new window.
- After that, click “File” and select “Save As”.
- Save the file and visit MSG to EML converter.
- Now, upload your email and click on the download button.
- Finally, download and save the EML file with your email on your PC.
In addition to exporting emails from Microsoft Outlook, you can also schedule them to send at the time you need. This is a really handy feature when you need to notify your employees, for example, of an event at a certain time.
How to export all emails from Microsoft Outlook
In order to export all emails from Microsoft Outlook, you need to use a desktop app. To do so – follow these steps:
- Open the Outlook app on your PC and sign in to your account, if necessary.
- After that, click “File” and select “Options”.
- Then go to “Advanced” and click on the “Export” button.
- Now, select “Export to a file” and click “Next”.
- Choose “Outlook Data File (.pst)” and click “Next”.
- Select the top-level mailbox folder you want to export and click “Next” again.
- Finally, select the location where you want to save this file and click “Finish”.
Once you have completed these steps, you will find all your exported Microsoft Outlook emails on your PC.
How to export all emails from Microsoft Outlook to Gmail
This really is a very convenient feature, because you do not need to make unnecessary movements. You can export emails from Outlook to Gmail very easily. And here’s how to do it:
- Open the Outlook app on your PC and sign in to your account, if necessary.
- After that, click “File” and select “Open & Export”.
- Then select “Import/Export”.
- Now, select “Export to a file” and click “Next”.
- Choose “Outlook Data File (.pst)” and click “Next”.
- Select the top-level mailbox folder you want to export and click “Next” again.
- Choose the location where you want to save this file and click “Finish”.
- Next, access your Gmail account in Outlook.
- Click “File” and select “Open & Export” again.
- Then select “Import/Export”.
- Choose “Outlook Data File (.pst)” and click “Next”.
- Select the exported previously .pst file and click “Next”.
- Finally, customize your import options and click “Finish”.
As you can see, there’s nothing complicated about exporting all emails from your Microsoft Outlook. Even if you need to send it to your Gmail account. To make an analogy, you can in the same way sync Outlook Calendar with Google Calendar.
Read Also:
- How to сreate a vCard in Microsoft Outlook
- How to send a calendar invite in Microsoft Outlook
- How to turn off predictive text on Outlook
How to export emails from Microsoft Outlook to PDF
If you want to export emails from Microsoft Outlook to a PDF file, you can do the following:
- Open the Outlook app on your PC and sign in to your account, if necessary.
- After that, click “File” and select “Save As”.
- Then type in a file name and select the location to save the PDF file.
- Now, select the “HTML” format in “Save as type” and click “Save”.
- Go to this HTML file location and right-click on it.
- Hover over “Open with” and select “Word”.
- Next, open the file in the Word app on your PC.
- Click “File” and select “Save As”.
- In “Save as type” select “.pdf” and click “Save”.
Finally, all emails that you selected will be saved in PDF format.