One of the most important tasks and advantages of modern computers is installing third-party programs and applications that you need to perform advanced tasks on your device—for example, various programs for editing or games. In Windows 11, you can install dozens of applications that will work together at once. This is handy if you have a powerful computer and want to multitask. However, some users have trouble accessing applications because not all applications create a shortcut on the Desktop.
You can create a desktop shortcut in a couple of clicks. To do that, you need to find the location of your application’s icon and create a shortcut that will lead to it. After that, you drop it on the Desktop, and you’re done. You can also create shortcuts to websites or anchor your applications in the taskbar and Start menu for quicker access. It’s straightforward and convenient. Let’s see what you need to do about this.
How to create an app shortcut to the Desktop on Windows 11
Let’s start by figuring out how you can add a shortcut to the Desktop of your Windows 11. Note that this method works with applications and any other file in Windows 11. However, you should remember that it will just be a shortcut. If you decide to remove it or make changes, it will not affect the original file to which the Shortcut refers. For this, you will need the following:
- Open the Start menu and type the name of the desired app into the search box.
- Then click on the Open file location button.
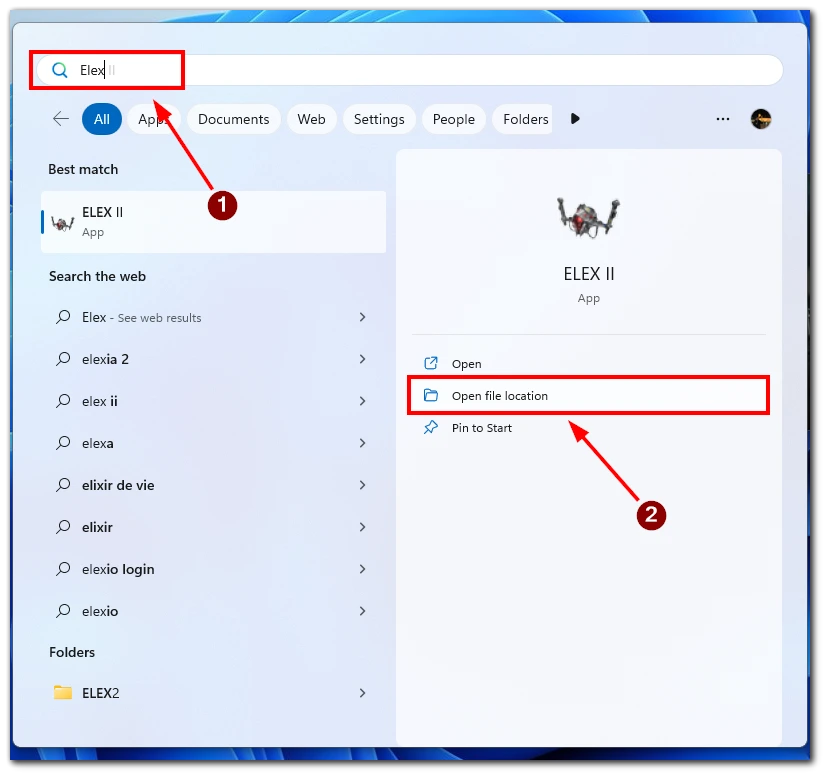
- After that, you need to right-click the icon to launch the app.
- In the drop-down menu, select Show more options.
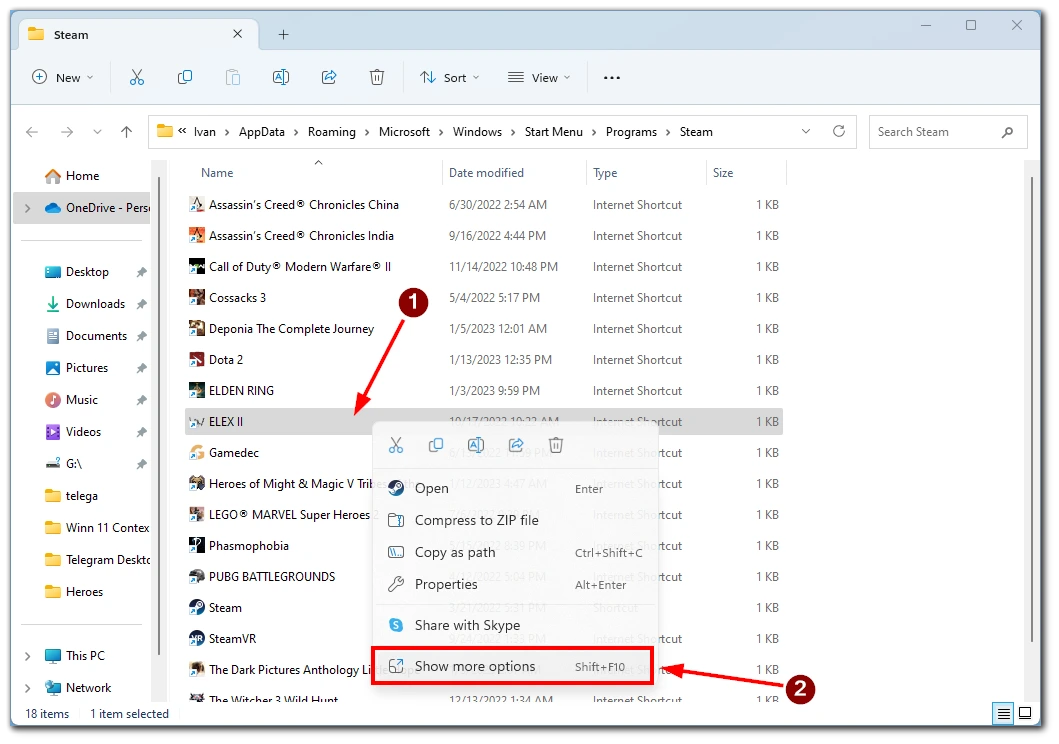
- Then select Send to, and click on Desktop (create Shortcut) in the submenu.
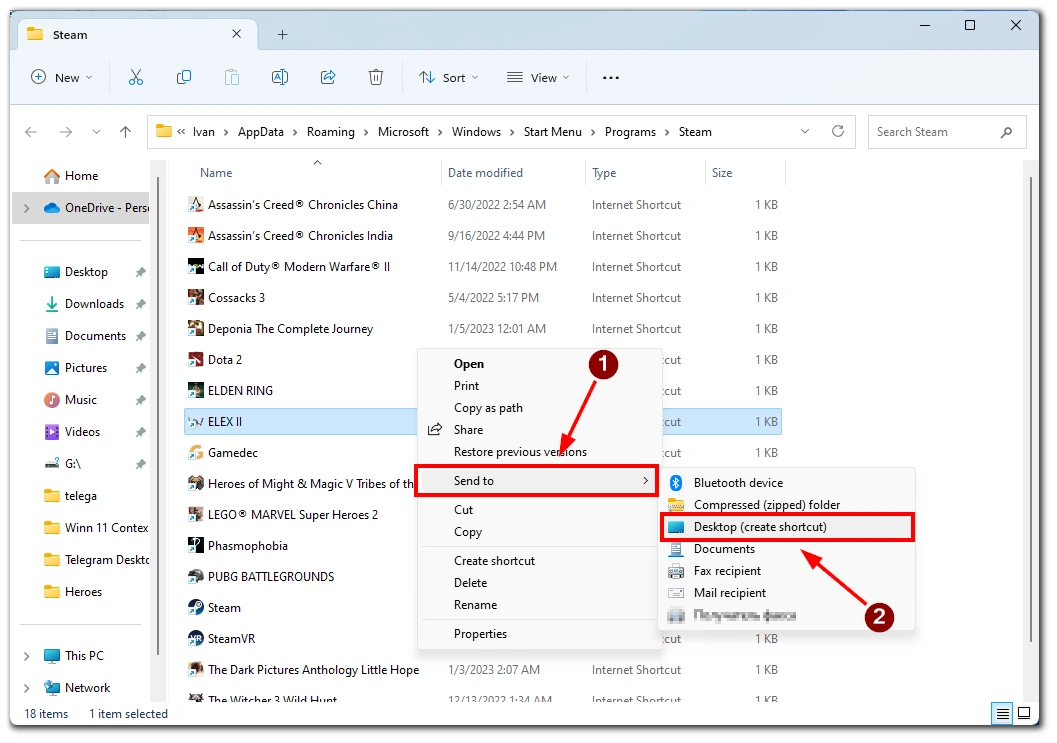
Immediately after that, you can go to the Desktop and look for a shortcut. It should be added to the nearest empty box on your Desktop on the upper left side. Not all applications can have an Open Location File item in the Start Menu. In that case, you should try to find the location of that file manually.
In addition, you should try to create a shortcut for an application or game using the application itself or your game’s launcher. I advise you to look for the corresponding button in the Settings of your application or launcher. For example, there is a similar function in Steam and Epic Store.
How to add a shortcut to a website to a desktop on Windows 11
In addition, an interesting feature is that you can create a shortcut to open websites directly from your desktop. To do this, you only need a link to the website you want. After that, to create a shortcut to a website, you need the following:
- Right-click anywhere on your desktop.
- Select New.
- On the submenu, you will need to select Shortcut.
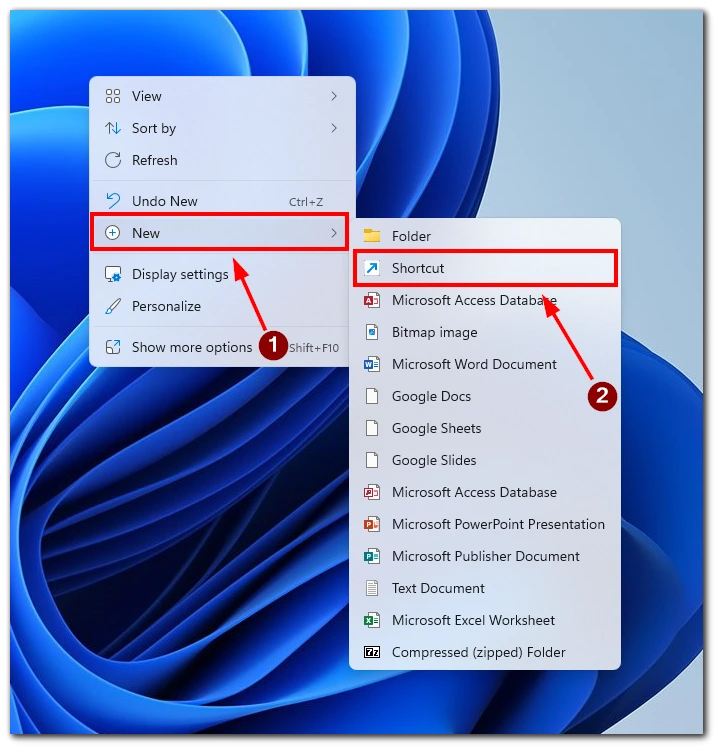
- Then in the window that appears, type the website address you want in the text box and click Next.
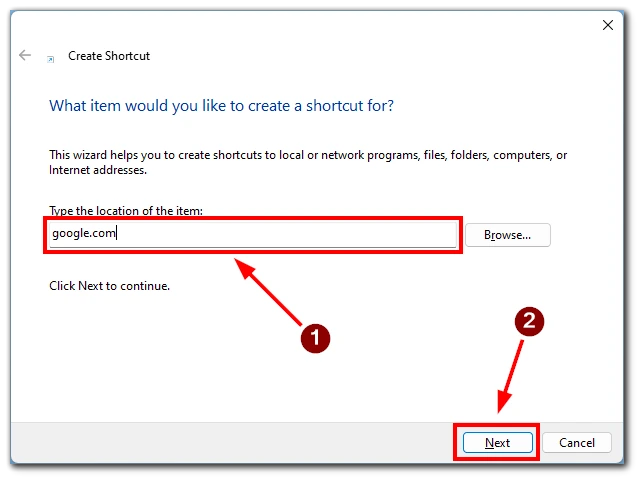
- After that, you will need to give your Shortcut a name.
- Tap Finish to complete the creation.
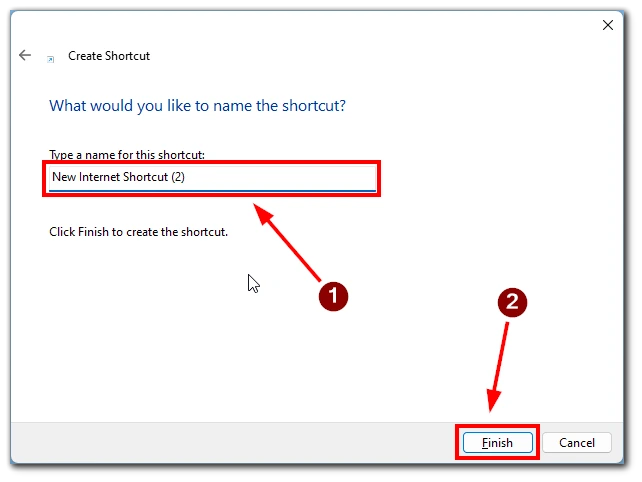
Note that you can also specify the path on your computer for some file or folder to create a shortcut to it. You should also note that the icon of your Shortcut will appear as the default browser’s icon. Also, the link to your Shortcut will open in the default browser, so you should pay attention to it. You can change the shortcut icon later with the settings.
How to pin apps on the start menu or taskbar on Windows 11
Let’s also see how you can pin some applications to the start menu or taskbar so that you always have quick access. It’s pretty easy to do. Let me describe both ways separately, so you don’t have to start. To do this, you’ll need to:
To add an app to the Start menu
- Open the Start menu and type the name of your app into the search box.
- Then right-click on your app in the results and select Pin to Start.
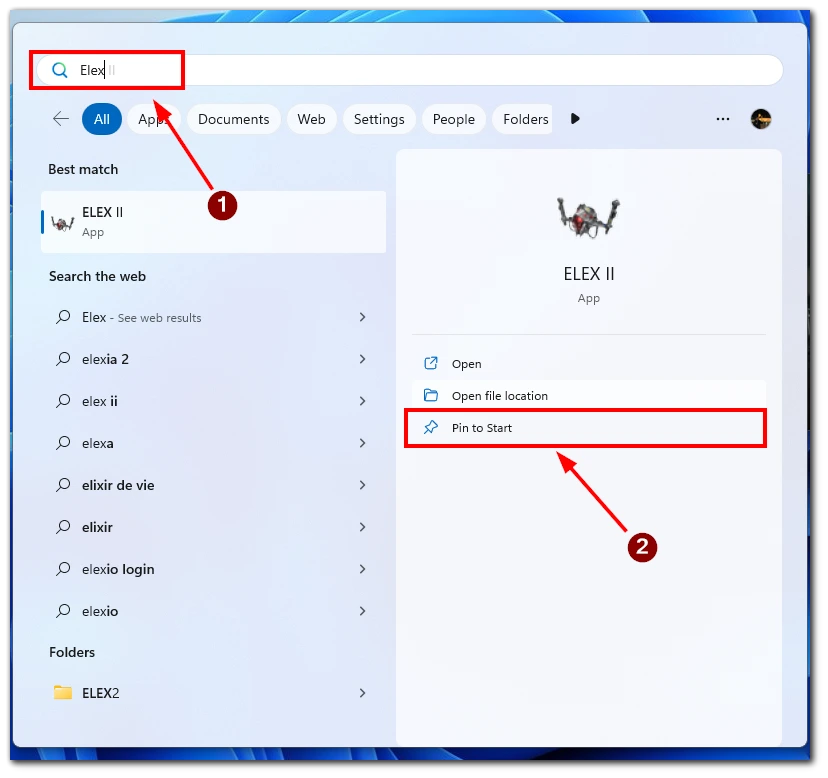
To pin an app to the taskbar
- Launch the app.
- Then press the Win button to open the taskbar.
- Right-click the running app in the taskbar.
- From the drop-down list, select Pin to taskbar.
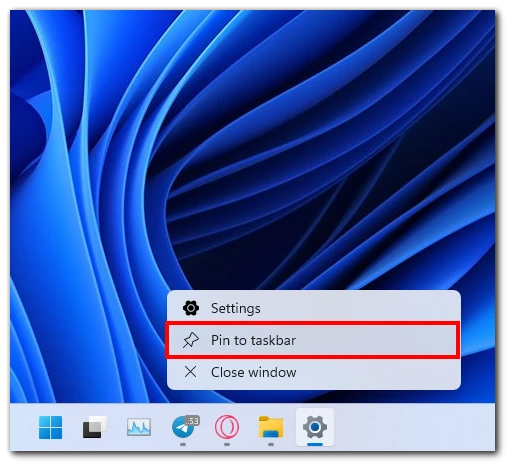
Note that if you pin too many apps, they may not fit on one page, and you will have to scroll through pages to find the application you want. So I advise you not to abuse it. Note that it’s only possible to pin apps, not individual files or folders.






