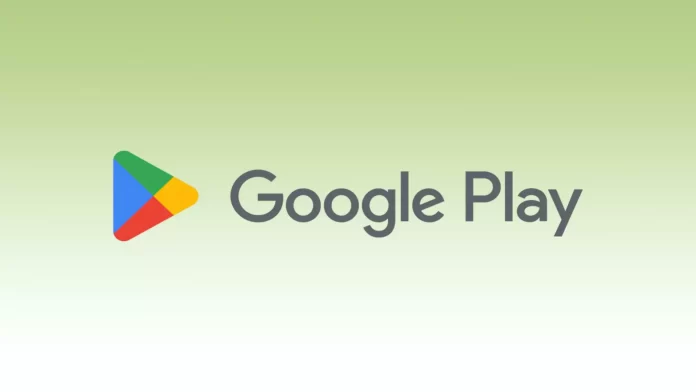Sometimes there are situations when you have found an app or game on Google Play, but there is no way to download it at the moment. The reasons can be different: the traffic ran out, there is no space, or if the app is paid, but you don’t have money to buy it now. For these cases, there is a wishlist in the Google app store.
The Wishlist is a handy feature and there’s nothing complicated about using it. You can add any app, game, or even book to it. So, here’s how you can do it in a few simple steps on your mobile device or PC.
How to add an item to your wishlist in Google Play on a mobile device
If you want to add a game or another app to your wishlist in Google Play using your Android device, you can follow these steps:
- First of all, open the Google Play Store app on your mobile device.
- Then go to the app you want to add to the wishlist. Open its page.
- After that, tap on the three dots icon located at the top right corner of the screen and select “Add to wishlist”.
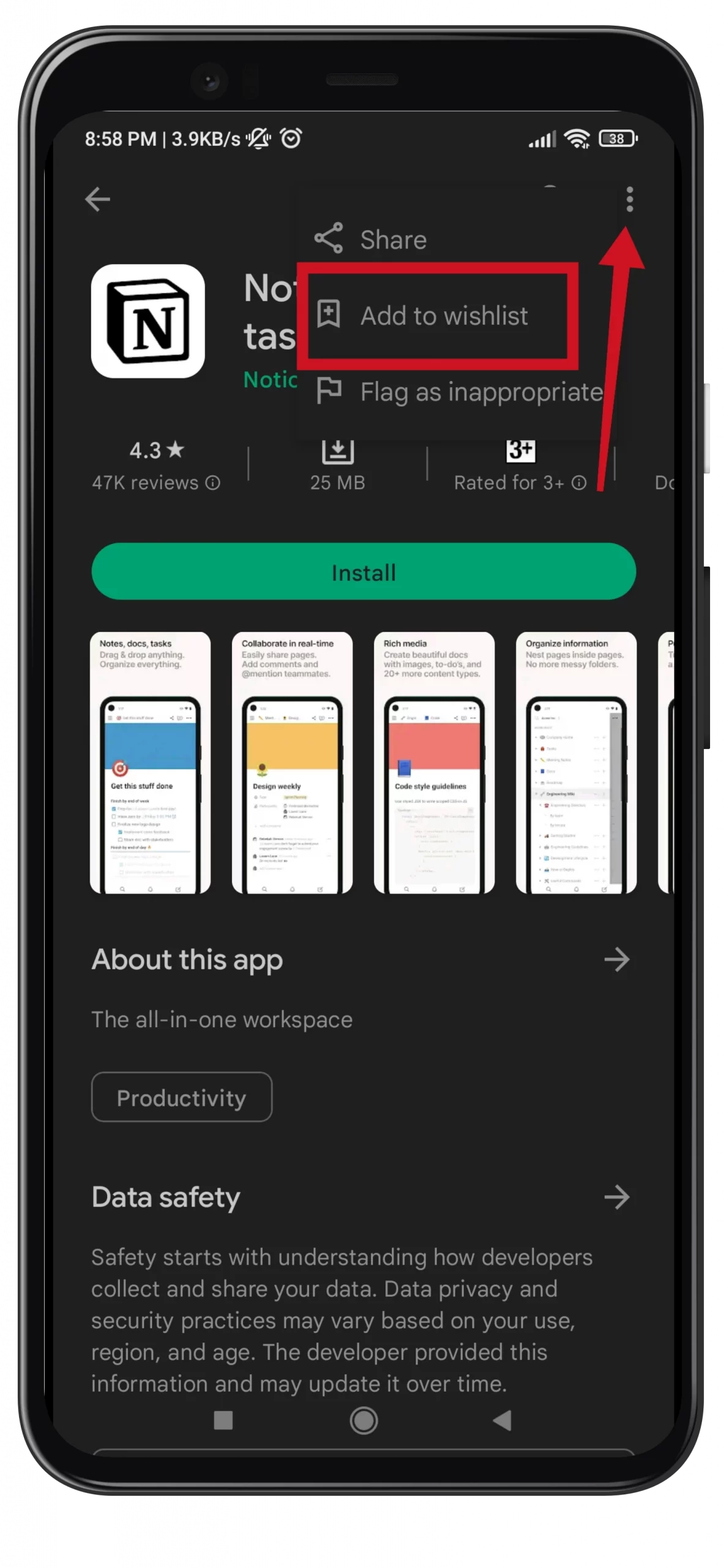
Once you have completed these steps, the app will be added to the wishlist in Google Play Store. You can easily find it there.
How to find an item in the wishlist in Google Play on a mobile device
If you want to find the game or app you added to your Google Play wishlist – follow these instructions:
- Open the Google Play Store app on your mobile device.
- Next, tap on your profile icon located at the top right corner of the screen and go to “Library”.
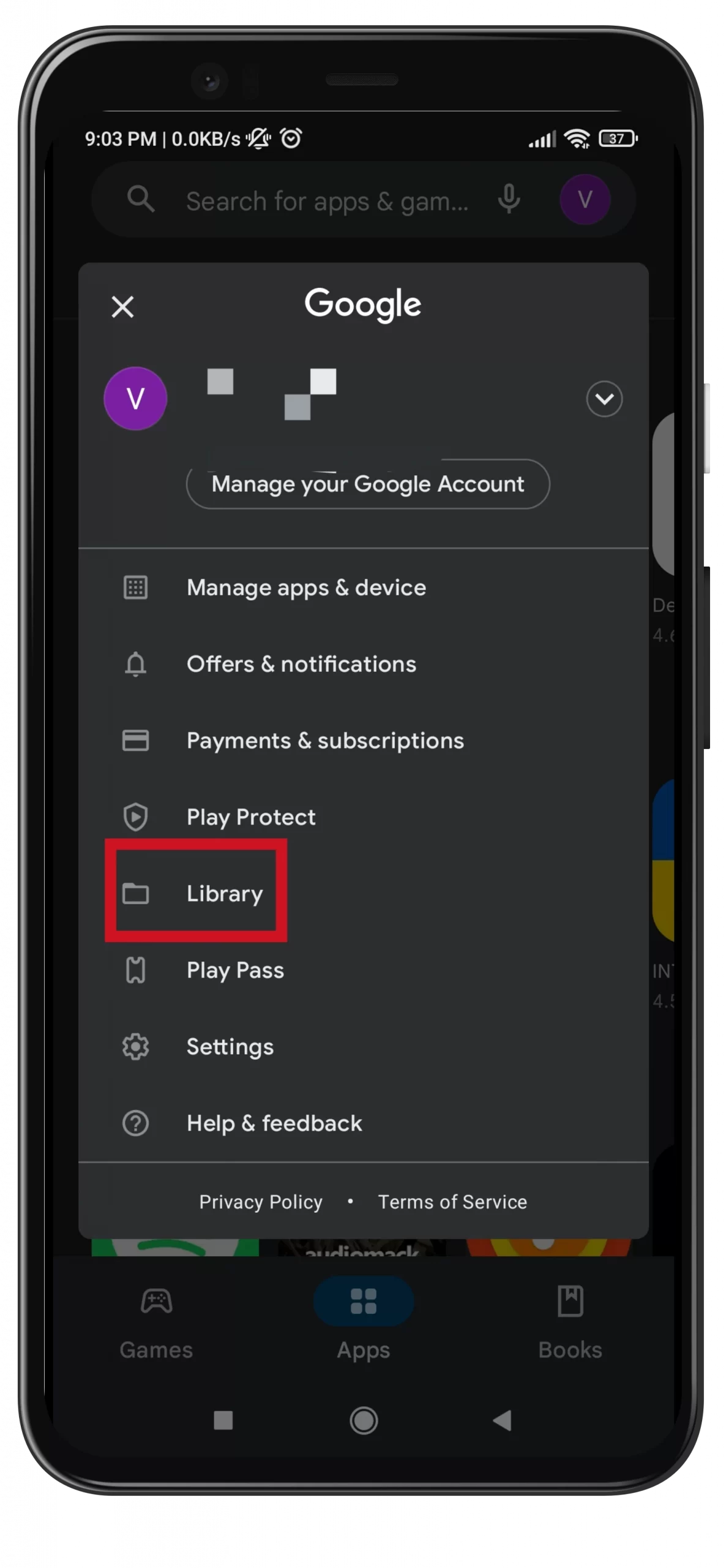
- Finally, tap on the “Wishlist” option.
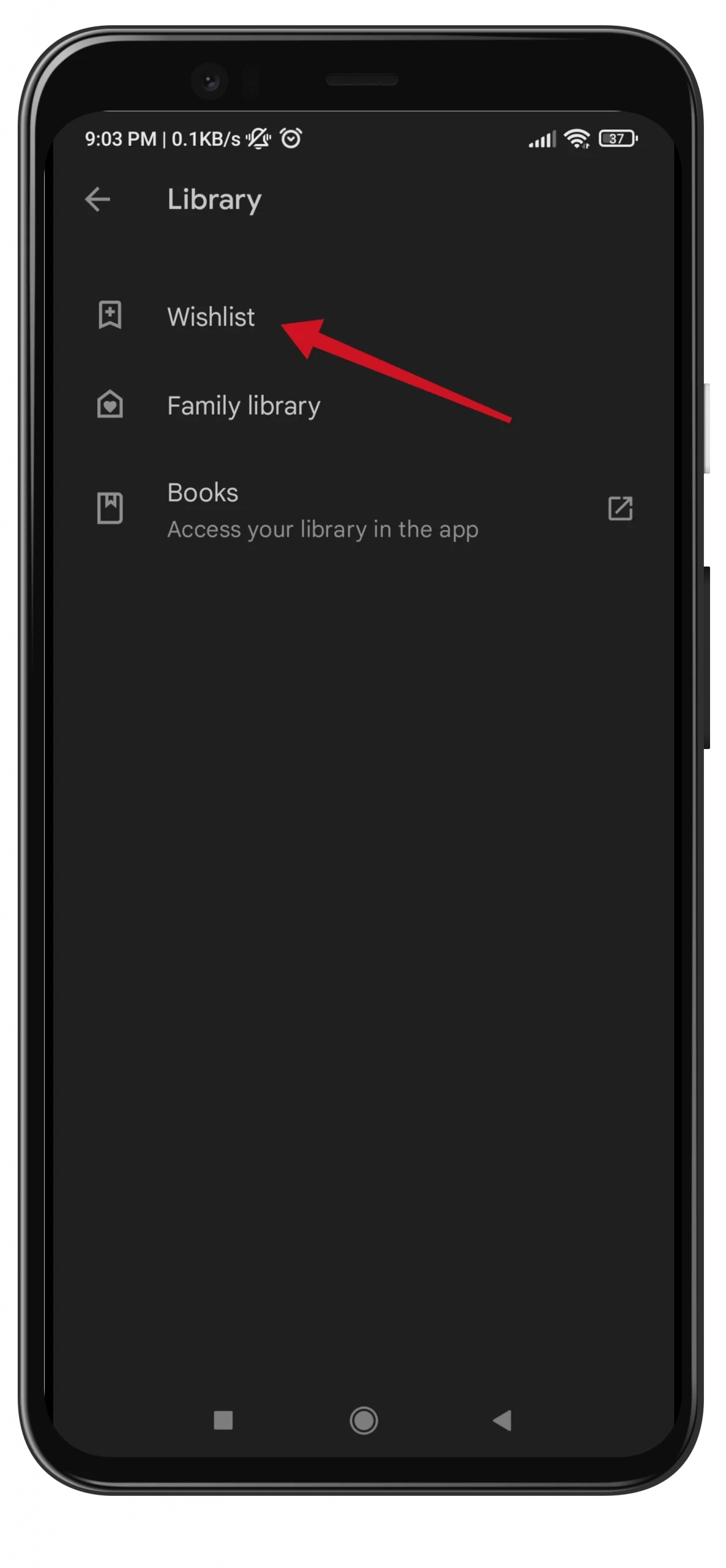
Once you have completed these steps, you will see all apps and games you added to the wishlist in Google Play Store.
How to remove an item from the Google Play wishlist on a mobile device
If you want to remove an item from your Google Play Store wishlist on your Android device – just do the following:
- Open the Google Play Store app on your mobile device.
- Next, tap on your profile icon located at the top right corner of the screen and go to “Library”.
- After that, tap on the “Wishlist” option.
- Now, select the app your want to remove from your wishlist.
- Then tap on the three dots icon located at the top right corner of the screen.
- Finally, tap “Remove from wishlist”.
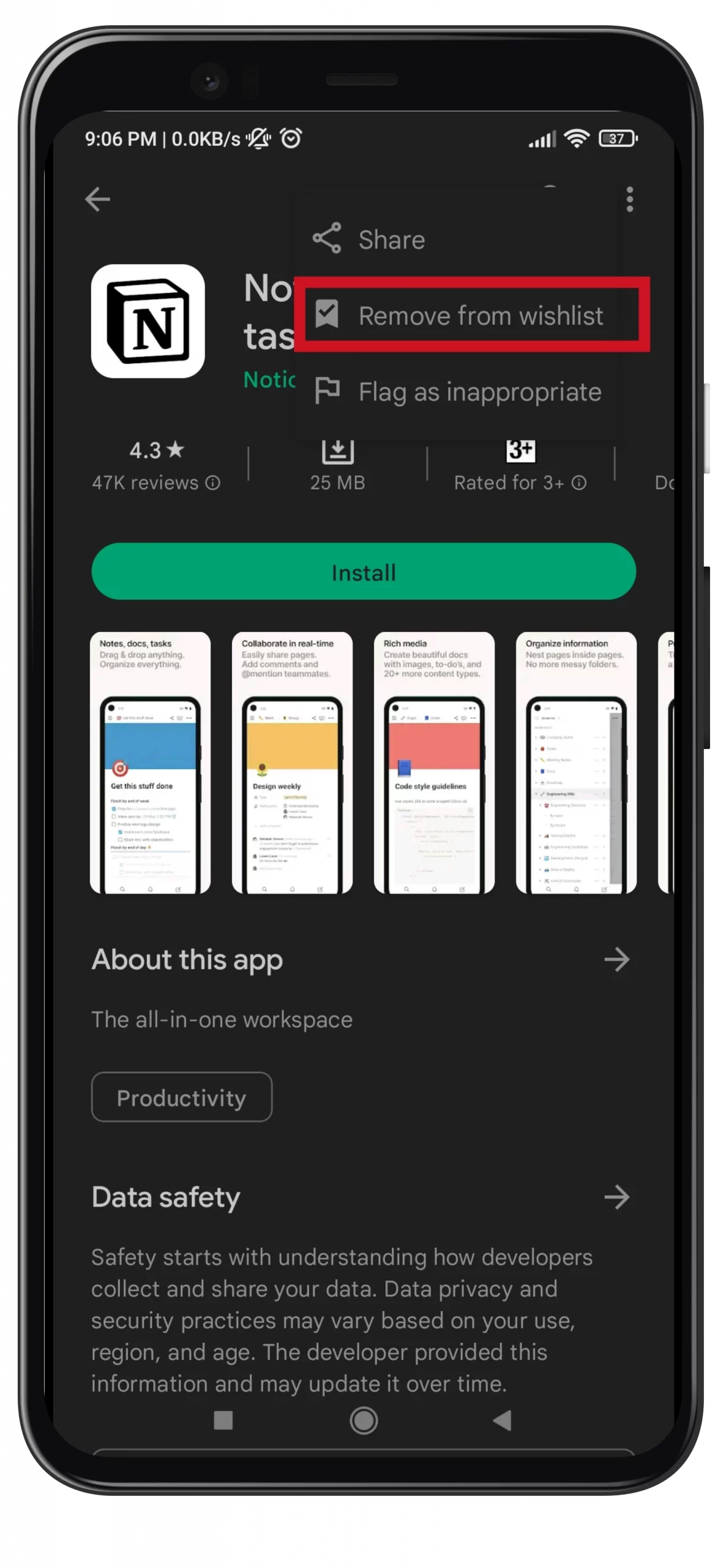
Once you’re done, the item will disappear from your Google Play Store wishlist.
How to add an item to your wishlist in Google Play on a PC
If you want to add a game or another app to your wishlist in Google Play using your web browser, you can follow these steps:
- Open a web browser on your PC and go to the Google Play official website.
- Then sign in to your Google account if needed.
- After that, go to the app or game you want to add to the wishlist.
- Finally, click “Add to wishlist”.
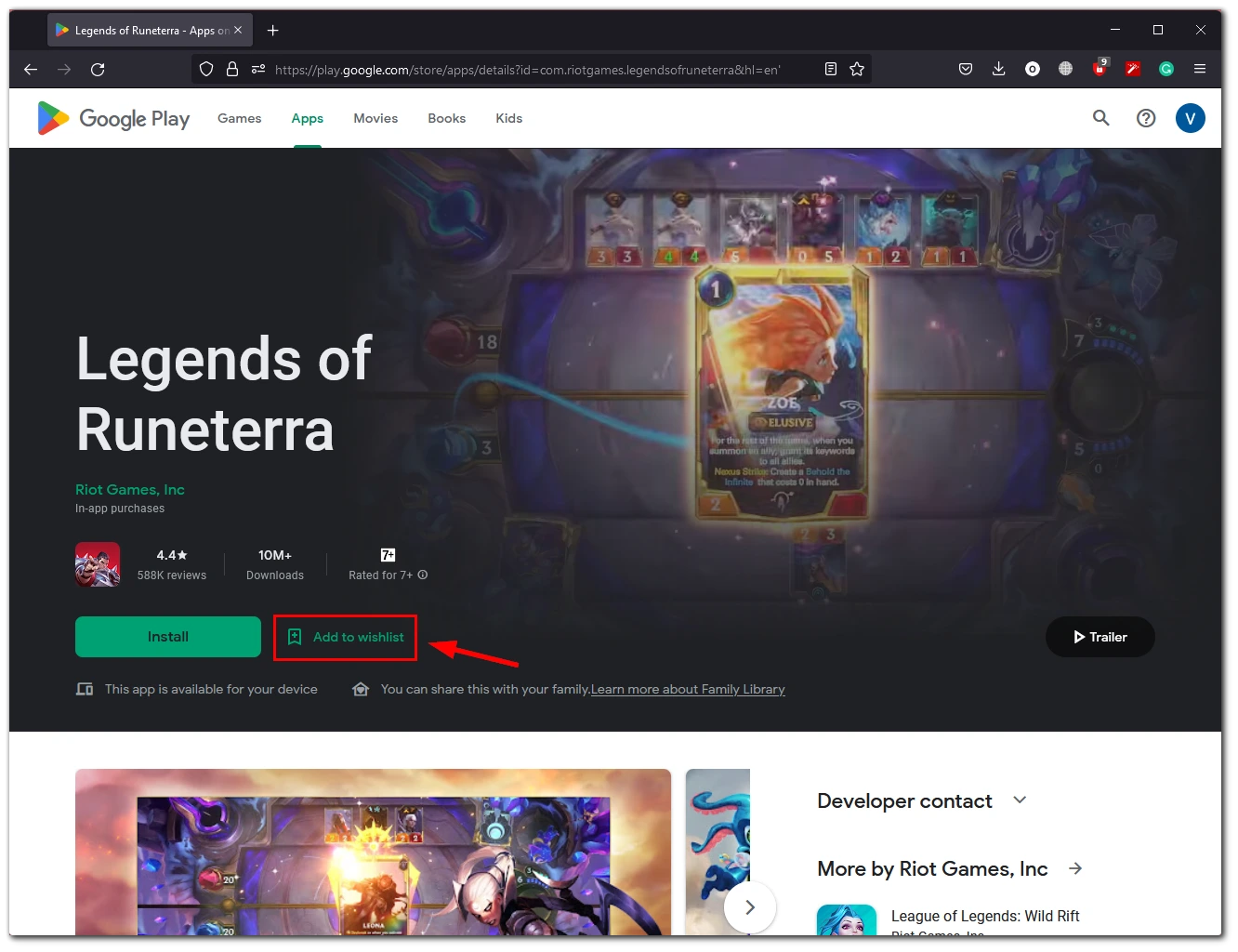
Once you have completed these steps, the app will be added to your wishlist in Google Play Store.
How to find an item in the wishlist in Google Play on a PC
If you want to find the game or app you added to your Google Play wishlist using a web browser – follow these instructions:
- Open a web browser on your PC and go to the Google Play official website.
- Then sign in to your Google account if needed.
- Click on your profile icon at the top right corner and select “Library & devices”.
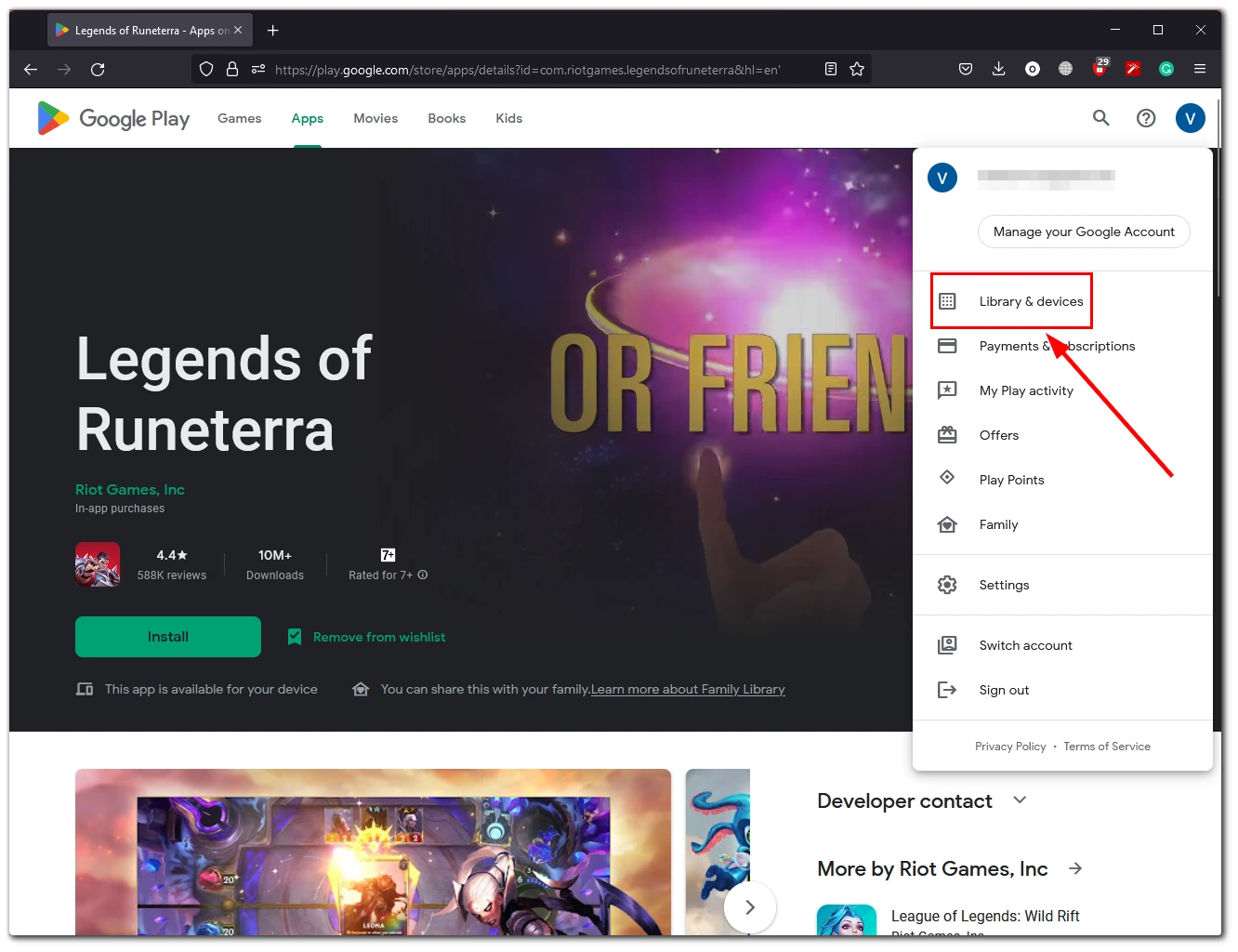
- After that, go to “Wishlist”.
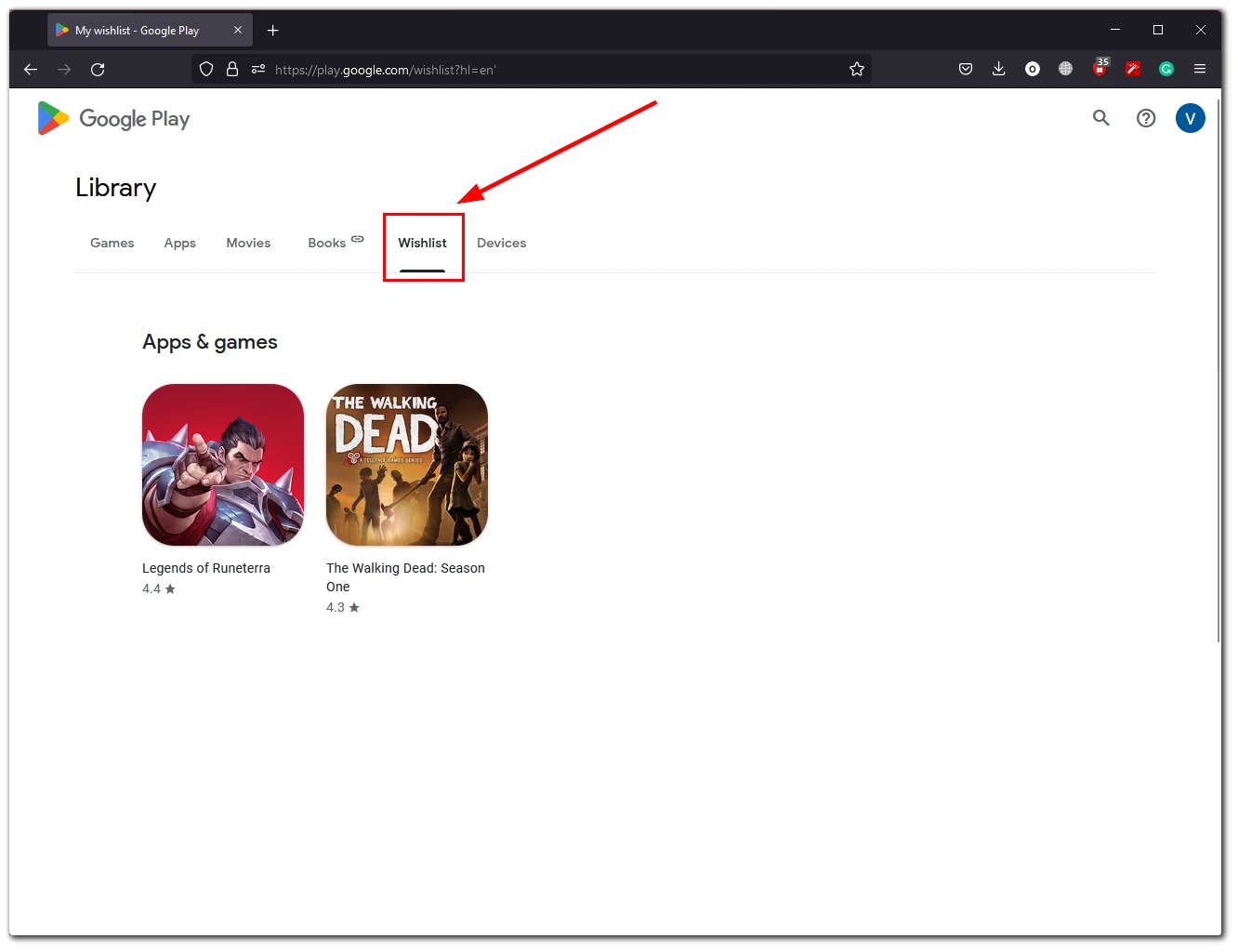
Now, you can see all the games and apps you wish to download in the future.
How to remove an item from the Google Play wishlist on a PC
If you want to remove an item from your Google Play Store wishlist on your PC – just do the following:
- Open a web browser on your PC and go to the Google Play official website.
- Then sign in to your Google account if needed.
- Click on your profile icon at the top right corner and select “Library & devices”.
- After that, go to “Wishlist”.
- Now, click on the app you want to remove from your wishlist.
- Finally, on the app web page, click “Remove from wishlist”.
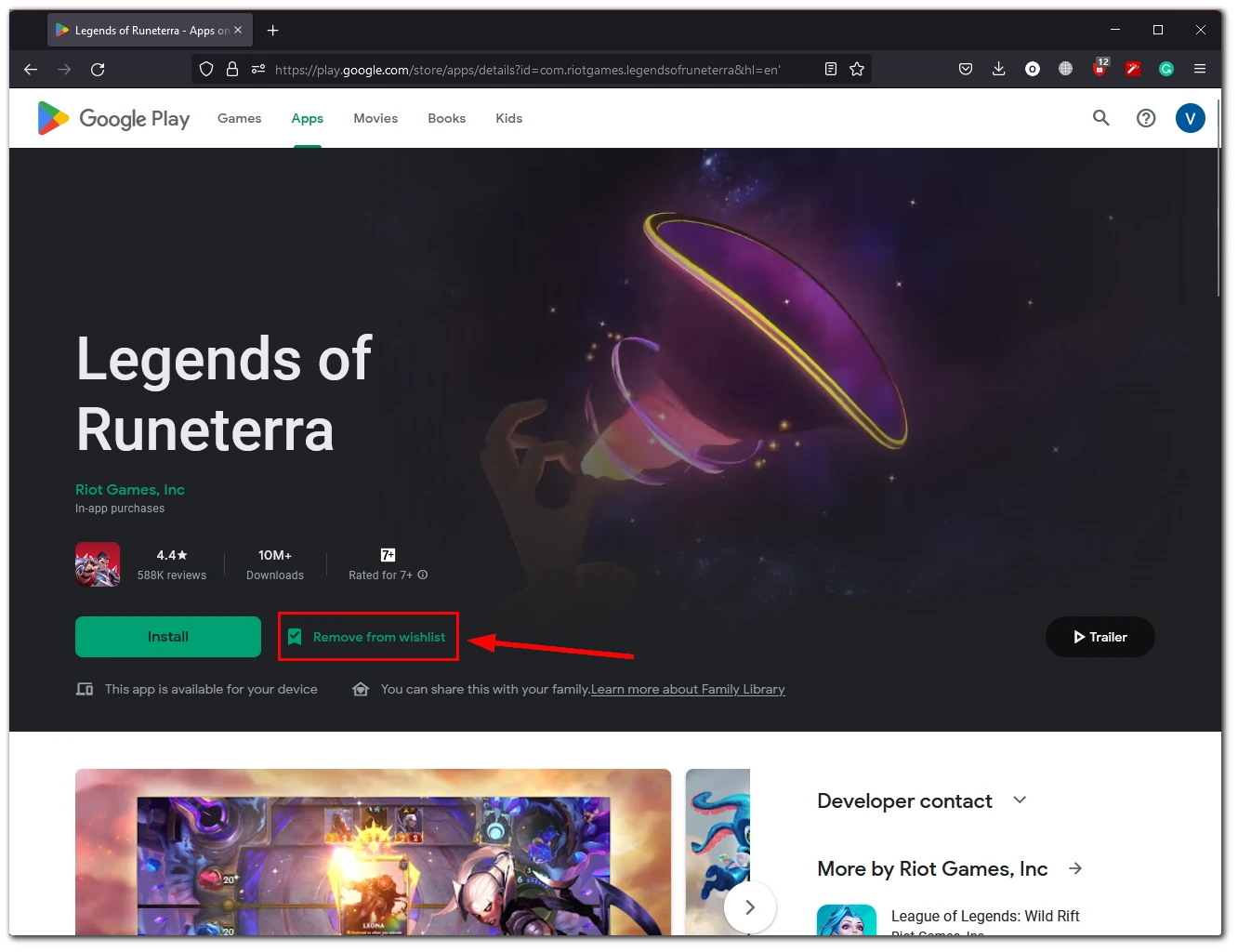
The app will disappear from your Google Play Store wishlist.
Read Also:
- How to add a family payment method to Google Play
- How to add a device to Google Play
- How to update Google Play Services on Android
How to delete all apps from your Google Play wishlist
This method will completely clear your wish list. So be sure before you start that there are no apps you still want to install in the future. So, to delete all items from your Google Play wishlist on your mobile device, you can follow these steps:
- Open the Google Play Store app on your mobile device.
- Tap on your profile icon at the top right corner of the screen and select “Settings”.
- After that, tap “General” and select “Account and device preferences”.
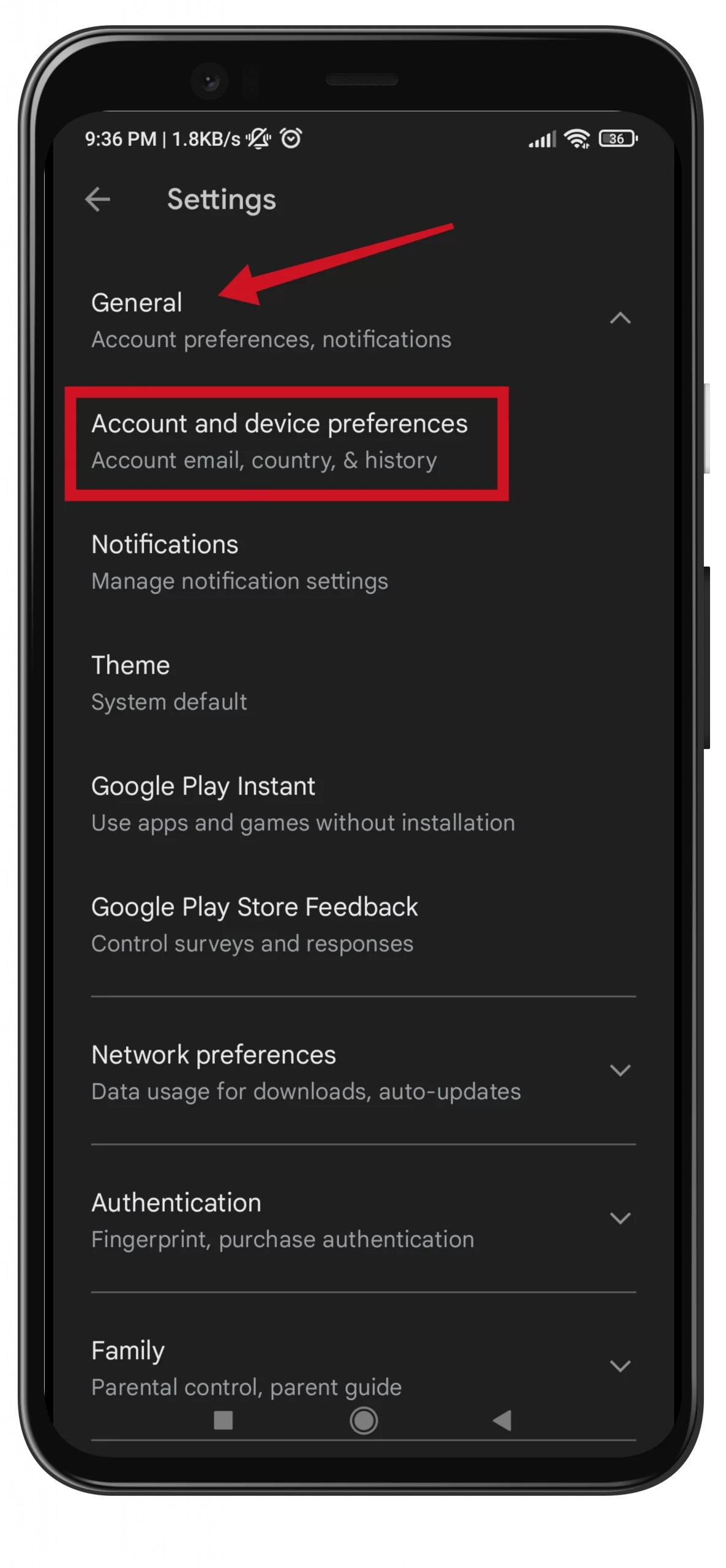
- Then, scroll down and tap “Clear wishlist”.
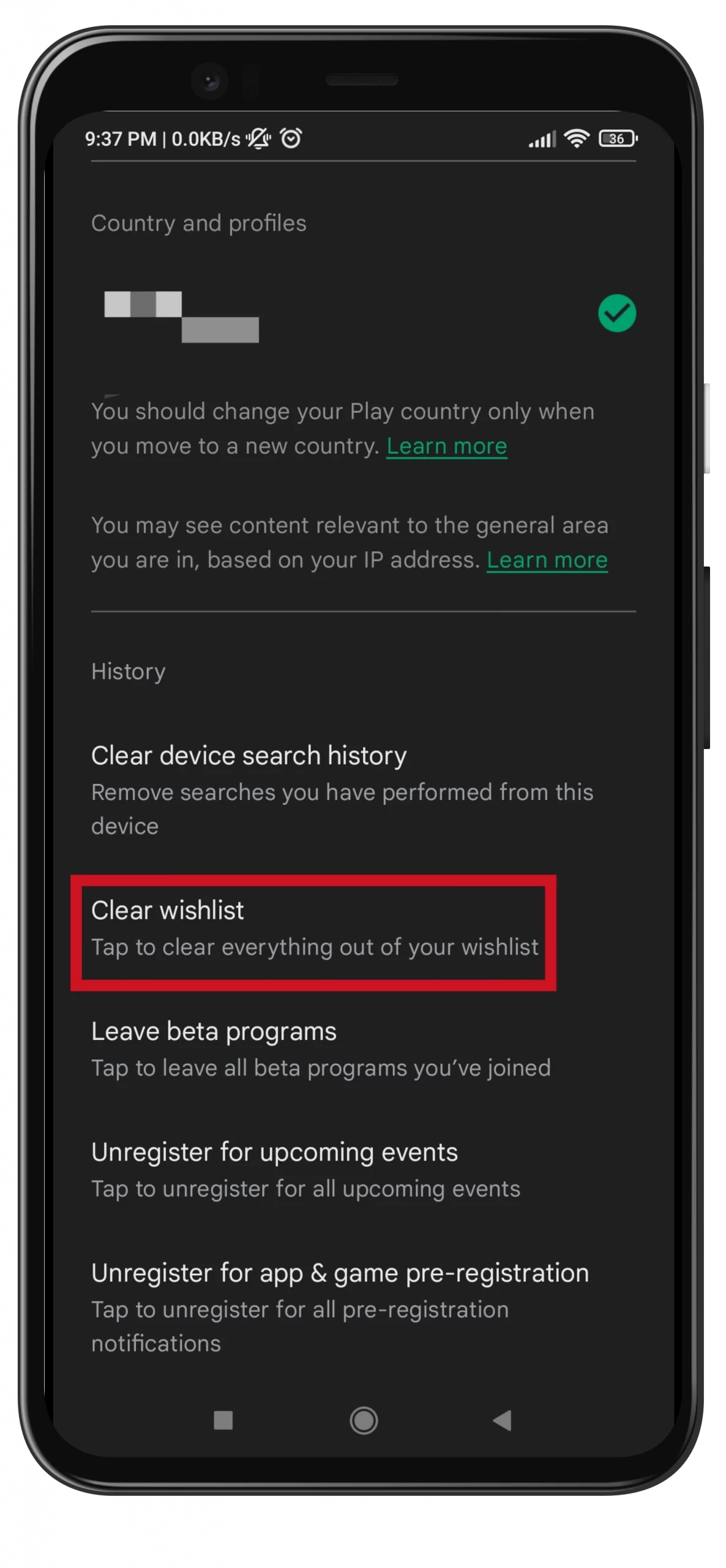
- Finally, confirm this action by tapping “Clear”.
Now all apps from your wishlist have been deleted. Therefore, you can start filling it again with new apps of your choice.