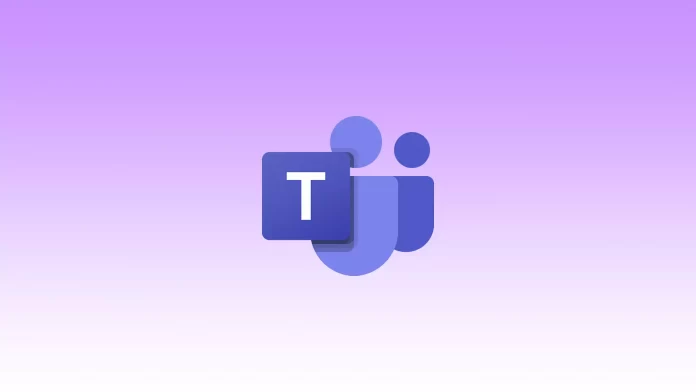Microsoft Teams gives you an excellent platform for calls and different online presentations. Since you can call and invite not only the people on your contact list but also casual viewers via referral links, you should first learn how to block users to moderate the chat and avoid spam properly.
It’s pretty easy to do. You’ll have to find the correct user in your chat list. After that, you can either silence the user or block him completely. Then at any time, you can use the privacy settings to override your decision.
How to block someone on Microsoft Teams using desktop
In the Microsoft command desktop app, you can block users with the same steps on both Windows PCs and Macs. All you need is an active account and the Microsoft Teams app. To do this, you’ll need the following:
- Go to the Сhats tab.
- Find the user you want to block, hover your mouse over him and select the three dots.
- On the pop-out menu, click Block.
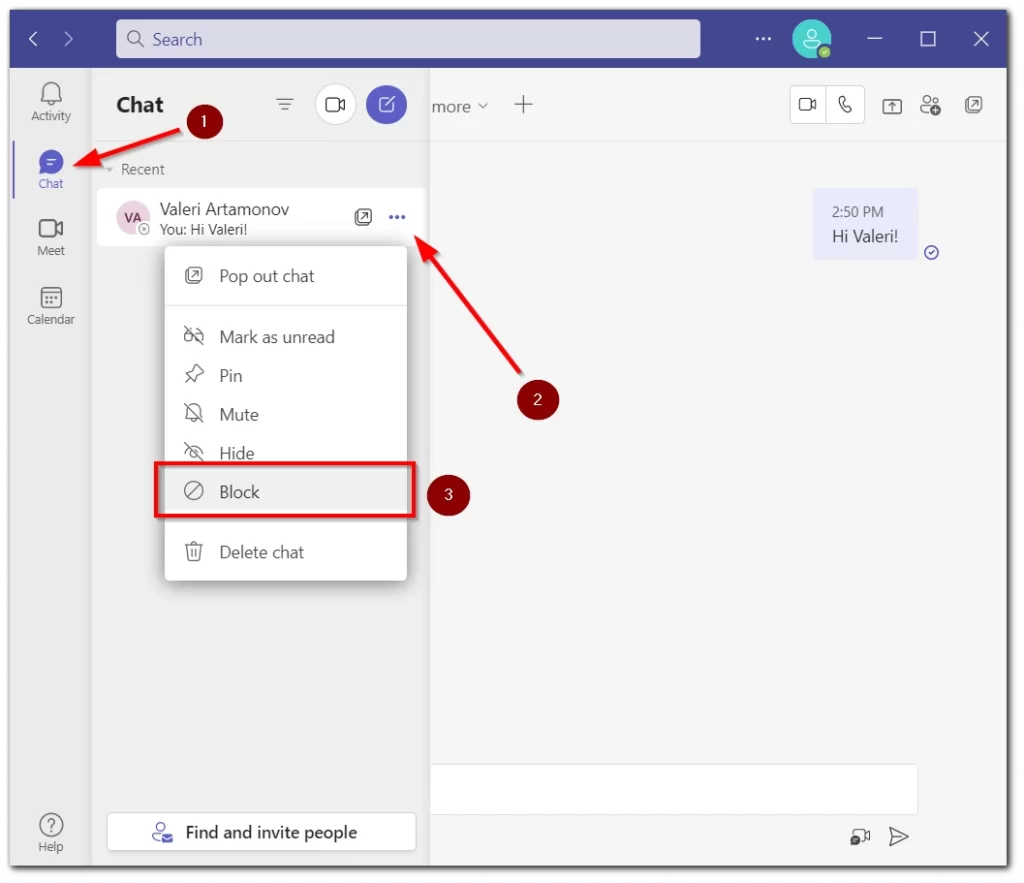
Note that you’ll need to download an app for your computer. Once blocked, the user won’t be able to text or invite you to make calls. You have no limit on the number or frequency of blocking.
How to block someone on Microsoft Teams via the mobile app
In the case of the applications on your mobile devices, the instructions for android or iOS will differ in one action. This guide is based on an iPhone, but in the description of the steps, I will point out what you need to do if you have an android smartphone or tablet.
- First, you need to tap on the Chats tab at the bottom of the screen.
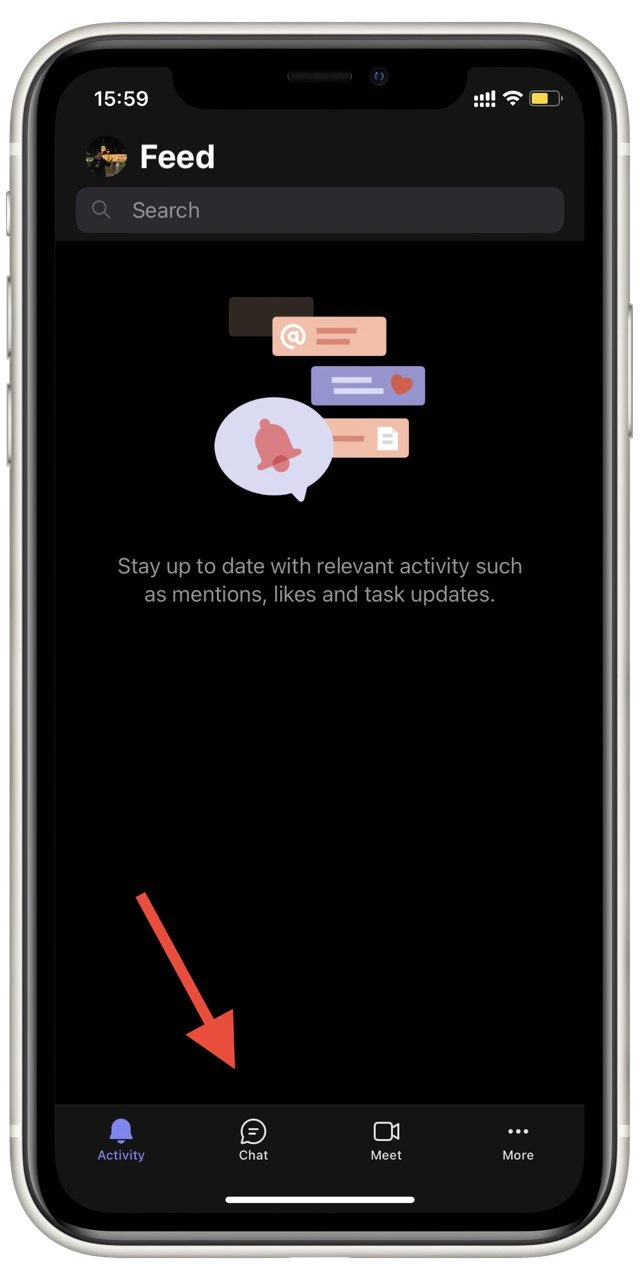
- Find the chat with the person you want to block and swipe to the left. (For the ANDROID version, hold down the chat line for a few seconds). Select More. It’s marked with three dots.
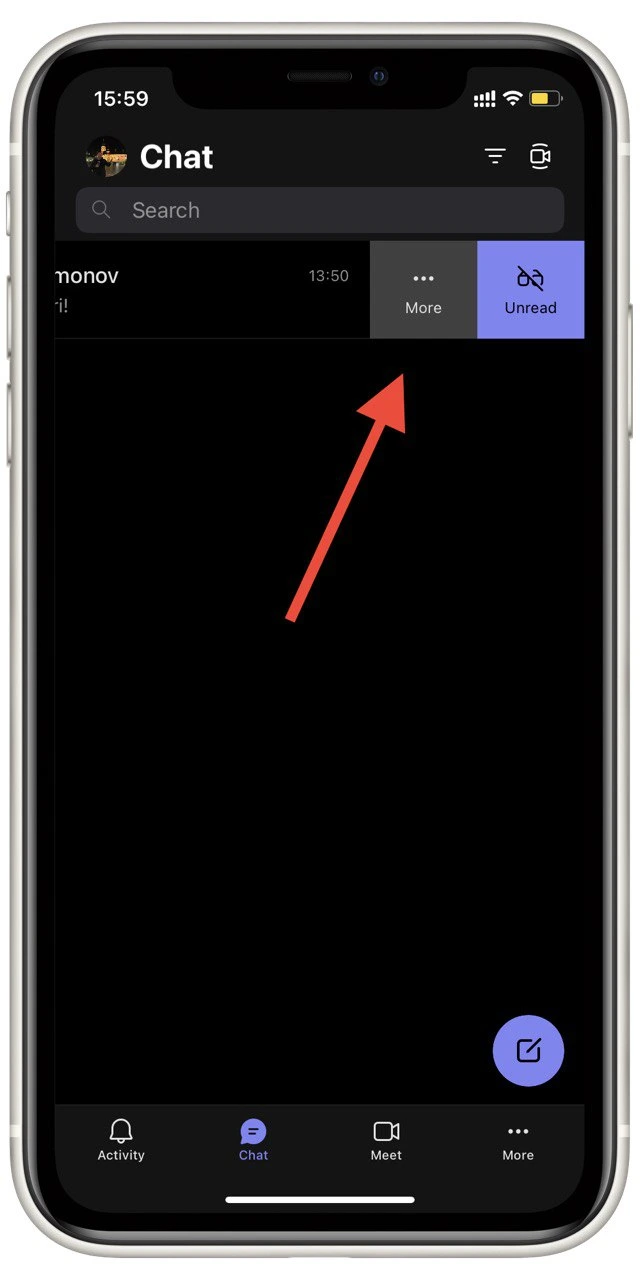
- From the pop-up menu, select Block.
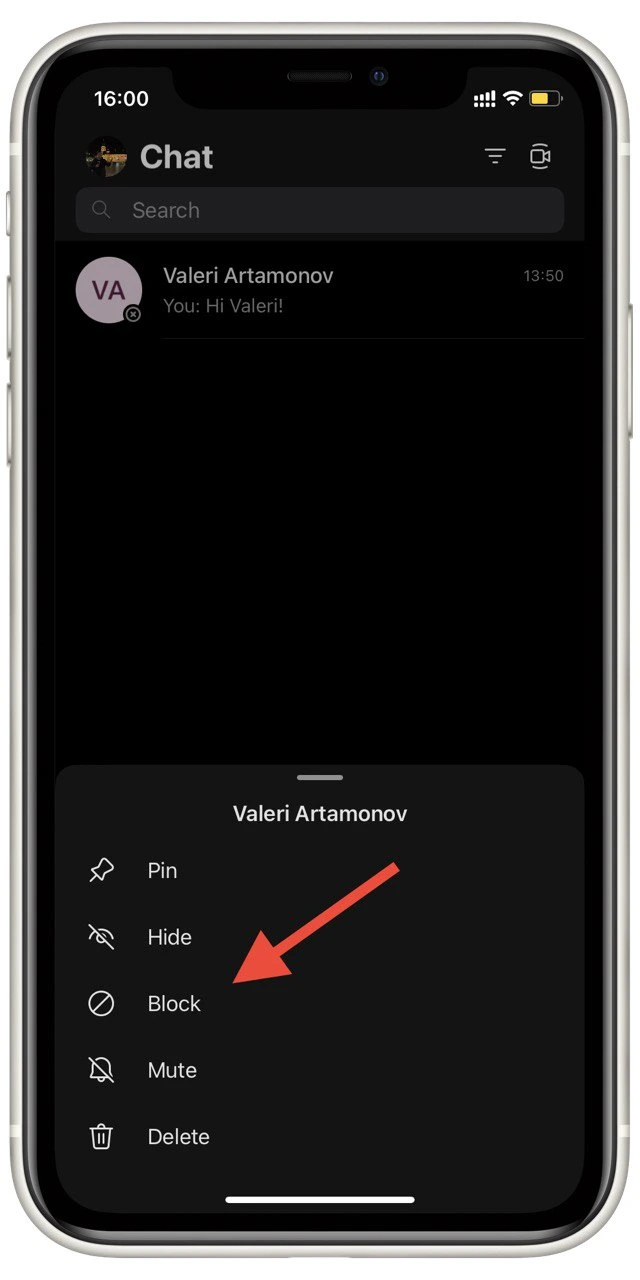
This will block the user on your account, which applies to any app version, both mobile and desktop. Alternatively, you can deactivate notifications or delete the dialog directly from the same menu.
Read also:
- How to stop Microsoft Teams from opening at a startup
- How to use a whiteboard in a Microsoft Teams meeting
- How to stop Microsoft Teams from spreading automatically
How to unblock someone in Microsoft Teams using desktop
If you want to unblock a user you sent to the Block, you have two options. If you haven’t already deleted the dialog with that user, then use the instructions for blocking, but select Unblock in the last step. If you have already deleted the dialog, then you need to:
- Click on the Three Dots in the upper right corner.
- From the pop-up menu, select Settings.
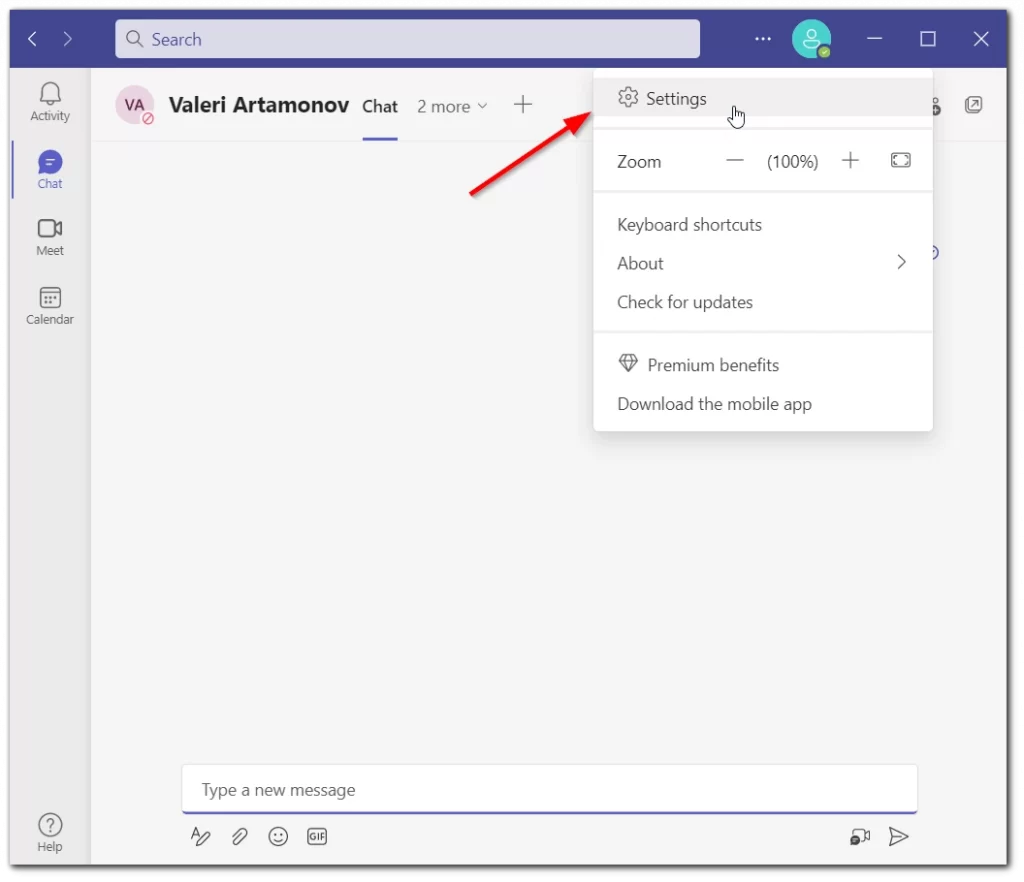
- Here go to the Privacy tab.
- You need the Edit Blocked Contacts button.
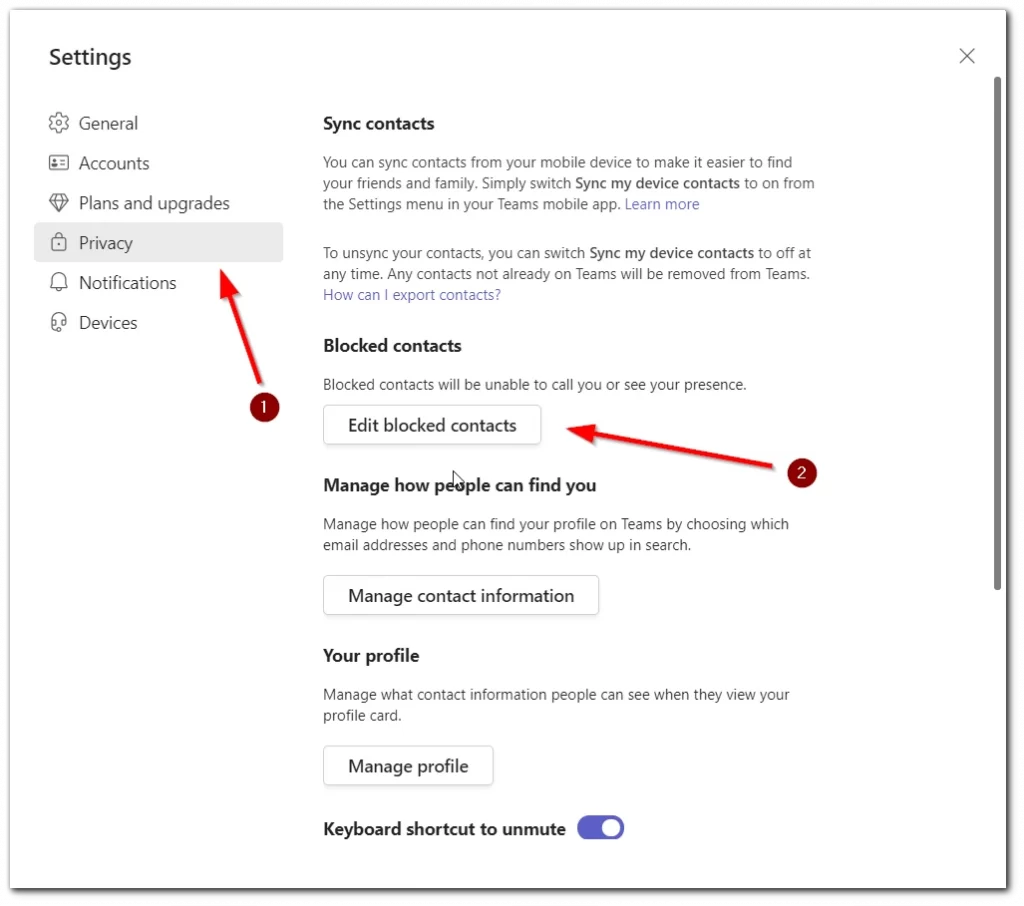
- Next to the contact you want, click Unblock.
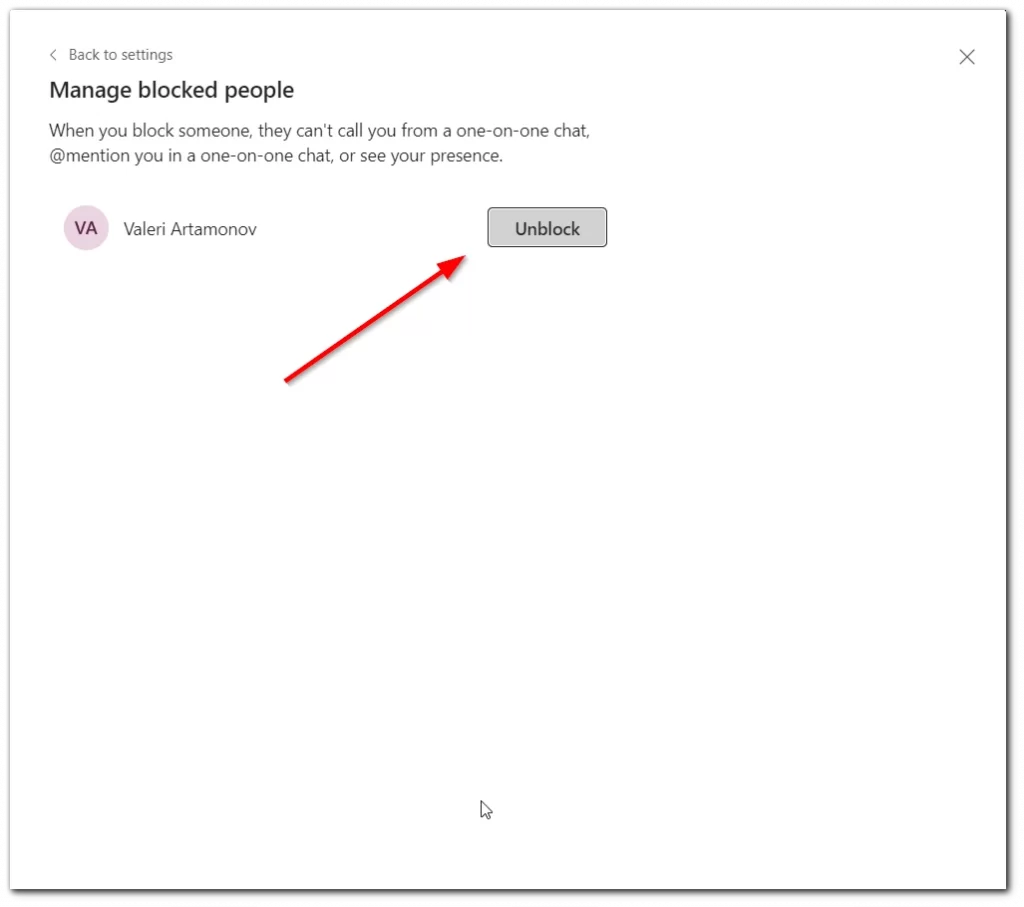
In this list, you’ll see all the users you’ve blocked. As I wrote above, you have no restrictions. You can block as many people as you want and unblock them anytime.
How to unblock someone in Microsoft Teams via a mobile app
You will again have slight differences between the Android and iOS versions on a mobile device. Also, if you haven’t deleted the dialog, you can use the previous instruction and click Unblock at the end. If you have already deleted a dialog, you need to:
- In the upper left corner, click on your profile icon.
- Select Settings.
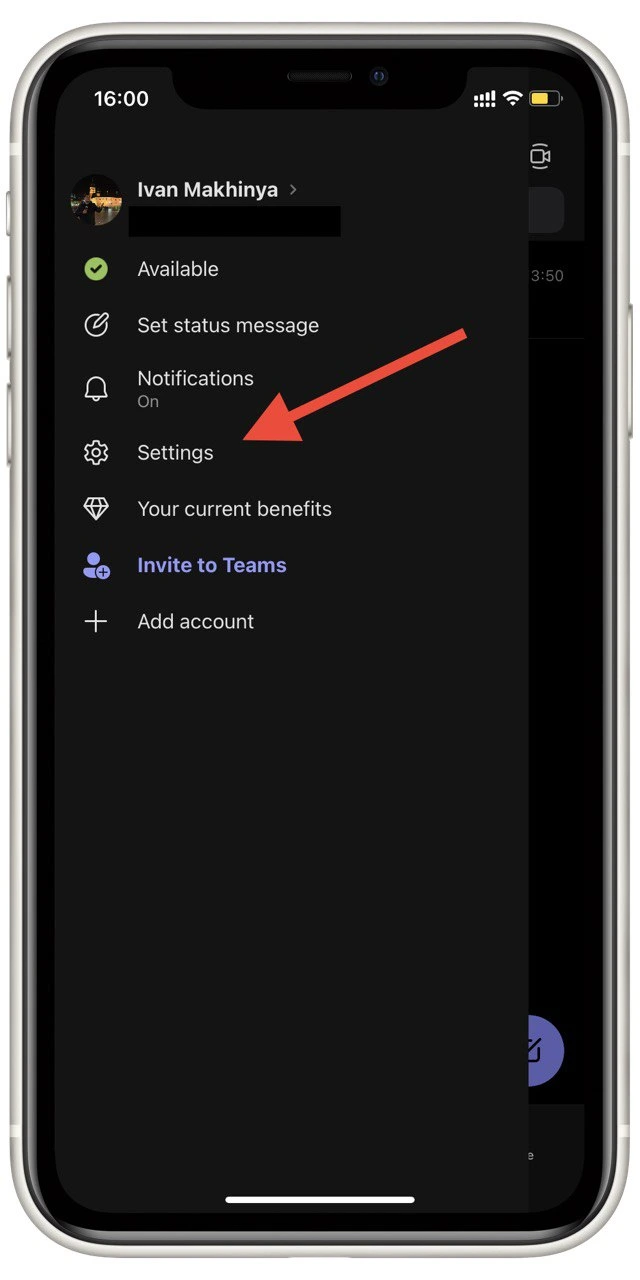
- In the settings menu, select People.
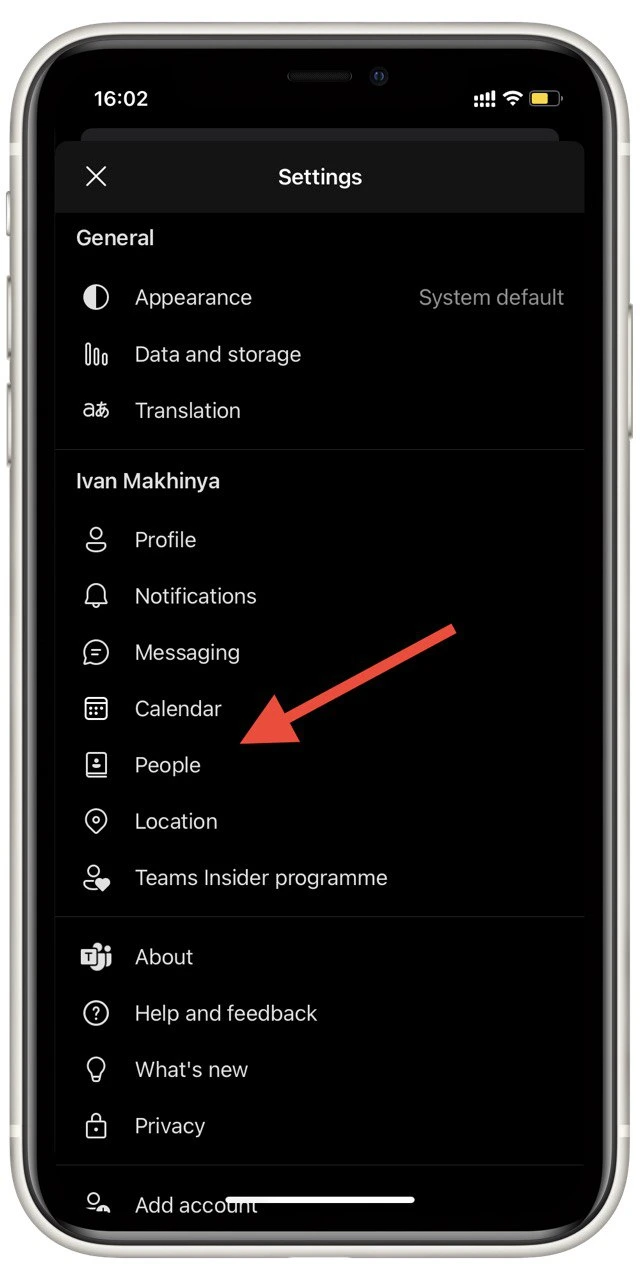
- Tap on Blocked contacts.
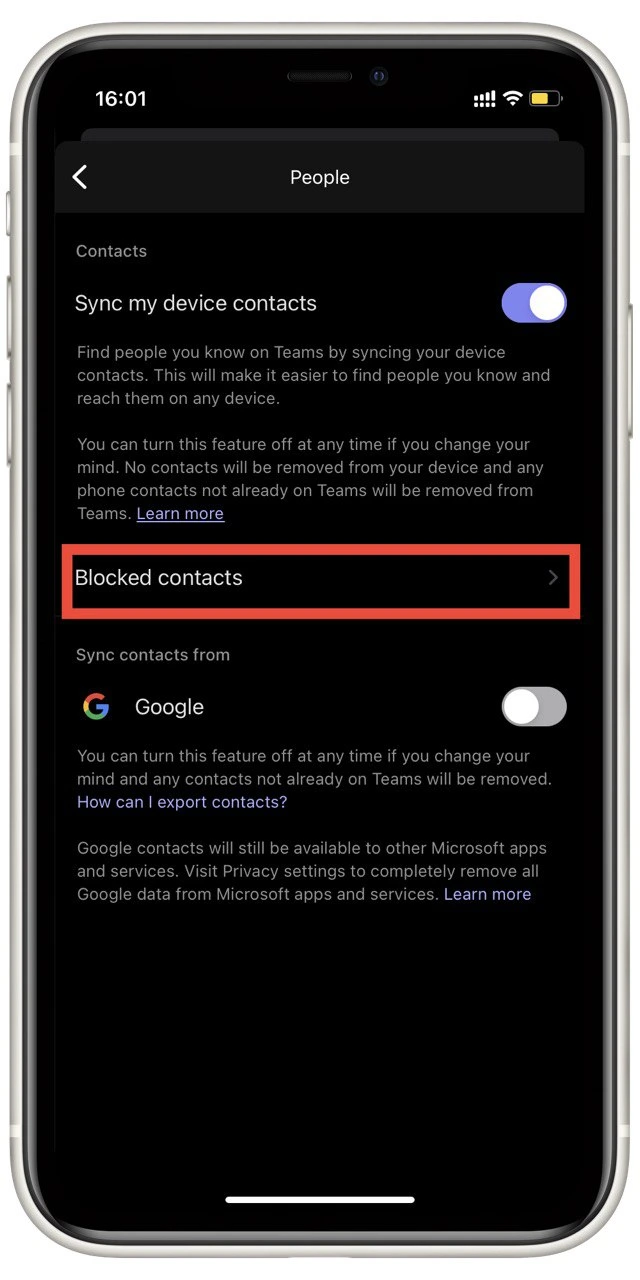
- Select the contact you want, swipe it to the left (HOLD for android devices), and tap Unblock.
This will unblock the user on either device. Please note that unblock is not available in the web version. You will need to download the app on your mobile or desktop device.