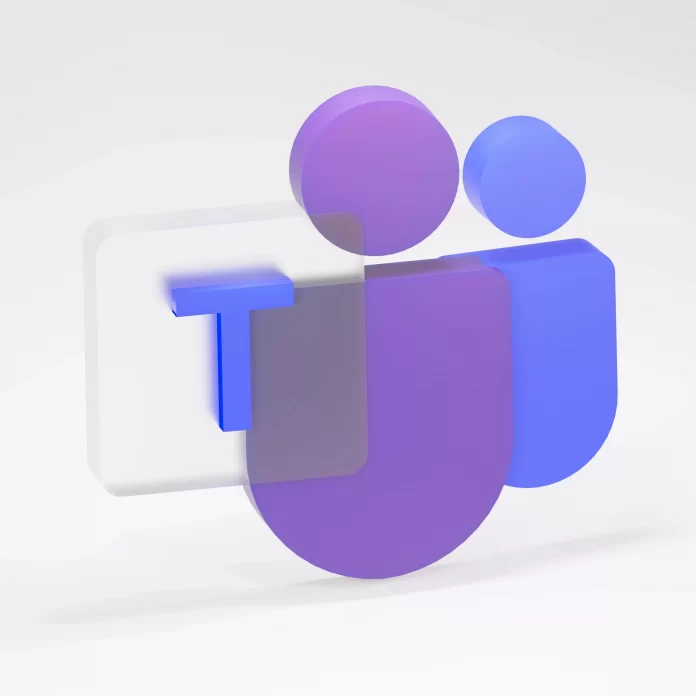In the era of distance learning, many teachers are looking for the most convenient way to teach their lessons. One of the best aids is having an interactive whiteboard. One of the most popular collaborative meeting services, Microsoft Teams, has an interactive whiteboard feature.
How to use a Microsoft Whiteboard in Microsoft Teams
You can use a service called Microsoft Whiteboard for more interesting and visual lessons or meetings. However, not all people know and know how to use this application. Below you can find the answer to this question.
How the Microsoft Teams whiteboard feature works
The Microsoft Teams whiteboard feature allows you to broadcast a whiteboard to everyone during a meeting. You can write, draw, and more on the board. The other participants in your meeting can also write on this whiteboard or save its contents.
It’s rather convenient, as this feature is built into the Microsoft Teams app itself and doesn’t require extra actions to activate it. Unfortunately, you can’t launch the sharing feature on all devices. If you’re using the iOS or Android app, you won’t be able to run this table, but you will be able to use it if you’ve joined a meeting.
In order to run and use the full functionality of the Microsoft board, you need to use Windows 11/10, macOS, or the web version of Microsoft Teams. In addition, it’s also only available in Teams meetings and calls with at least three participants.
How do I start the Microsoft Teams interactive whiteboard
If you already have Microsoft Teams installed, just skip to the next paragraph. If you don’t have the app installed, you need to download and install Microsoft Teams in order to run Microsoft Teams interactive whiteboard. To do that, follow this link and go through the installation process.
You need to install the Whiteboard app on your device. Sometimes the Microsoft Whiteboard app is installed by default on your PC, to check this, search for it in the start menu. In case you don’t have it, you need to install it by doing the following steps:
- Follow this link
- Then click the ‘Download’ button
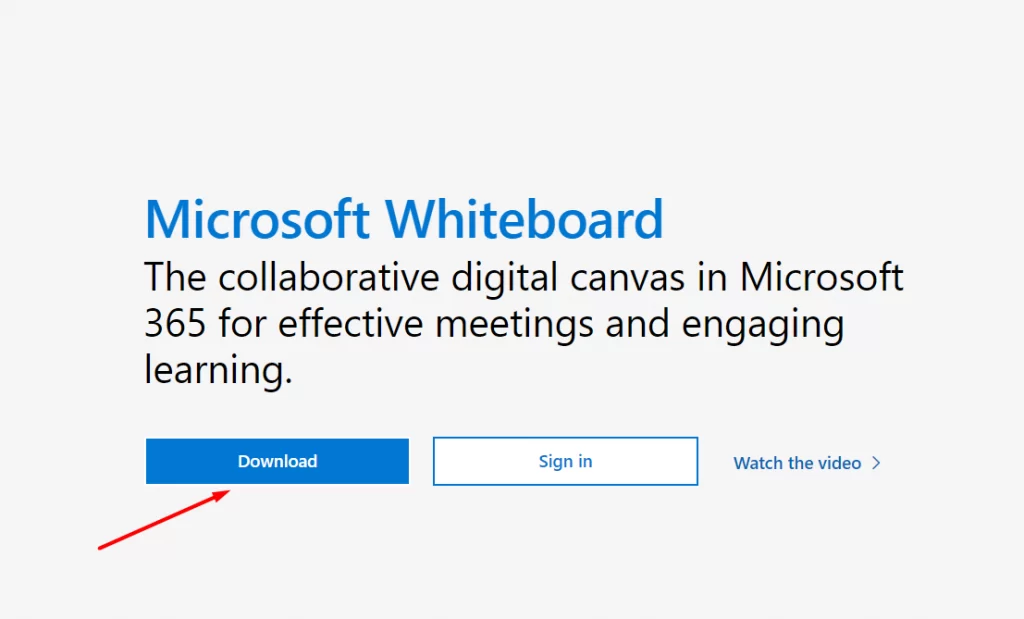
- Select the operating system of your PC
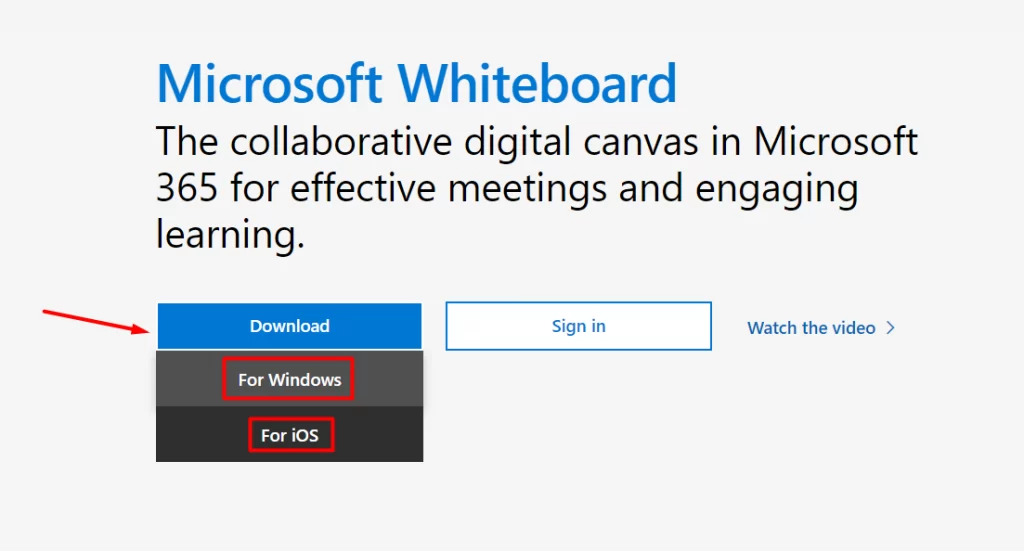
- Sign in with your Microsoft account if you haven’t already done so
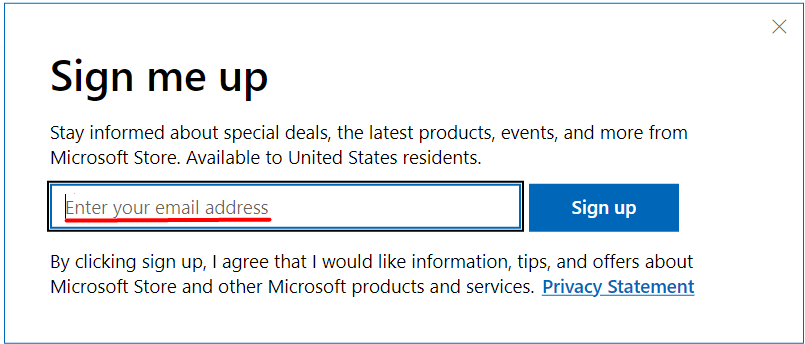
- Next, install the app
If you have a Windows device you can also do it using the default store, to do this you need to:
- Go to the Microsoft Store on your PC.
- Type in a search for Microsoft Whiteboard and click on the app
- Then in the top right corner click on the ‘GET’ button
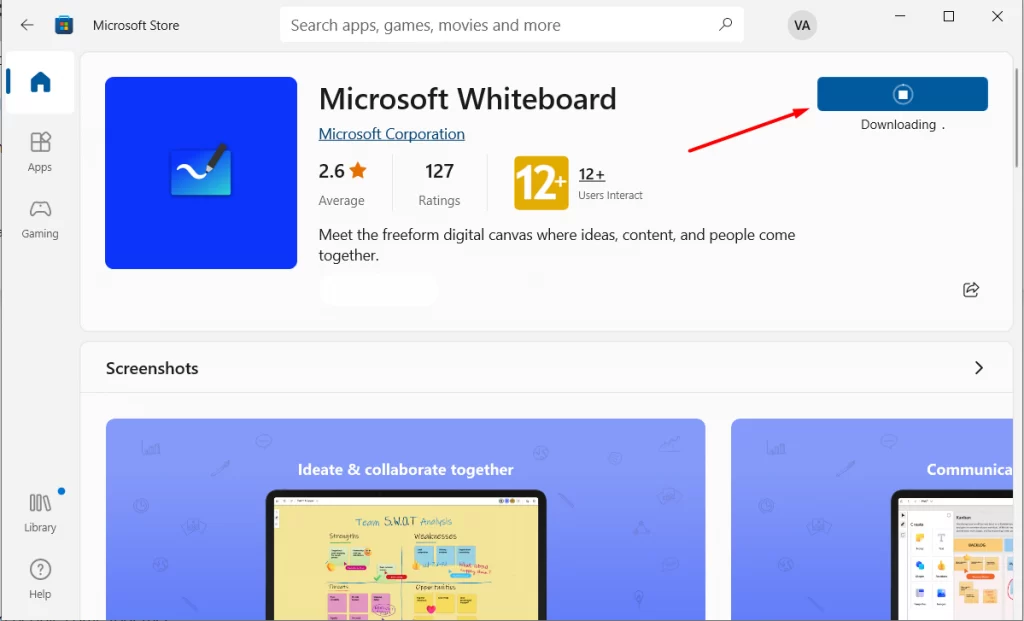
- Now wait for it to load
- You will see a window like this, click on next
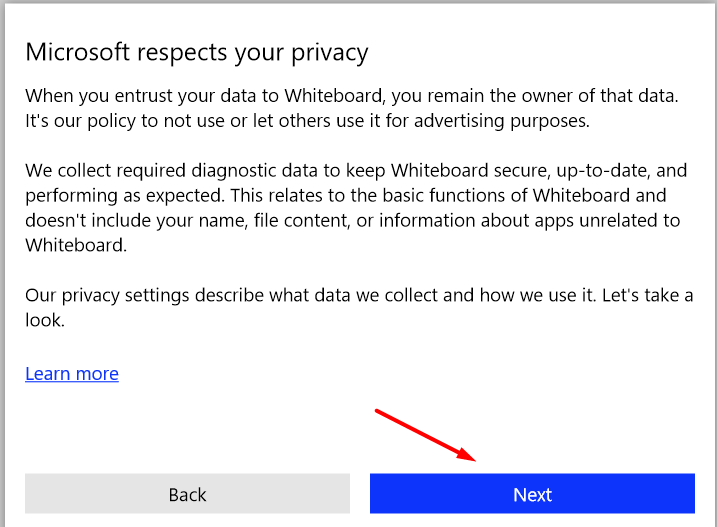
- Choose whether or not you want Microsoft to collect diagnostics to further improve the app, I chose yes
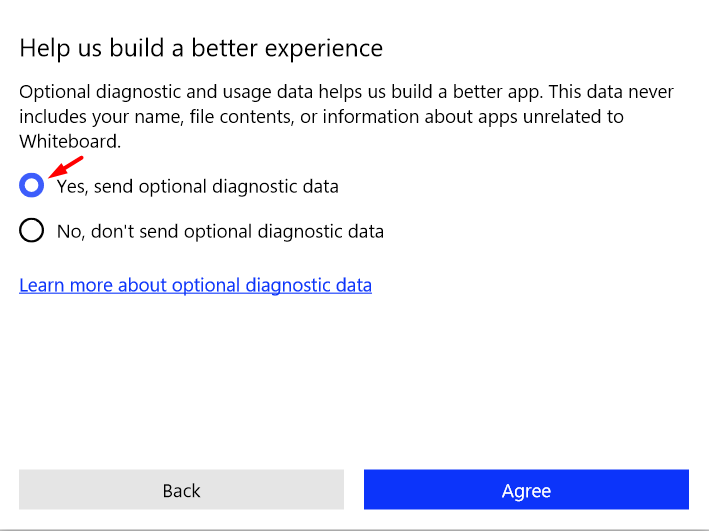
- Click on the ‘Let’s go’ button
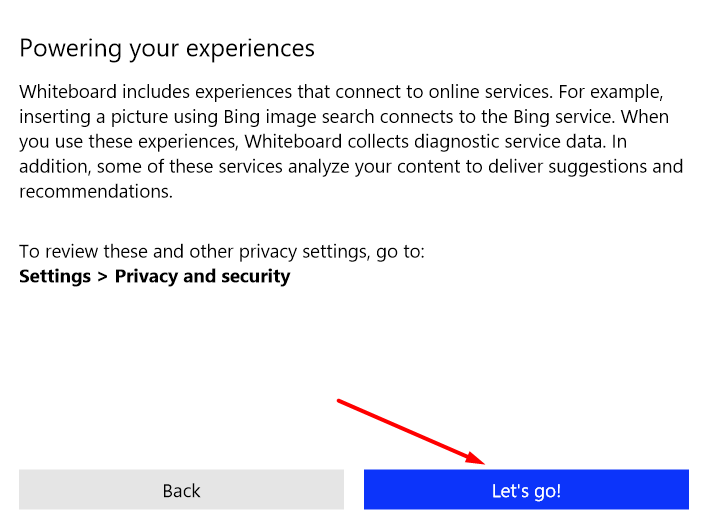
- Now the app is installed and you’re ready to go
How to use the Whiteboard in Microsoft Teams
To use the board in Microsoft is very simple, you have to:
- Start the meeting, go to the calendar and click on ‘Meet now’
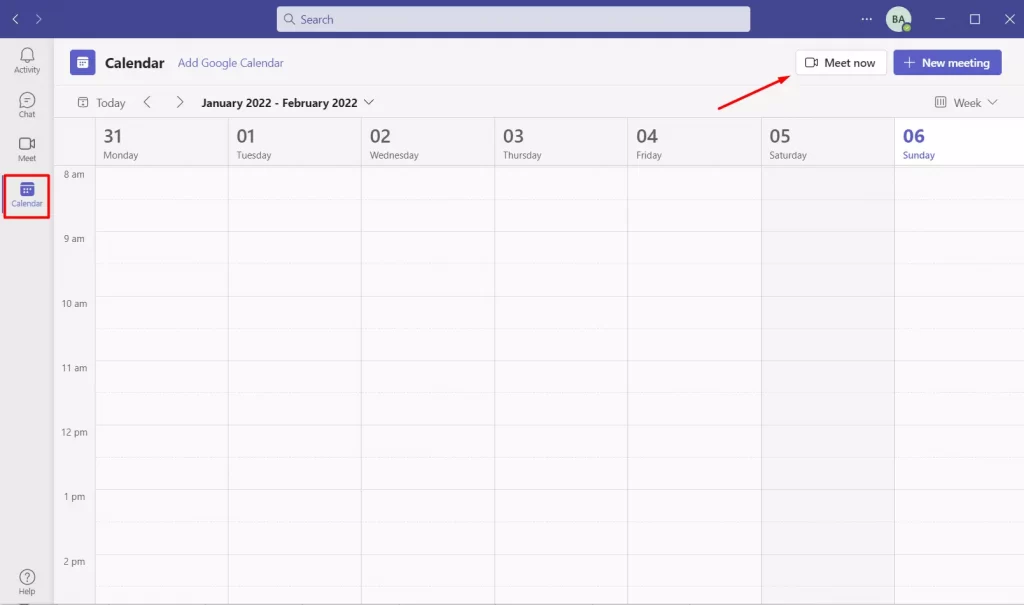
- Then click the ‘Join now’ button
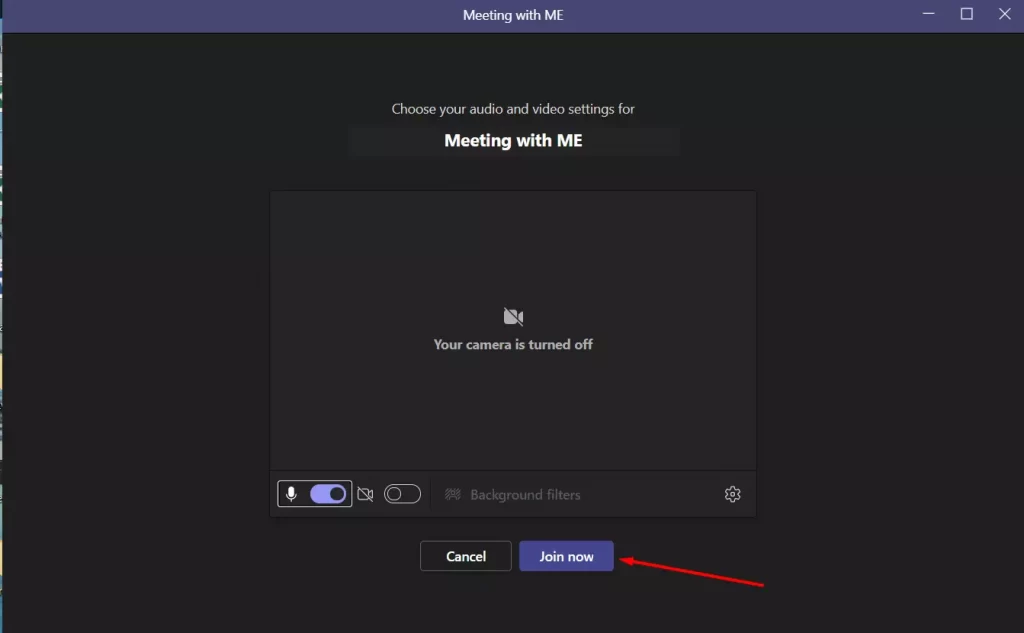
- Wait for three people to join your meeting
- In the upper right corner, click on the ‘Share button’, which is shown on the screenshot
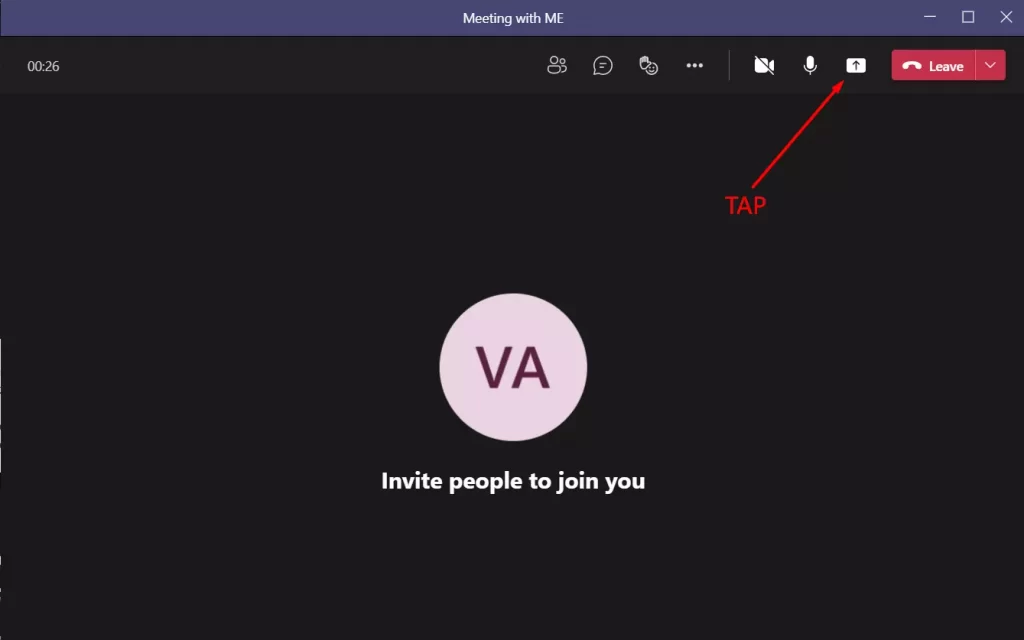
- Click on the Microsoft Whiteboard icon
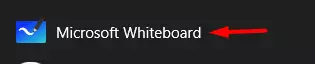
- Now your Whiteboard is open and ready to go
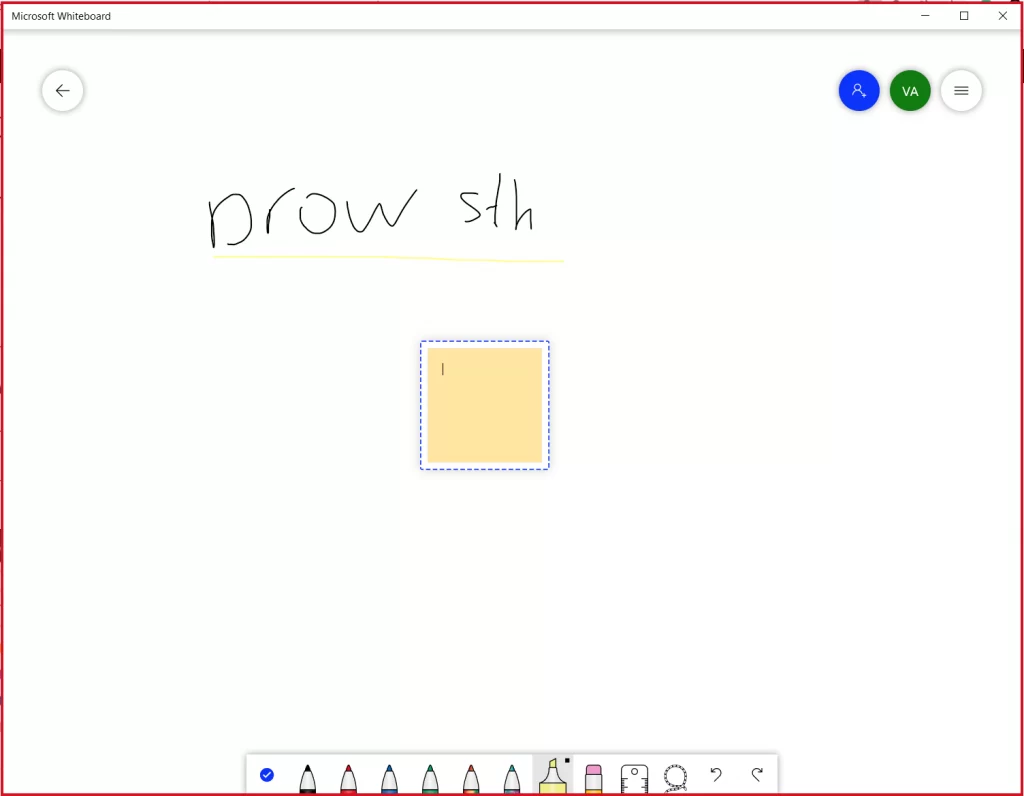
An alternative way to broadcast the whiteboard via Microsoft Teams
If for some reason you don’t have the Microsoft Whiteboard app in Teams, or you have less than three users in a meeting, then there’s an alternative way to show your whiteboard to the other users. to do this you need to:
- Start a meeting in Microsoft Teams
- Click the ‘Share’ button
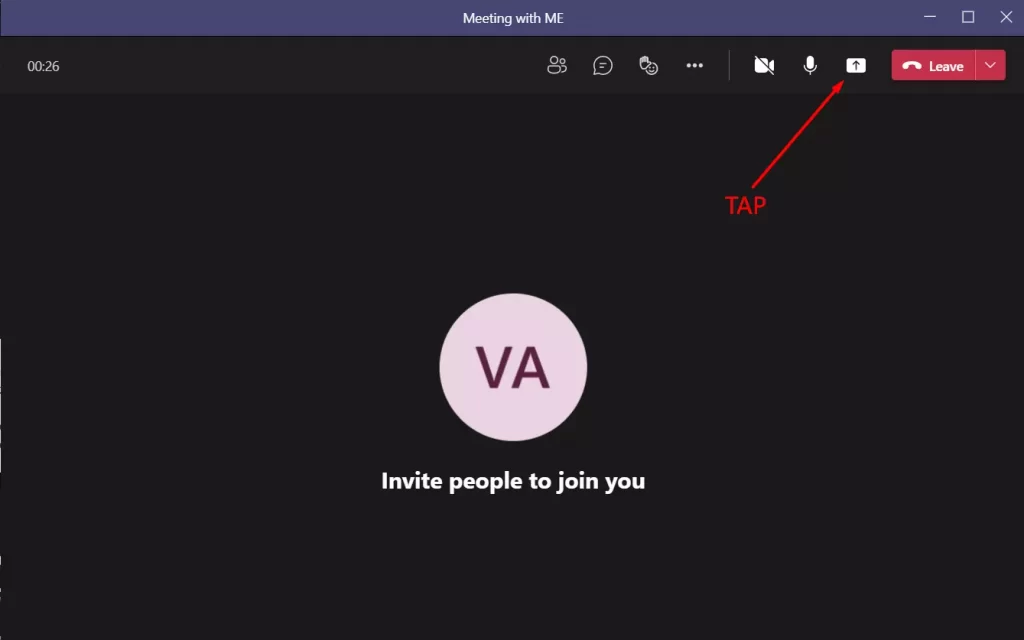
- Click on ‘Window’
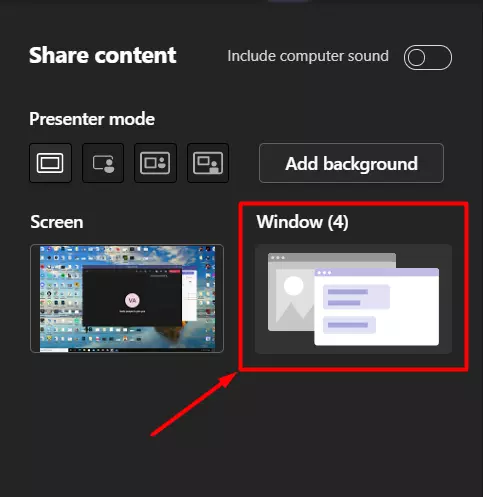
- From the highlighted windows select Microsoft Whiteboard
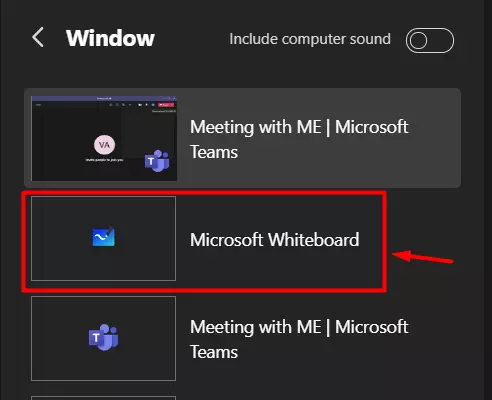
- Now your Microsoft Whiteboard will be visible to other users
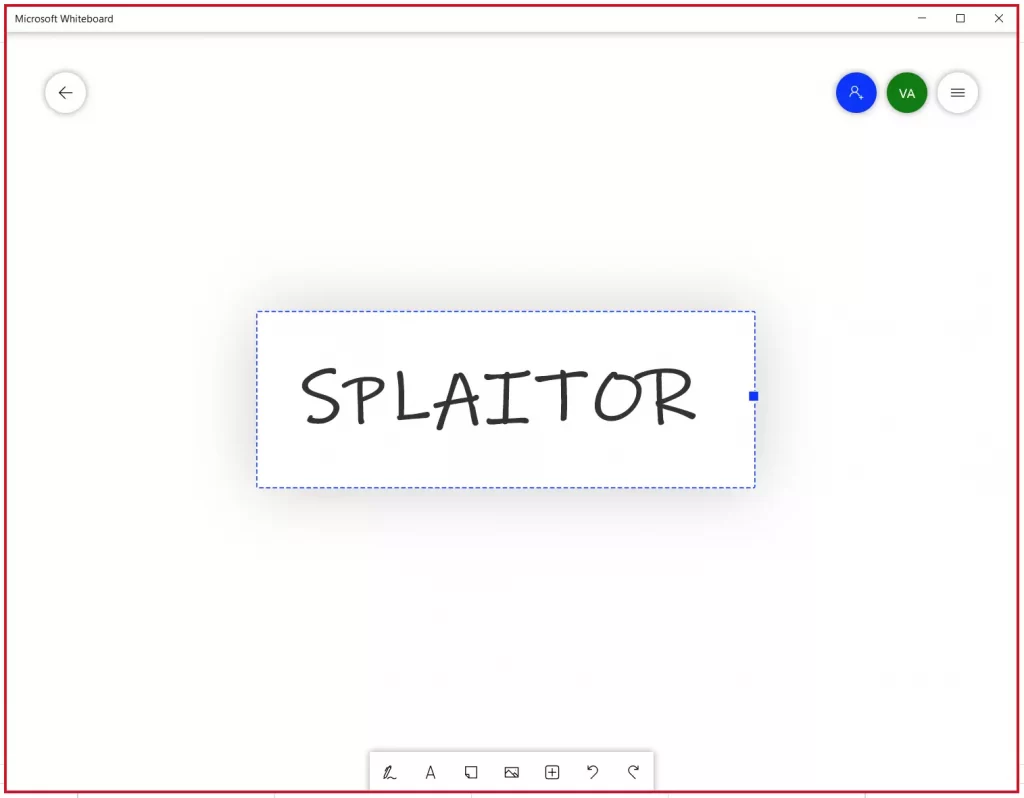
However you can’t just show your board, you can open it to other users, to do so you need to:
- On your, Microsoft Whiteboard click on the blue person icon
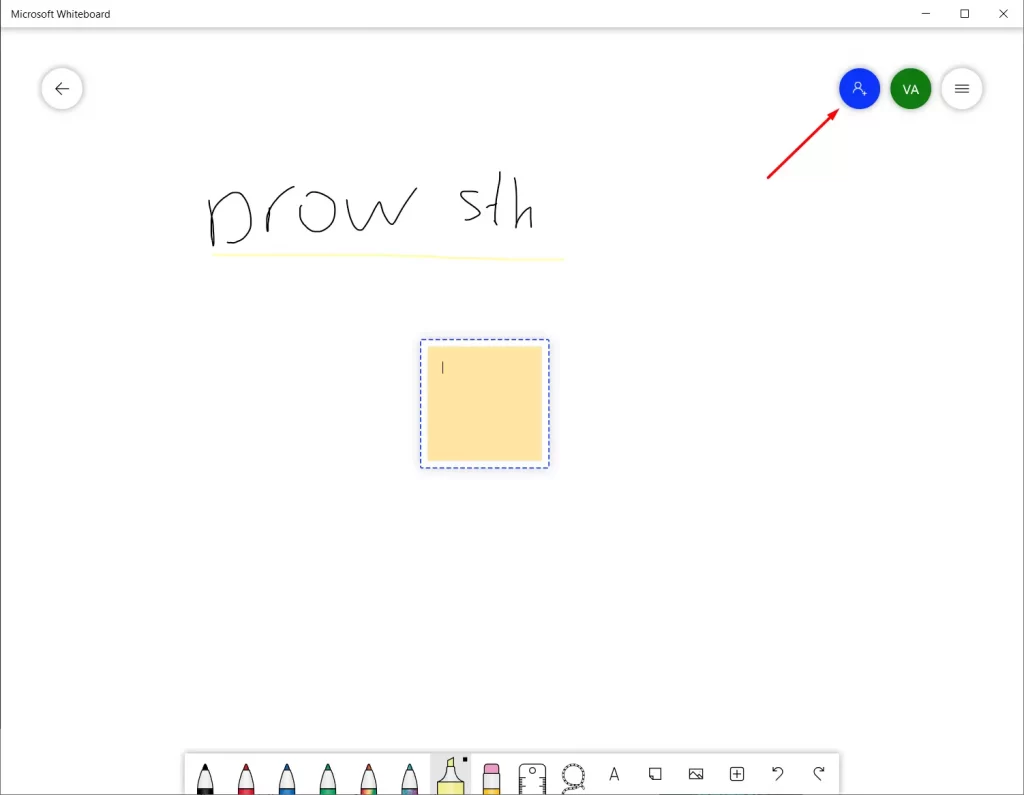
- Then turn on the ‘Web sharing link’
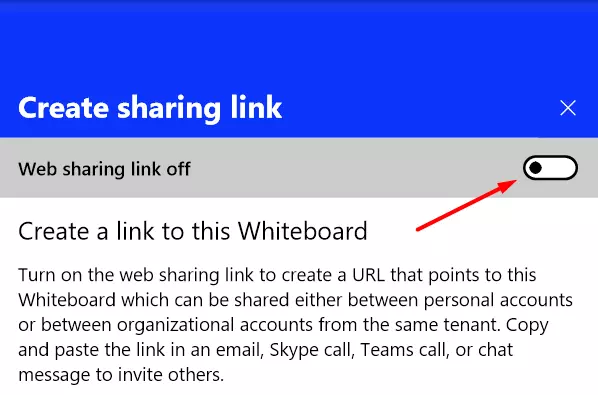
- You will get a link to your Whiteboard, click on the ‘Copy link’
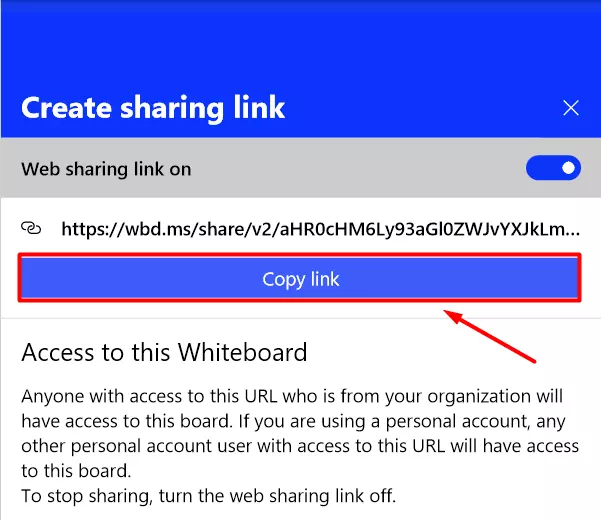
- Send this link to your meeting participants so they can access your whiteboard
That way you can use the Microsoft whiteboard for your meetings, even if you have less than 3 people in a group.