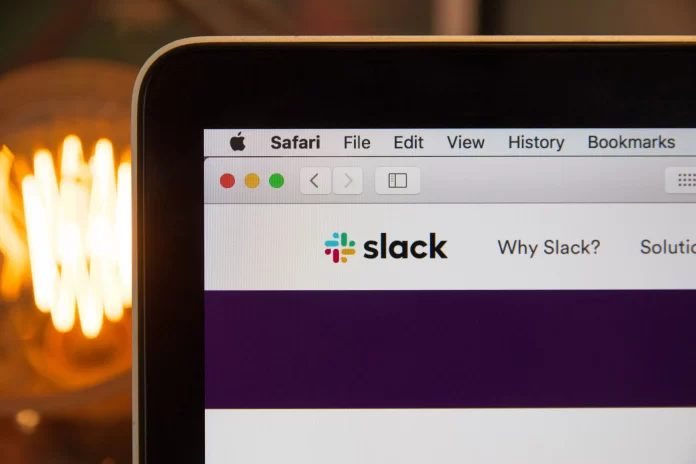Slack is a messenger for business that allows you to create a workspace that can store and distribute all the necessary information for your work team.
Using this messenger you can quickly distribute the workload, communicate with the necessary employees, and have at hand all the work correspondence of your team.
If Slack is a part of your daily work, you may want to customize its interface. Over time, even the most interesting and colorful themes get boring, so sometimes everyone wants a frequently used app to look original and not fed up with its long-rumored appearance.
Fortunately, like many other messengers, Slack provides an opportunity to change and add themes.
How to choose new theme for your workspace in Slack
Slack initially has several themes among which you can choose the one you like best. The classic Slack themes range from themes with a dark purple color base to a minimalist theme with lots of white spots.
If you like brighter and more evocative colors, check out options like “CMYK,” which has a bright neon pink color, and “Banana,” a theme based on bright yellow.
To choose one of these or any other theme options you need to do the following:
- Open Slack and select your workspace name in the top left corner.
- Then select “Preferences” from the menu.
- Once there, select the “Themes” section.
- You’ll see all the available options. Scroll down the page until you find a theme you like and select it.
- To complete the customization, simply click the “X” to exit your preferences.
How to create new theme for your workspace in Slack
If you don’t like the standard themes, you can always create your own. To do this, follow these steps:
- Log in to Slack and select your workspace name at the top left.
- Go to the selected workspace and select “Preferences”.
- From the available options, select “Themes”.
- Find the “Colors” section.
- Once you find the section, select the “Create Custom Theme” option.
- For all components, such as the BG column, active element, etc., enter the HTML color code for the color you want to use. You can find HTML color codes by doing a quick search online.
- Slack will automatically update the theme as you enter the codes.
If you want, then you have the option of sharing your new theme with others by copying the color codes under “Copy” and pasting those values to share your theme with others.
When you’re done, just exit as you did earlier when you selected your Slack theme.
How to find an idea for creating a theme in Slack
In case you can’t decide exactly what your new theme will look like, you can proceed from the following ideas:
- A theme related to your favorite TV show or movie.
- A collection of your favorite colors.
- Your business’ signature colors.
- The colors of your favorite sports team’s uniforms.
- Colors reminiscent of your favorite time of year.
- Colors inspired by your favorite book.
Note that simple and light colors, often help people focus on work, while dark colors help you avoid eye strain.
When creating a theme, it’s best to take your time and spend some time testing out different colors to see what you like and what you don’t like.
Since it’s unlikely that you will use your Slack workspace alone, ask your colleagues for their opinion on the subject. Perhaps some of them will give you some hints, or, on the contrary, will speak out against your choice of colors.
How to find a good theme if you don’t want to spend your time creating new one
If you don’t want to spend time on full customization of your own Slack theme, but you still don’t like the default ones, you can find ready-made themes on the Internet.
When searching for themes, check out the Slack Themes website. This resource allows you to browse themes and simply copy and paste color values into the “Themes” section of your settings.
They offer themes inspired by a wide range of topics. You will definitely find something interesting for you there.