Modern PCs are quite complex multitasking and multimedia devices. On their own, they can handle hundreds of different processes at the same time, but it is only when you use additional devices that their potential is truly unleashed. You can’t do without a mouse, a keyboard, a mouse, and a monitor if you want to get the most out of your PC.
Of course, you have to connect all these devices at the same time. Besides, no matter if you have Windows 10 or Windows 11 you can always connect additional sound sources or an additional monitor. In this case, you need to know how to change the outputs on your computer so that you can switch between your devices.
What is the input or output source
Most modern PCs have a Windows system installed. At the moment there are two current versions of Windows – Windows 10 and Windows 11. Both are supported by the developers and work well at the moment. No matter which one you are using Windows allows you to use several devices at once, you can even put two video cards in your PC.
However, today we will talk about different input and output sources. As you can see from the name, these are the ports where you attach devices to which you can output information, such as headphones or a monitor. Or you can collect information from these sources. For example a microphone or even your mouse. You can switch between them at any time.
Switching between ports is pretty easy. The main thing is to insert a device into that port and have the system recognize it. Then you can switch your audio or video to any available device without restrictions. You can do this using the settings or a special shortcut on your keyboard in the case of a laptop.
Read also:
How to change audio input on Windows 10/11
The most frequently used input on your PC is definitely the microphone. You can’t do without a good microphone if you often use your PC to communicate with friends or call your colleagues at work. A microphone is also indispensable if you play competitive online games. To change the input source on the windows you need:
For Windows 10
- To begin, use the Win+I key combination to open Settings
- Next, you need to select the System item.
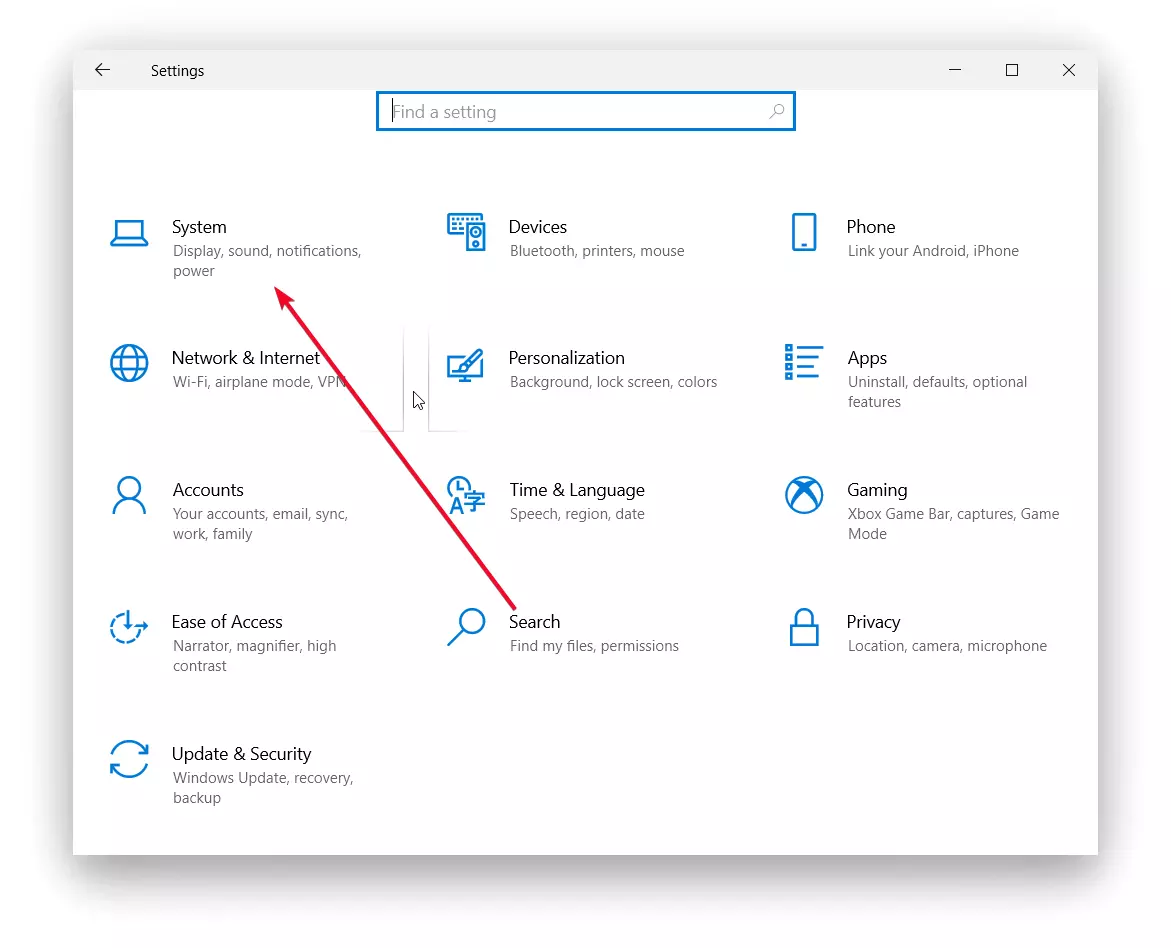
- Here in the side menu, click on Sound and scroll down to Input. Here in the popup menu you can see the list of available devices.
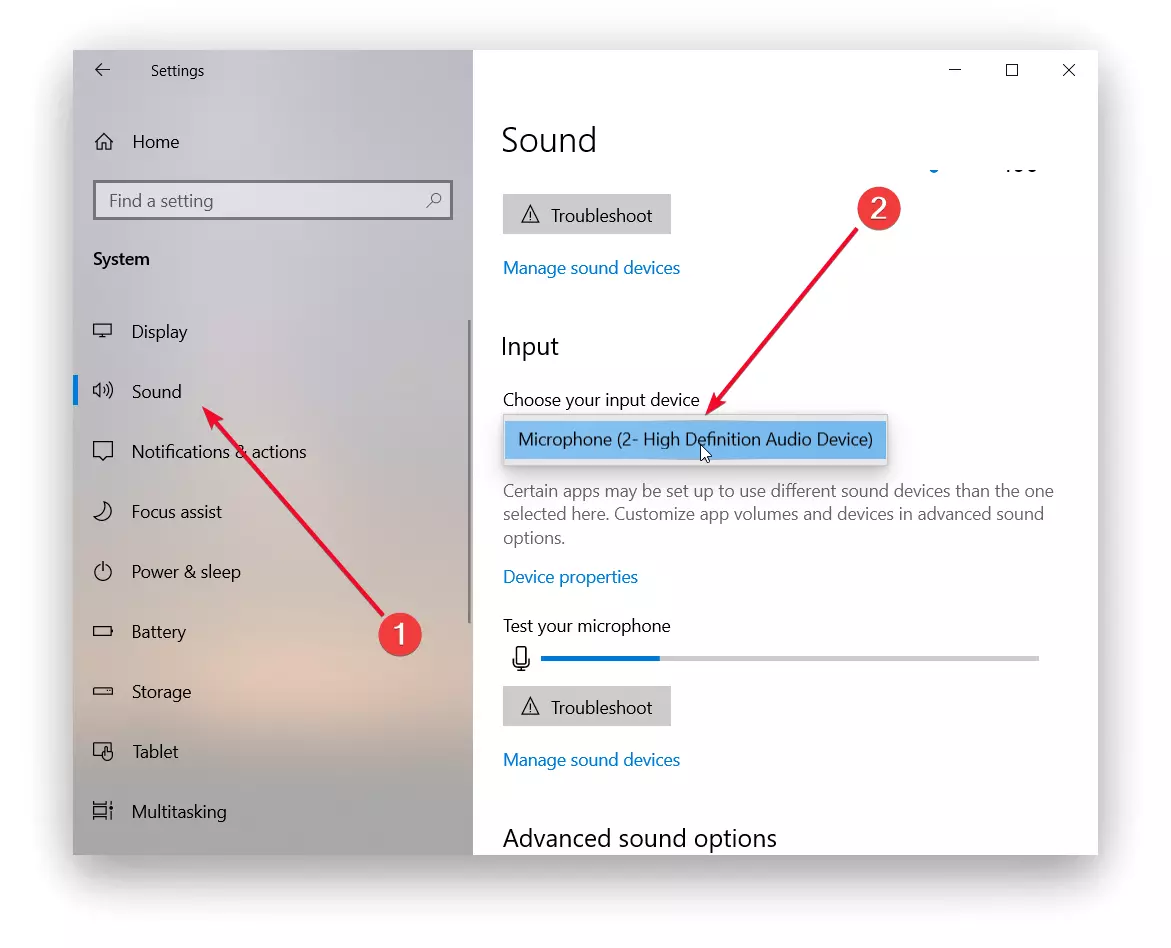
For Windows 11
- First, you need to open Settings with the key combination Win+I.
- Here you need to select the Sound.
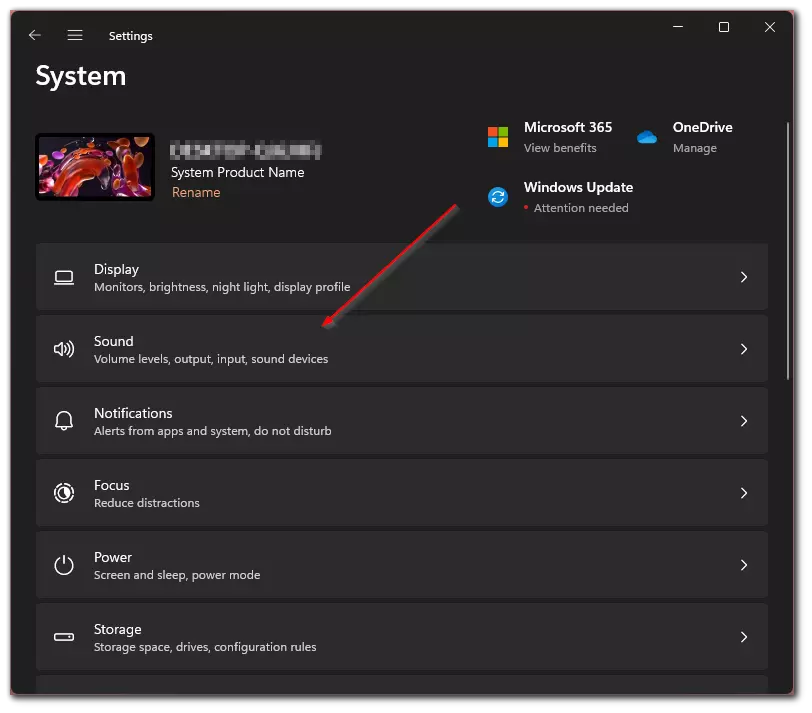
- Then scroll down to the Input tab. Here you can click on the microphone icon and you will get a list of available voice recording devices.
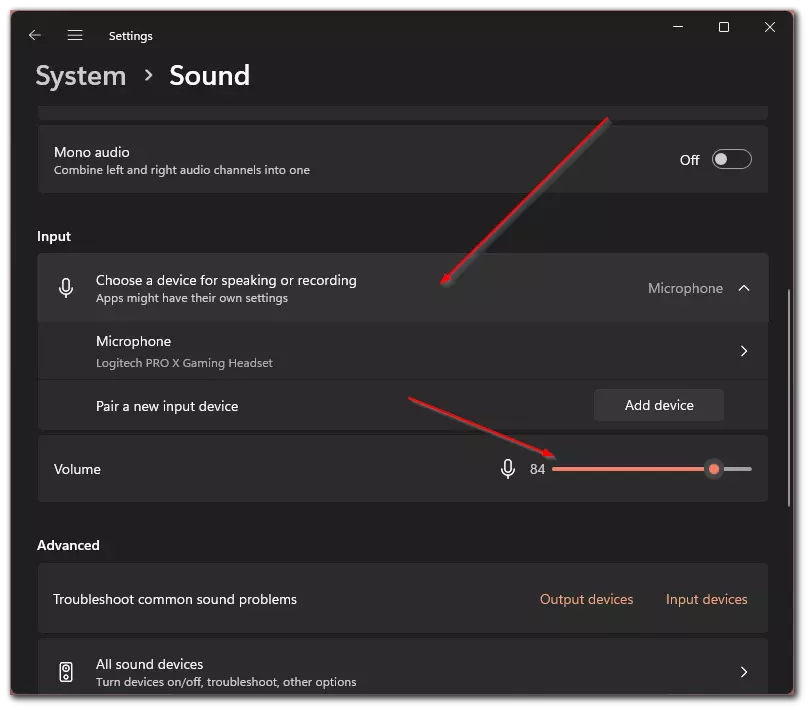
Also in this menu, you can change the microphone volume or go to its other individual settings. As you can see it’s pretty easy to do. It won’t take you long to get full access to your microphone setup.
How to change video output on Windows 10/11
Another equally important element is the ability to switch between monitors and customize their use. Windows offers a wide range of options for customizing the secondary monitor, for example in Windows 11 you can even remove the taskbar from the secondary monitor. In order to control your monitors you need:
For Windows 10
- Use the Win+I key combination to open Settings
- Here you need to select System.
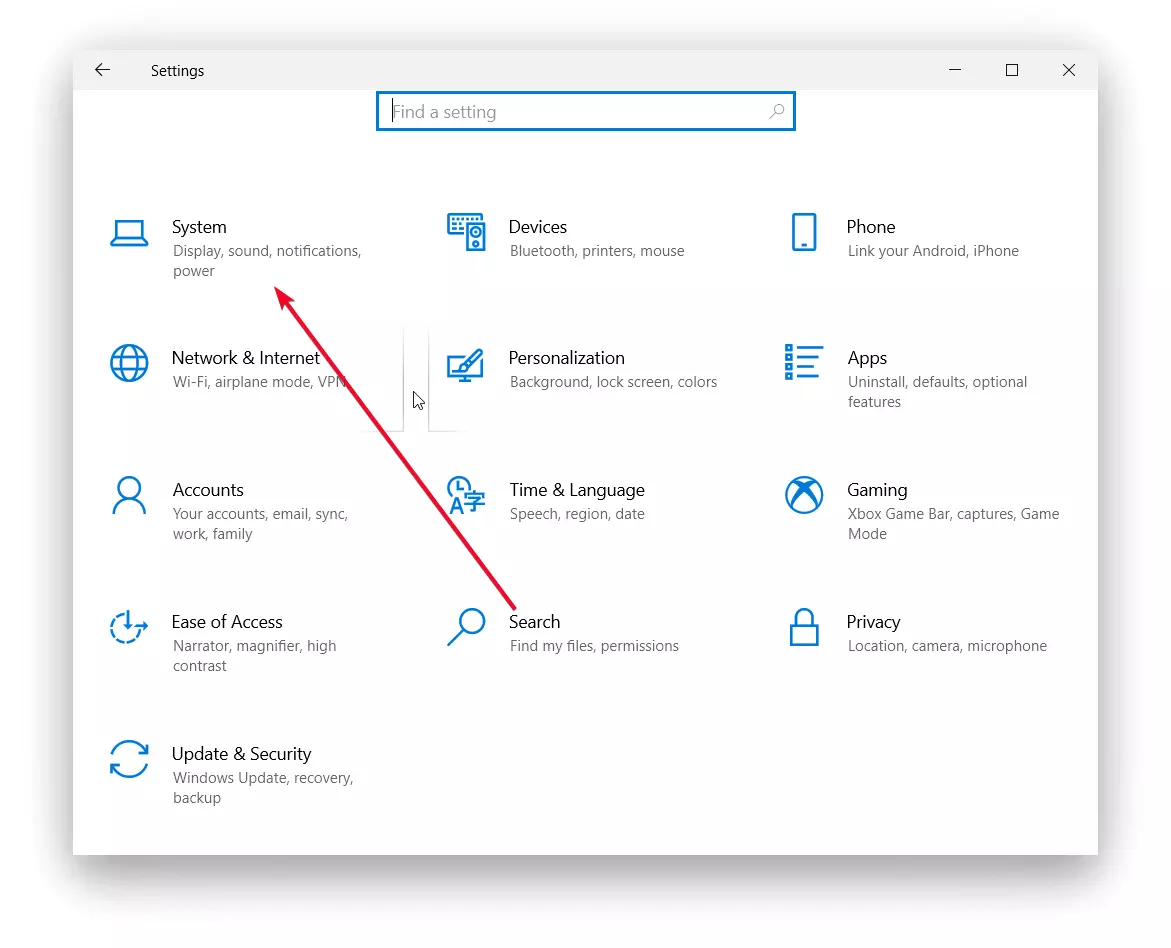
- Then in the side menu select Display and you will see a large menu with the displays available to you. Scroll down to the Multiple Displays tab, here you can choose from 3 options:
- Duplicate Displays
- Expand Displays
- Show Only one display
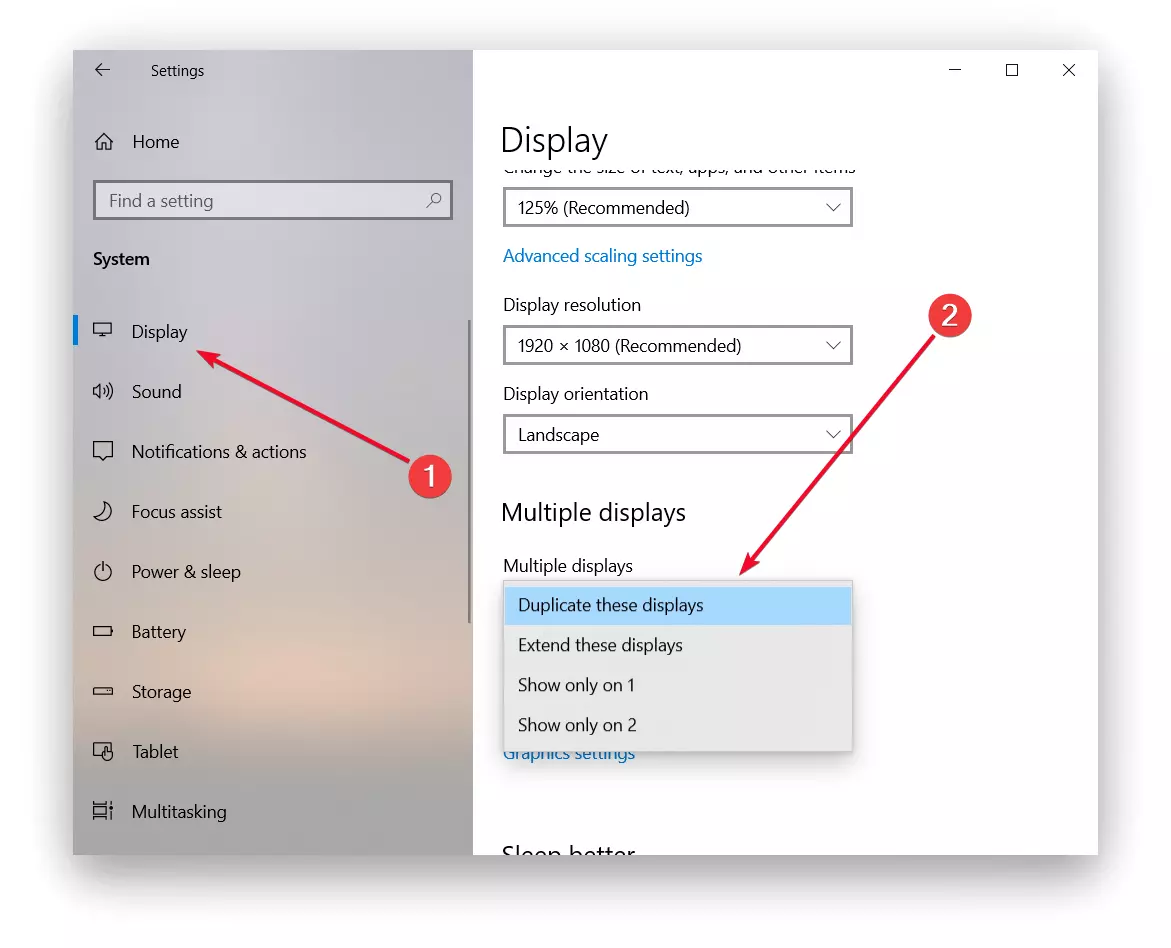
For Windows 11
- Go to Settings with the start menu or the combination Win+I.
- Here you have to choose to Display tab.
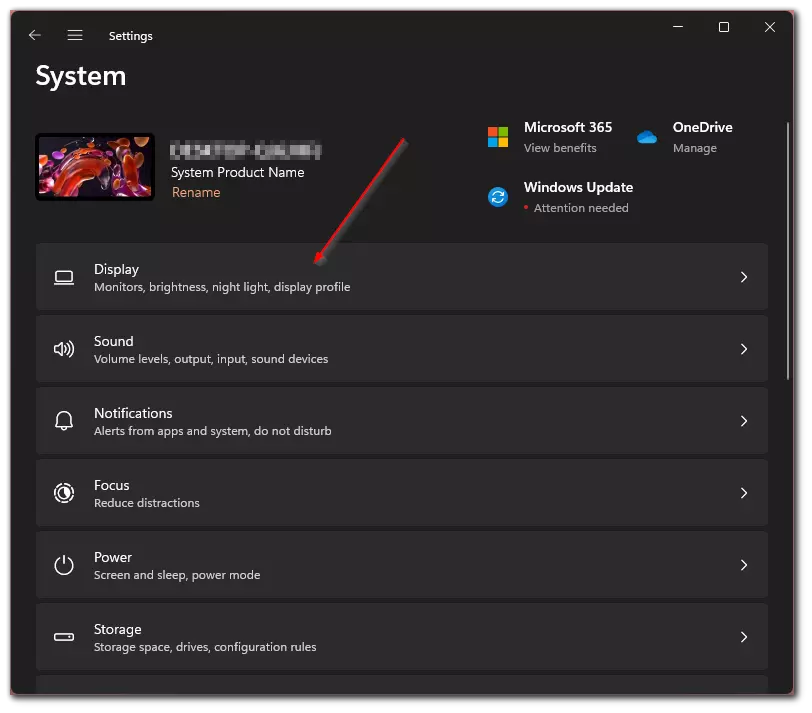
- In this menu, you will see a big menu with the monitors that are available to you. Here you can choose between several options in a popup menu:
- Duplicate both displays.
- Expand Display.
- Show only Display 1 or only Display 2.
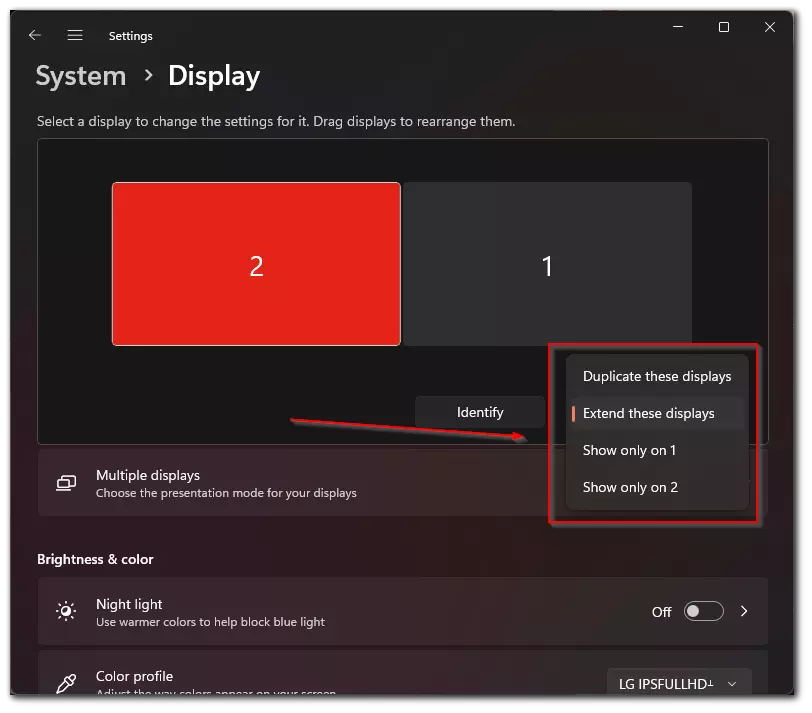
Also in both systems, you can access settings such as changing the resolution of the display, its frame rate, and different color settings, or you can just enable landscape display, which can be very handy when one of your monitors is upright.
How to change the audio output on Windows 10/11
Also if you have several different headphones connected or you can connect speakers to your monitors, you can choose between different sound outputs. In contrast to the previous examples, this is easier to do. You can do this with the speaker icon at the bottom right of the screen. To do this, you need to:
For Windows 10
- At the bottom right of the taskbar, click on the speaker icon.
- In the pop-up menu, you need to click on the name of the sound source and you will get another pop-up menu where you can select the desired source.
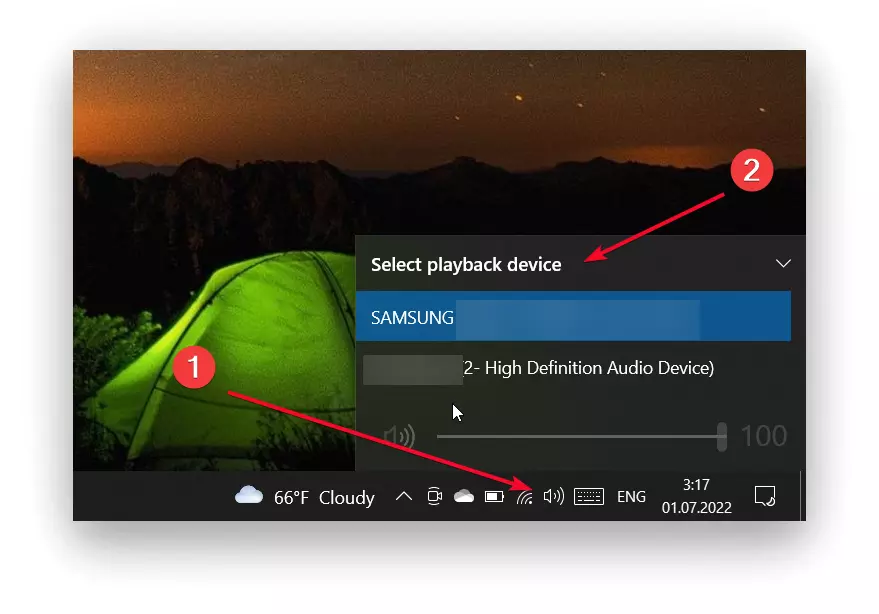
For Windows 11
- Click on the speaker icon on the right side of the taskbar.
- After that, you need to click on the right arrow in the pop-up menu. It is near the volume mixer.
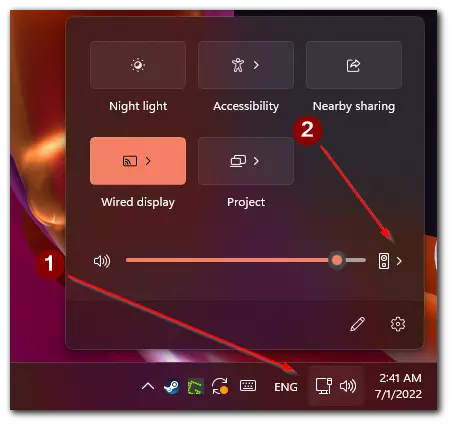
- Here you will see a pop-up list in front of you with all the available devices where you can output sound. Just click on yours.
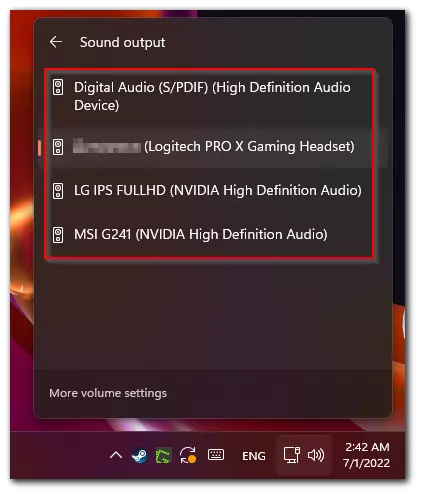
This is very easy to do. Most computer keyboards and laptops even have a special key mobilization. Look closely, usually it’s the Fn key + the key with the image of the speaker. You can also use the same popup menu to adjust the volume of the sound your PC is playing.
Read also:
What is better Windows 10 or Windows 11
There are quite a few different arguments about which system is better, Windows 10 or Windows 11. The fact is that Windows 11 just came out recently and it has some shortcomings, while Windows 10 has been around for many years and users are just used to it. You can say that this system has become part of their everyday life. And it’s always quite difficult to switch to something new.
Still, if you have a powerful enough PC then it makes sense to upgrade to Windows 11. The fact that sooner or later will stop supporting Windows 10 and all will have to update. Besides Windows 11 already has quite a few interesting features that will be interesting to users. For example not so long ago only Windows 11 added the Voice Access function which allows you to control your PC with your voice.
However, if you still have an old system with not very powerful iron you have to stay with Windows 10. It is not so demanding to the iron and meet it a critical bug is much less likely to occur, like Windows 10 for a long time to exist and is supported.






