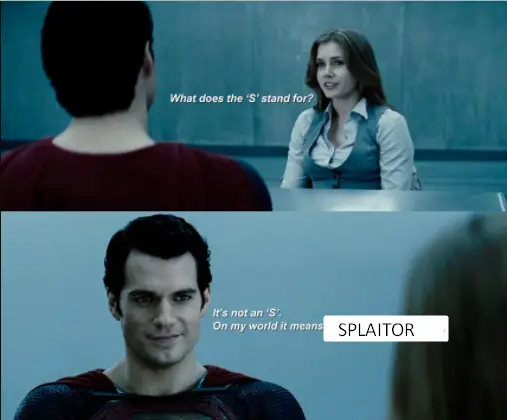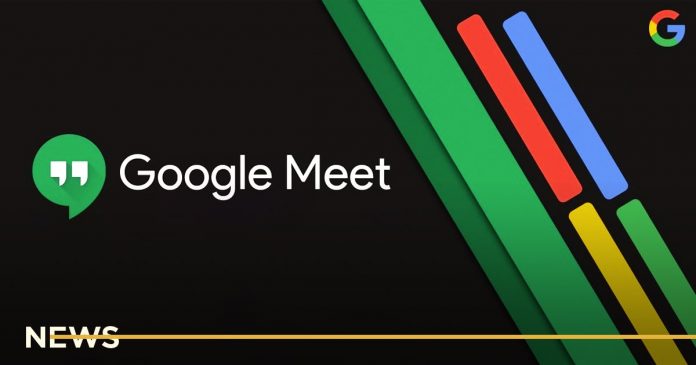With the beginning of the quarantine, video communication services became especially important. One of them is Google Meet by Google (as the name implies). Frankly speaking, that’s not the most popular video-communication service (the two most popular apps are Microsoft Teams and Zoom).
After the start of the COVID-19, Google Meet was one of the services that offered free access in 2020, so the number of its users increased 30 times from January to April in 2020. At a certain point, the app became so popular that it reached 100 million users per day.
The only problem is that you may need to change your name in Google Meet (for example to suit demands in your school or college, as well as on your work). So if you need to change the name in Google Meet – I will tell you how.
Changing the name through account management
In order to change your name, first, make sure that the application is installed and functioning properly, and also make sure that you are online and your data will be saved. These seem obvious things, but some people don’t realize that the reason they fail to change their name is because of such details. After making sure of all of the above, you need to do the following:
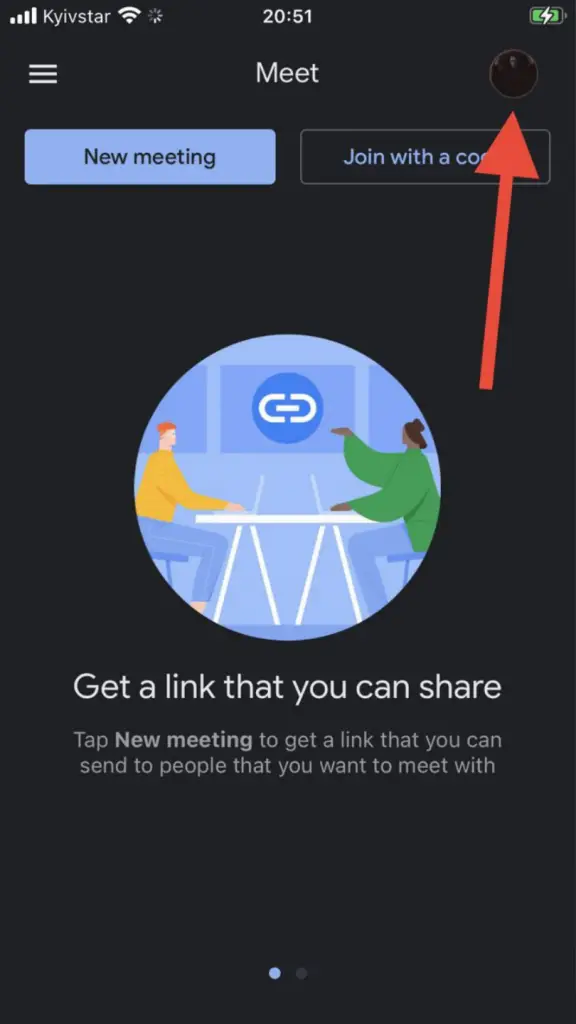
- Open the app in the upper right corner and click on the icon of your Google account. This should cause a new window to pop up on your screen.
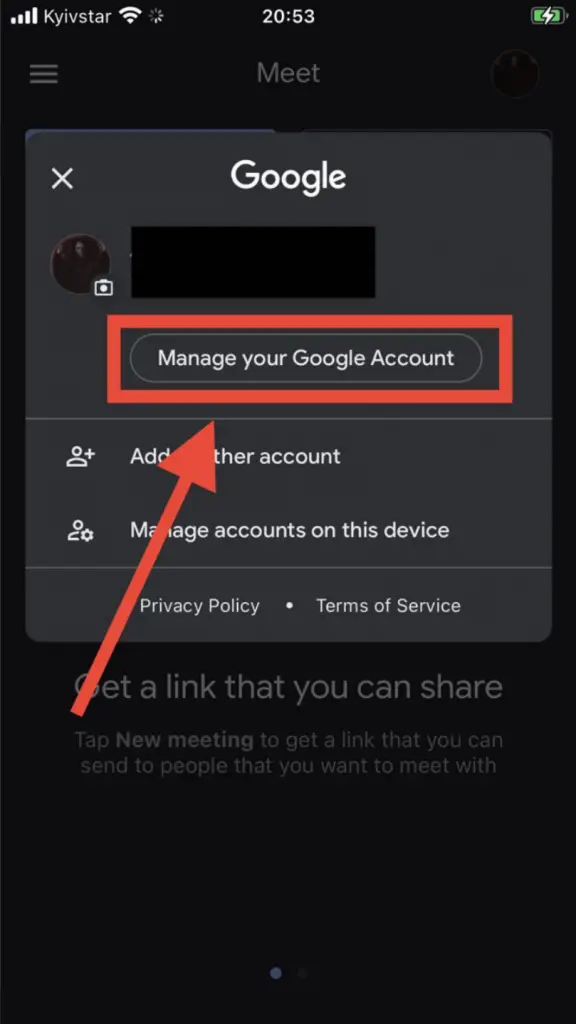
- Next, when the window appears, click on the “Manage your Google Account” button. This will also bring up another window.
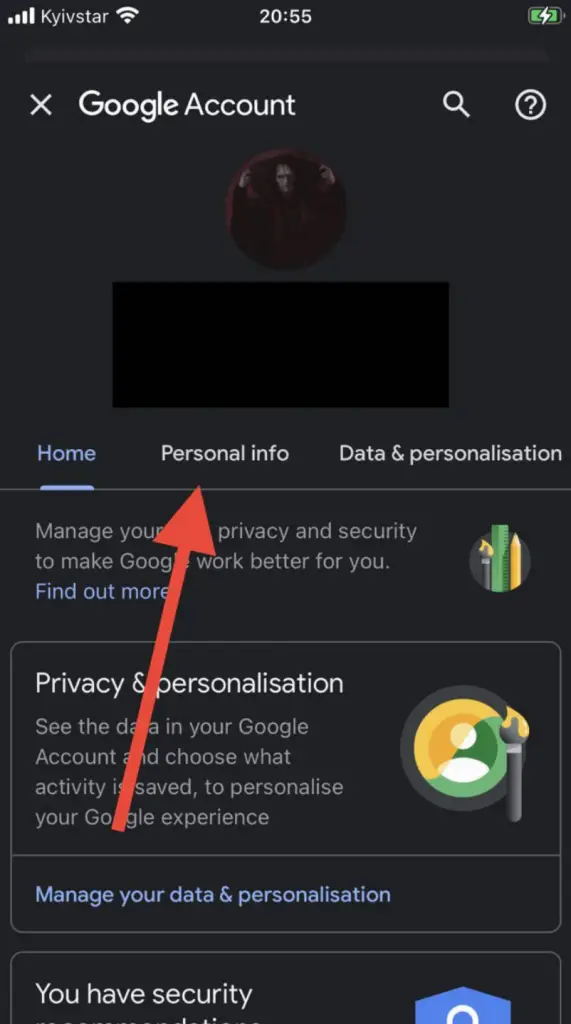
- Once the new window appears in front of you, you will find three tabs: “Home”, “Personal Info”, and “Date and Personalisation”. We choose the second one.
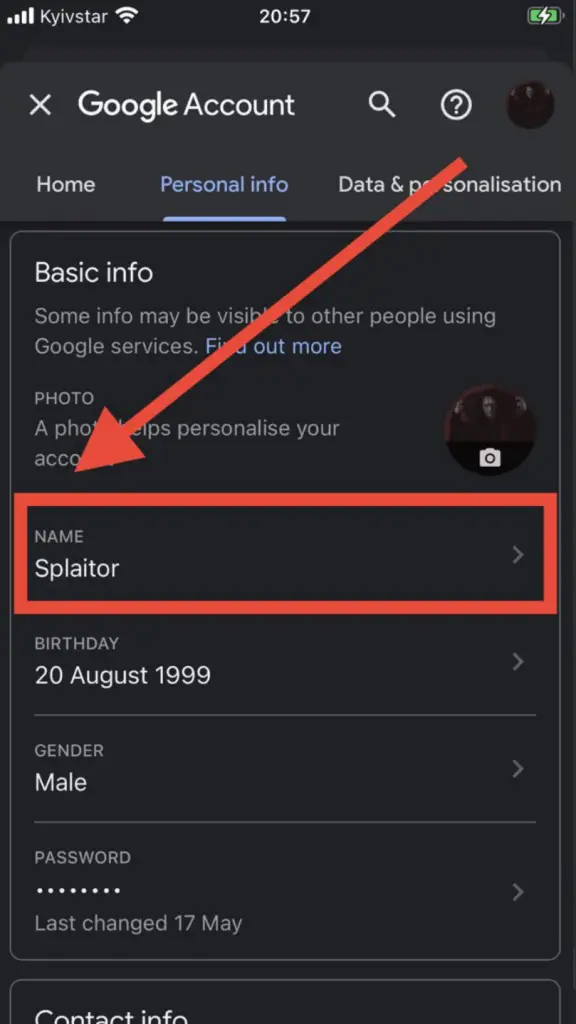
- Choosing “Personal info” we will go to the corresponding tab, where we will see a line with the current name of the account. Click on it and go to another page.
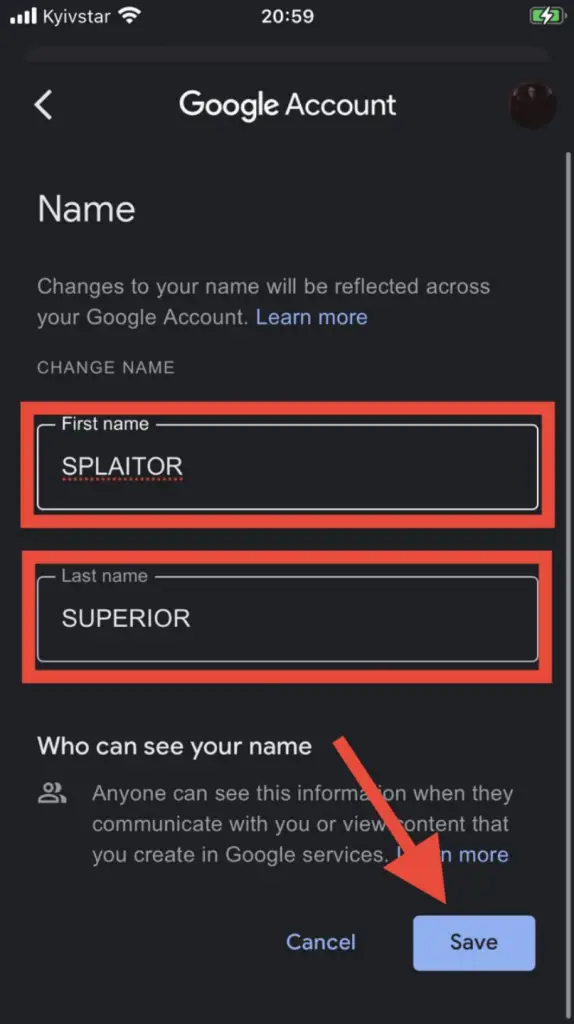
- Finally we got to the right place. On a new page, we will see the lines for entering the first and last name. Enter the new name and surname and save using the “Save” button. You can borrow the name in the picture, we promise not to be too mad about it.
As you can see, everything is pretty simple. All you had to do is follow the instructions above and the result will not keep you waiting. All because: