For most users, the customization of the interface is very important. This is especially true for the new interface in Windows 11. The system was released a while ago and compared to Windows 10 a lot has changed in the interface design. Including the taskbar has been changed.
The taskbar is a true Windows attribute. It has been in all versions of the system. However, in Windows 11 it has been redesigned and many users are wondering if they can change the appearance of the taskbar. For example, people want to know if they can change the color of the taskbar. There are two ways you can do that, you can change the color of the taskbar directly from the settings menu and from the Start11 app.
Is it possible to change the taskbar color in Windows 11
Since the modern man spends quite a lot of time on the computer, it’s quite important that the system on your pc corresponds to your needs. The ideal system should work fast, be practical and look good. Windows 11 is one of the most modern systems and its design can satisfy almost every user.
However, the look of the system is still very much overhauled and different from anything Microsoft has done before. The most noticeable changes are in the taskbar. The most obvious is that the start button is in the middle. In addition, the taskbar has been digitized and made transparent. This can be quite inconvenient for some users.
For this reason, many wonder if it’s possible to change the color of the taskbar. In fact, there are many possibilities to customize Windows, for example, you can hide the taskbar on a secondary monitor. In addition to this, you can also choose the color of the taskbar directly in the settings by configuring different themes.
Read also:
- How to fix can’t play sound with HDMI Windows 11
- How to test your microphone on Windows 11
- Does it worth using more than one graphic card on your PC?
How to change taskbar color in Windows 11 via settings.
In fact, changing the color in Windows 11 is quite easy, you can do it directly in the settings menu from the Personalization tab. You can choose from the standard color options or you can choose your own custom color. To do this, you need to:
- Anywhere on your desktop, click Personalize.
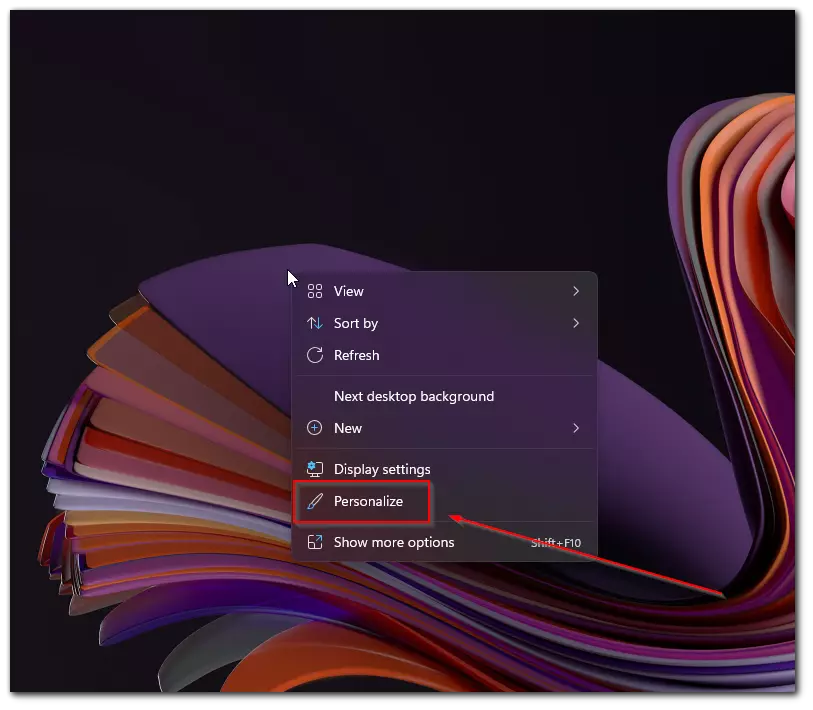
- This is where you need to select the Сolors.
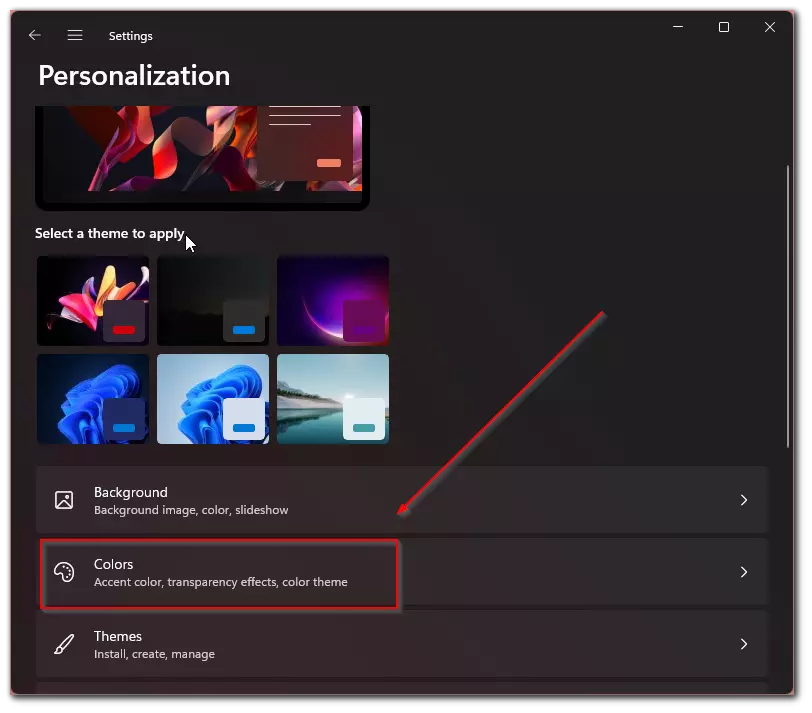
- Next, you need to turn off the transparent taskbar. Swipe down and turn on Show accent color on Start and taskbar.
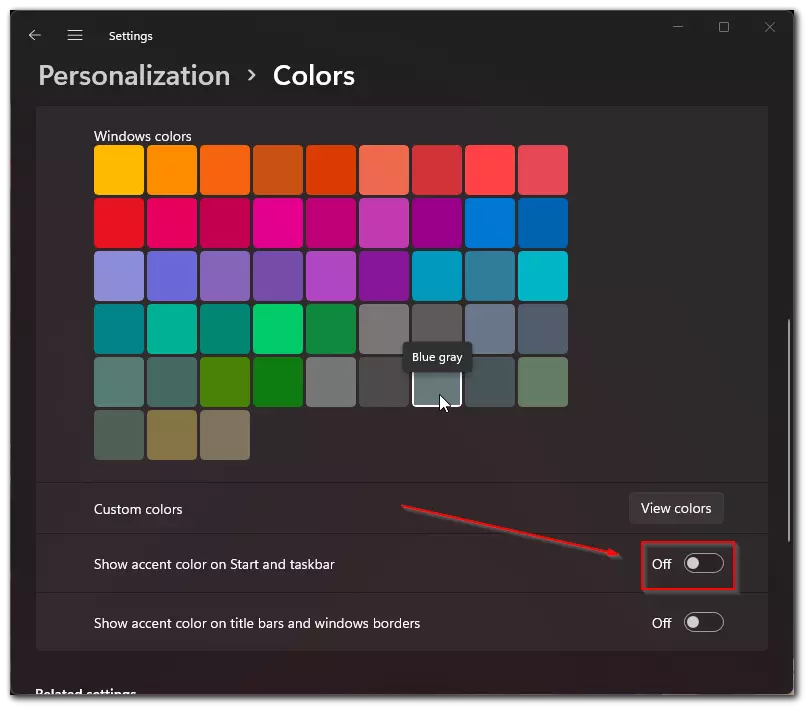
- After that, above in the color menu, you need to select the color you like. To choose a custom color you need to click on the View colors button.
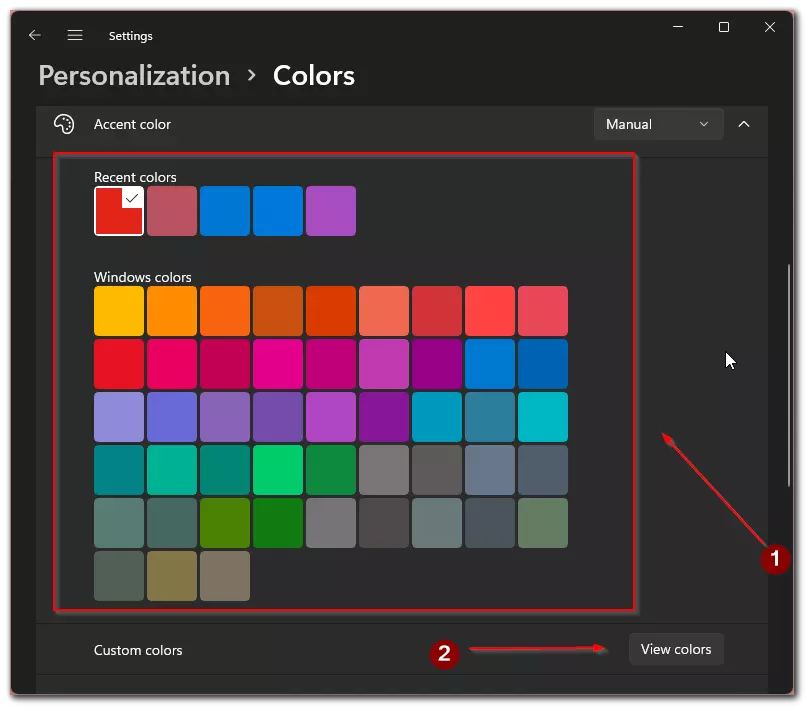
With these simple steps, you can change the color of the taskbar. You can also use different custom colors. To do this you need to install the program Start11.
How to change taskbar color in Windows 11 using Start11
You can also make your own custom colors and textures for your taskbar. To do this, you need to install Start11 from Stardock. Please note that this is a paid program with a 30-day trial period. There is nothing stopping you from upgrading after the 30 days trial period. Once you have downloaded and installed Start11 from the official website you need to:
- Go to the Taskbar tab.
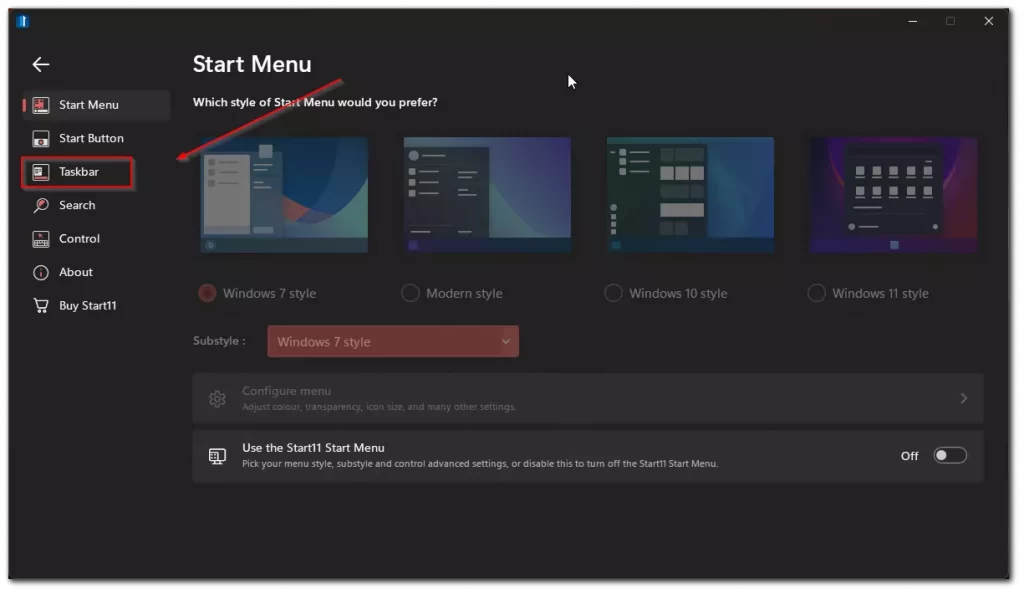
- After selecting Apply custom texture to the taskbar.
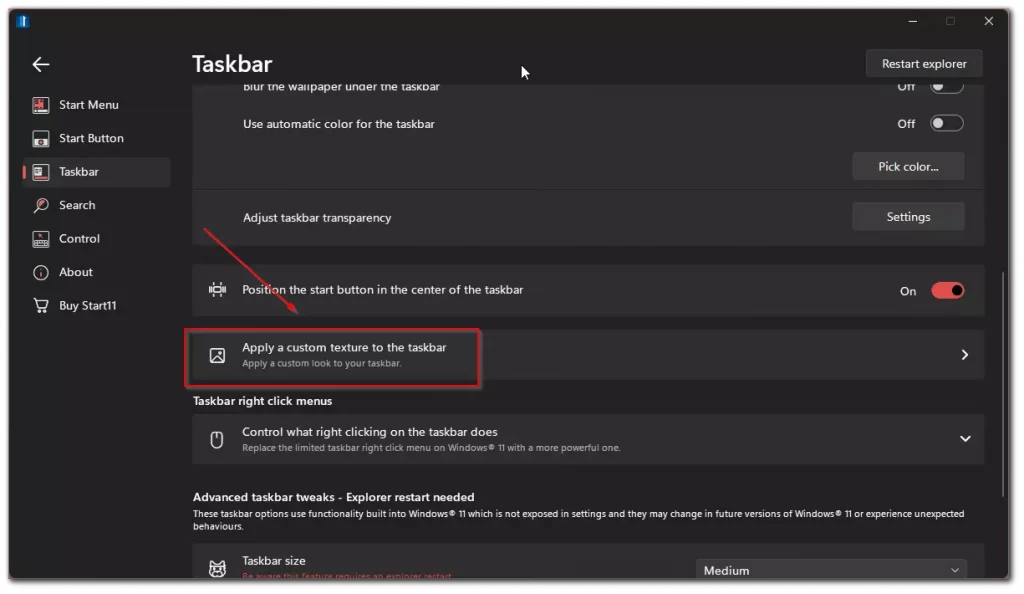
- Here you need to enable the use of custom textures for the taskbar and then select the corresponding texture.
- You can also add your own custom texture in the drop-down menu.
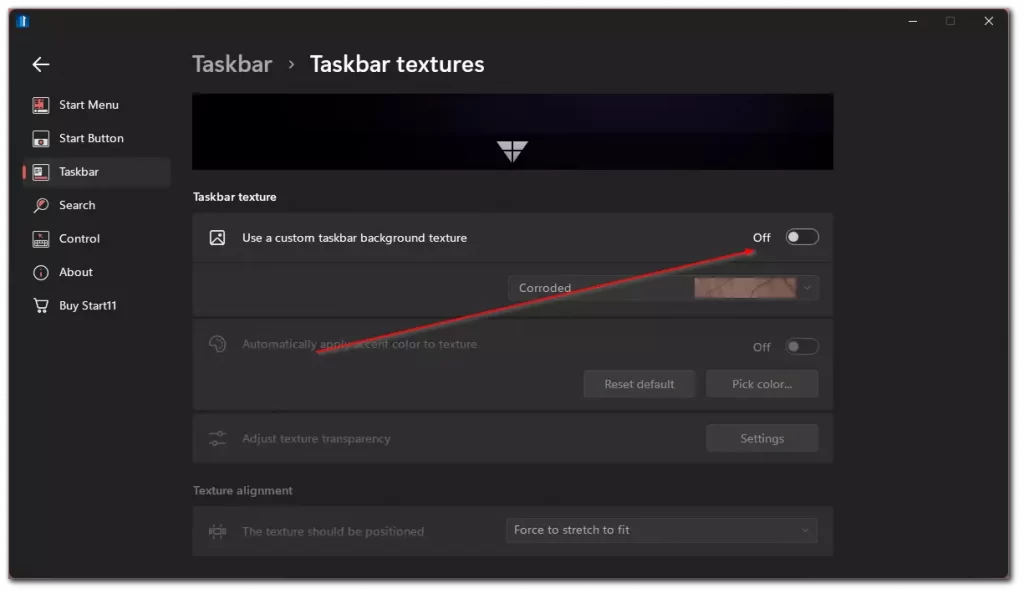
You can also use many other features to customize the taskbar and the start menu with the Start11 app. For example, you can change the size of the taskbar, change the style of the start icon, or change the start menu to a custom version.
How to change taskbar labels in Windows 11
In addition, for fans of the classic look of the taskbar from Windows 7 or Windows 10 you have the opportunity to restore the labels as they looked in these systems. In this case, they will be in a more expanded view, which will be quite convenient. To do this, you will again need the Start11 app. After installing and activating the app you need:
- Go to the Taskbar menu.
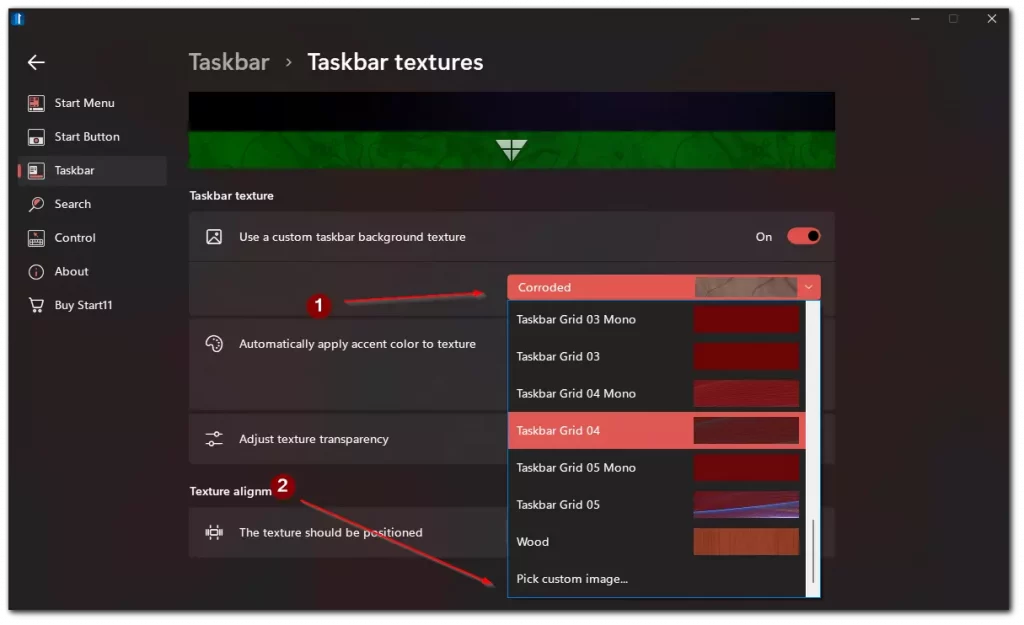
- Then you need to enable the topmost option “Let Start11 enhance the taskbar“.
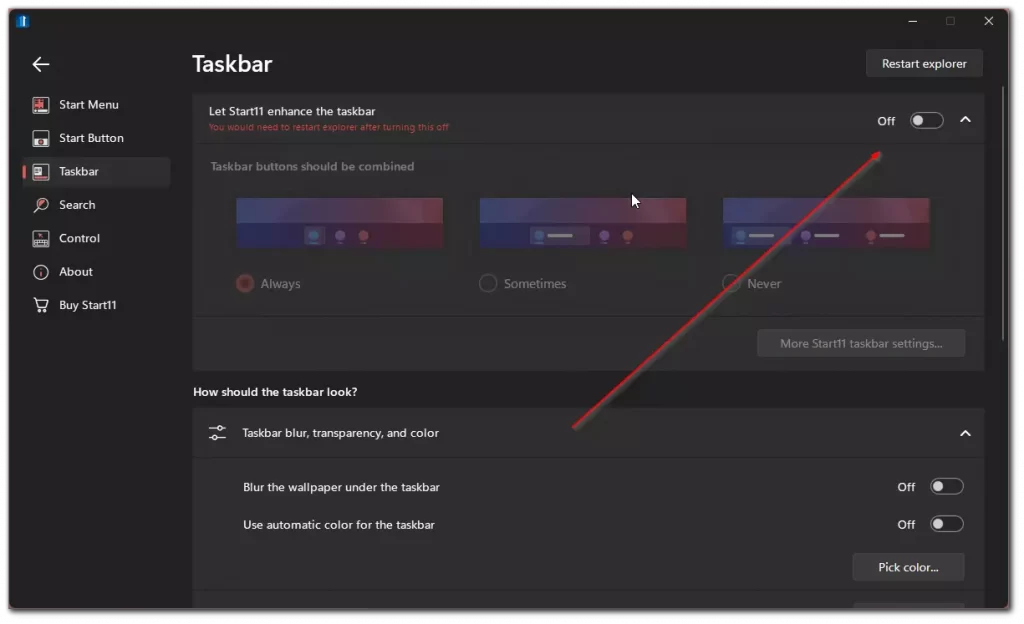
- Then select Always.
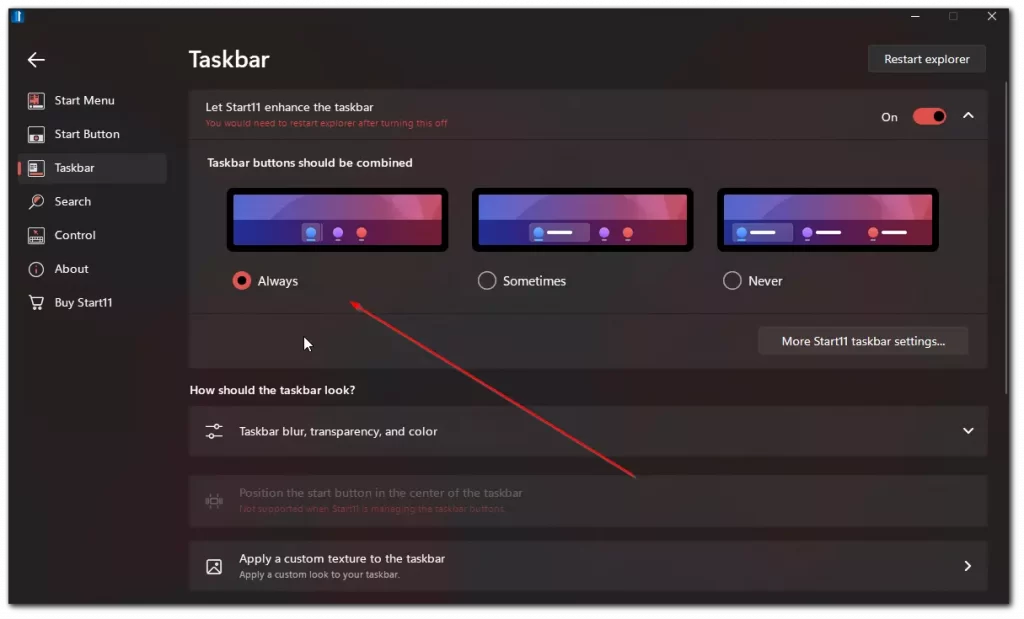
There is also a button at the bottom which allows you to customize the icons in the taskbar. Also in the Start Menu tab, you can choose the start menu style you want. This is very convenient to make the system as individual as possible.
Read also:
- How to enable/disable user account control (UAC) in Windows 11
- How to clean cache on Windows 11
- How to change or customize the mouse cursor on Windows 11
How to change the background on the desktop in Windows 11
Perhaps the most obvious way to make your system unique is to change the desktop background. You can use any image of a suitable format or even different animations for this purpose. It’s actually quite difficult to find the right image that will not distract you from your work and against which all the icons on the desktop will be clearly visible.
Windows also offer a whole range of different covers. Besides you can set the background to change automatically from Microsoft’s online offer, which is quite handy if you’re having a hard time choosing. In order to change the background you need:
- Right-click anywhere on the desktop and from the drop-down menu select Personalize.
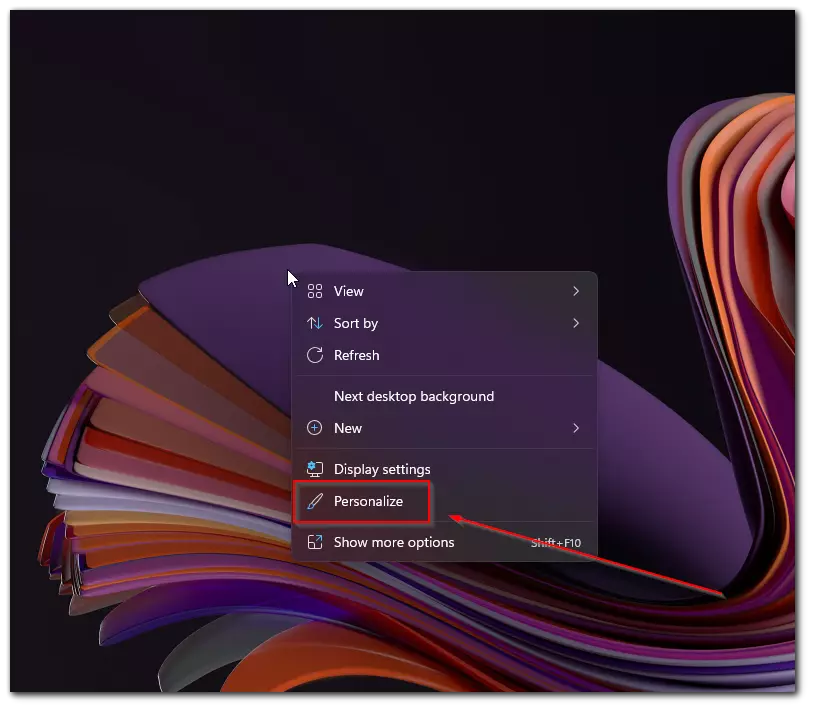
- Then in the menu click Background.
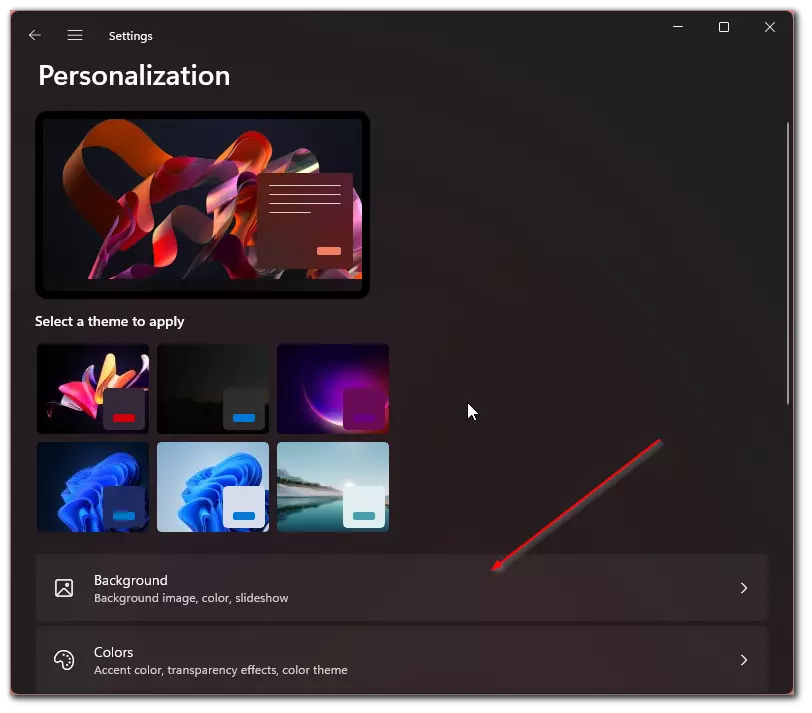
- After that you need to choose one of the 4 options in the Personalize your background column:
- Picture (you can choose any picture from your gallery or suggested by Windows)
- Solid color (here you can just fill your desktop with one color)
- Slideshow (select a folder with pictures or suggested mixes from Windows to change the wallpaper by itself on a timer)
- Windows spotlight (background will change itself depending on the online offers of Microsoft)
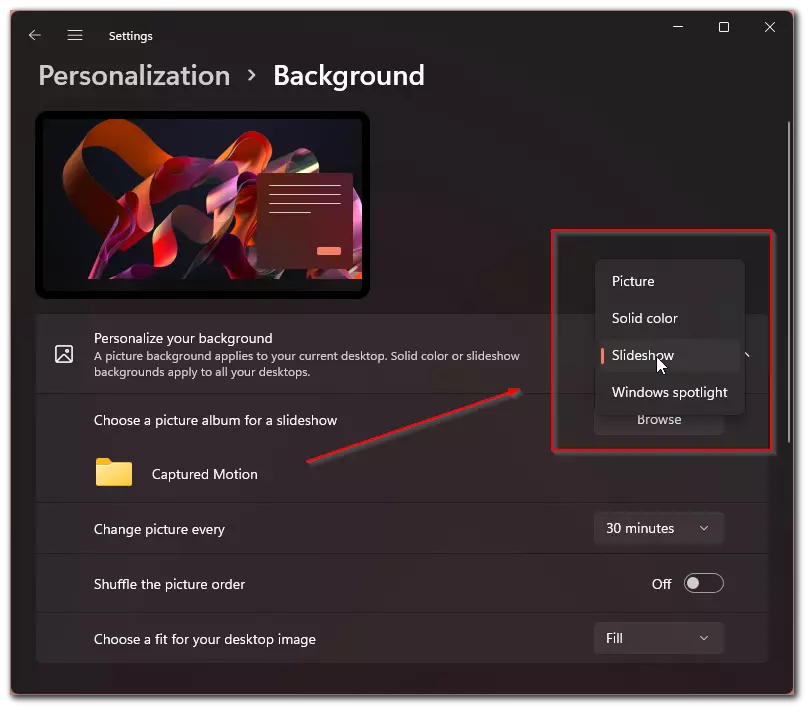
As soon as you finish your selection, the background will change. With these simple instructions, you can quickly change the look of your desktop. In addition, if you select different themes, Windows will automatically offer you several wallpapers depending on the color of your theme, which is also quite convenient.






