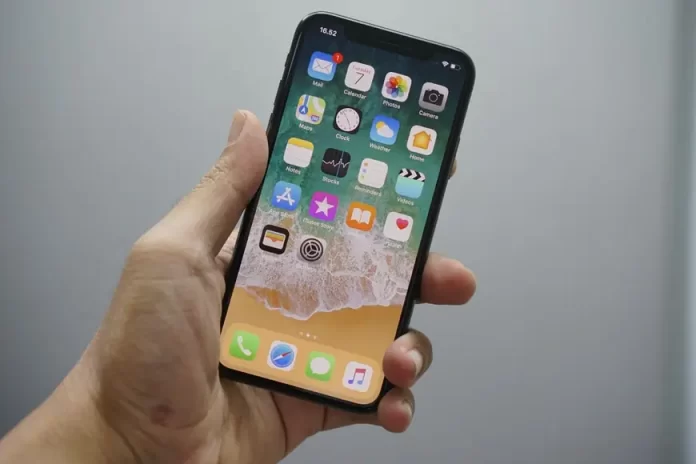In today’s world, it’s no problem to go on a trip. On a business trip, to another country with a different time zone. When arriving in a country with a different time zone it will be rather inconvenient to count in your own mind what time it’s.
After all, your iPhone in another country will display the time of your home country, your time zone. Adding or subtracting a couple of hours to figure out how to plan your daily schedule will add a little discomfort. Fortunately, this process can be automated.
What to do to change the time zone on iPhone
Years ago, when we didn’t have our iPhones, people faced this situation and ended up having a problem. Since everybody used to use a wristwatch, it was difficult to change the time zone.
Before traveling, one had to search for the time difference in that country by oneself. When you arrived, you had to manually change the time on my wristwatch. Thanks to progress, iPhone users now have no such problems, and spend this time on more useful things.
This feature is especially appreciated by iPhone users who regularly fly on business trips. For such people, making a mistake and being late for someplace won’t be inadmissible.
Recently, this process has become much more automated, and you don’t have to waste time reading the time yourself. You can set your iPhone to display the current time zone in just a couple of clicks.
What steps to take to change the time zone on iPhone
It’s actually very easy to change the time zone on your iPhone. You need to follow these steps:
- In order to change you need to first open the ‘Settings’ on your iPhone.
- Then scroll through and click on the ‘General’ section.
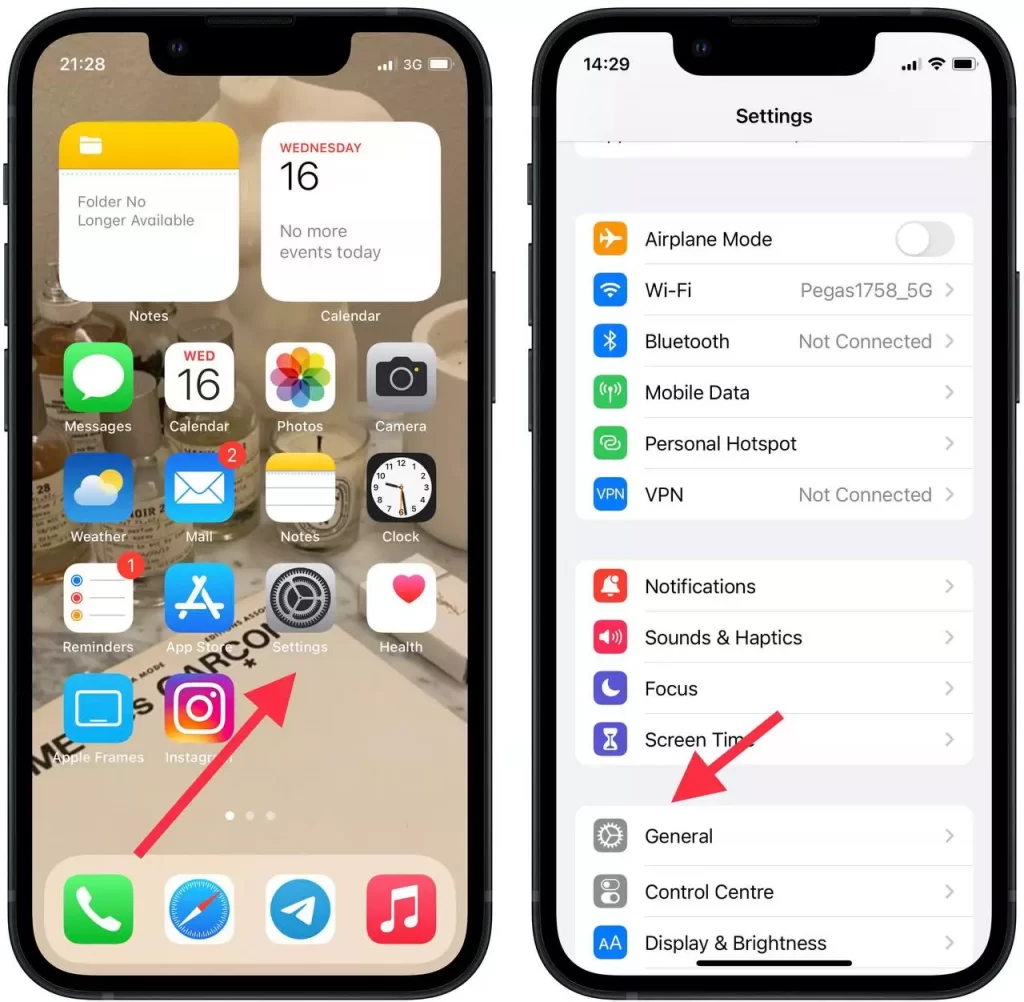
- Now that you have the ‘General’ window in front of you, you need to click on the ‘Date&Time’ section.
- After that in the ‘Date&Time’ section, you need to click on ‘Time Zone’ to select a country and state or city from the drop-down list.
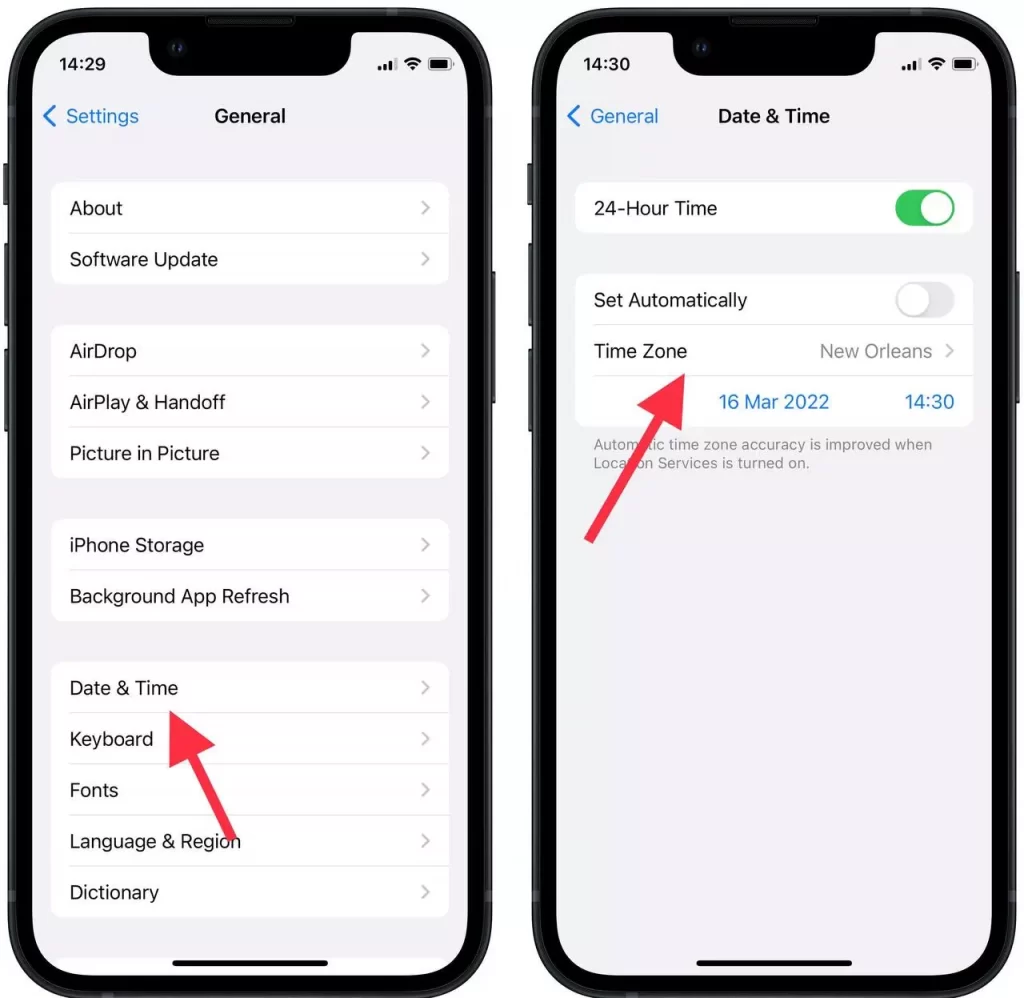
Thus, after these actions, your time zone will automatically change. The date, time, country, city, or state will be indicated. There is another way for people who often change locations. So that you don’t have to manually enter data about your city where you are. You can set up an automatic time zone change. To do this, you need to follow these steps:
- In the settings, in the ‘Date&Time’ section, click on the second item ‘Set Automatically’.
- In this way, when you change the location, the time zone will change automatically by itself.
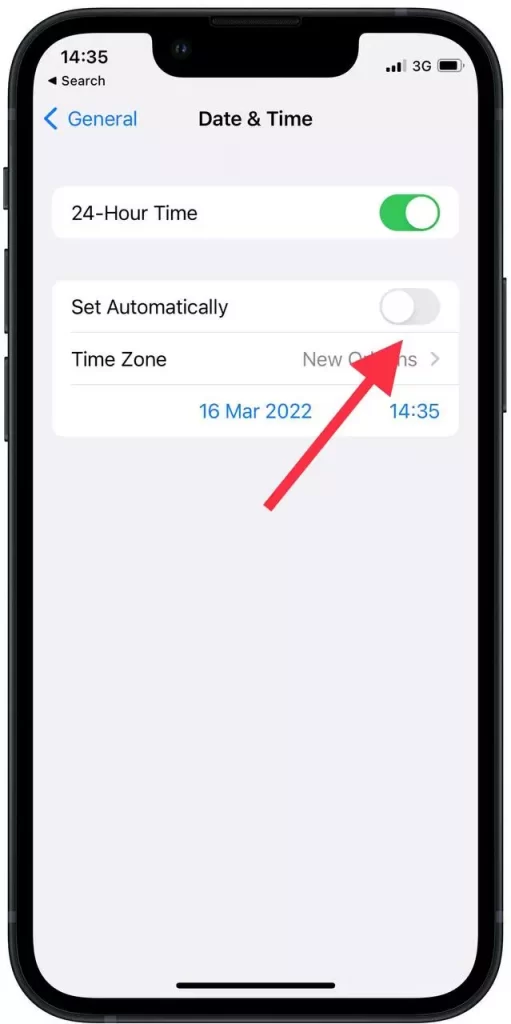
What to do if you can’t change the time zone on iPhone
There is the most common problem users encounter when trying to change the time zone. The ‘Set automatically’ option for the date and time on the iPhone is grayed out and therefore unavailable. Normally, the iOS device uses its location to automatically set the clock to the appropriate time zone.
However, there’re reasons why you might not want to do this. For example, changing your time zone a few hours earlier, moving your clocks quickly so you’re not late, or keeping the time on your device constant regardless of your location.
Regardless, the ‘Set automatically’ button should be active. The first step is to check if there is a reason why you can’t adjust the ‘Set automatically’ you need to:
- Go to settings, click on ‘Privacy’.
- Select the first item ‘Location Services’.
- After that make sure that ‘Location Services’ is displayed in green.
- Then last on the list is ‘System Services’ and click on ‘Setting Time Zone’ to make sure that ‘Setting Time Zone’ is green.
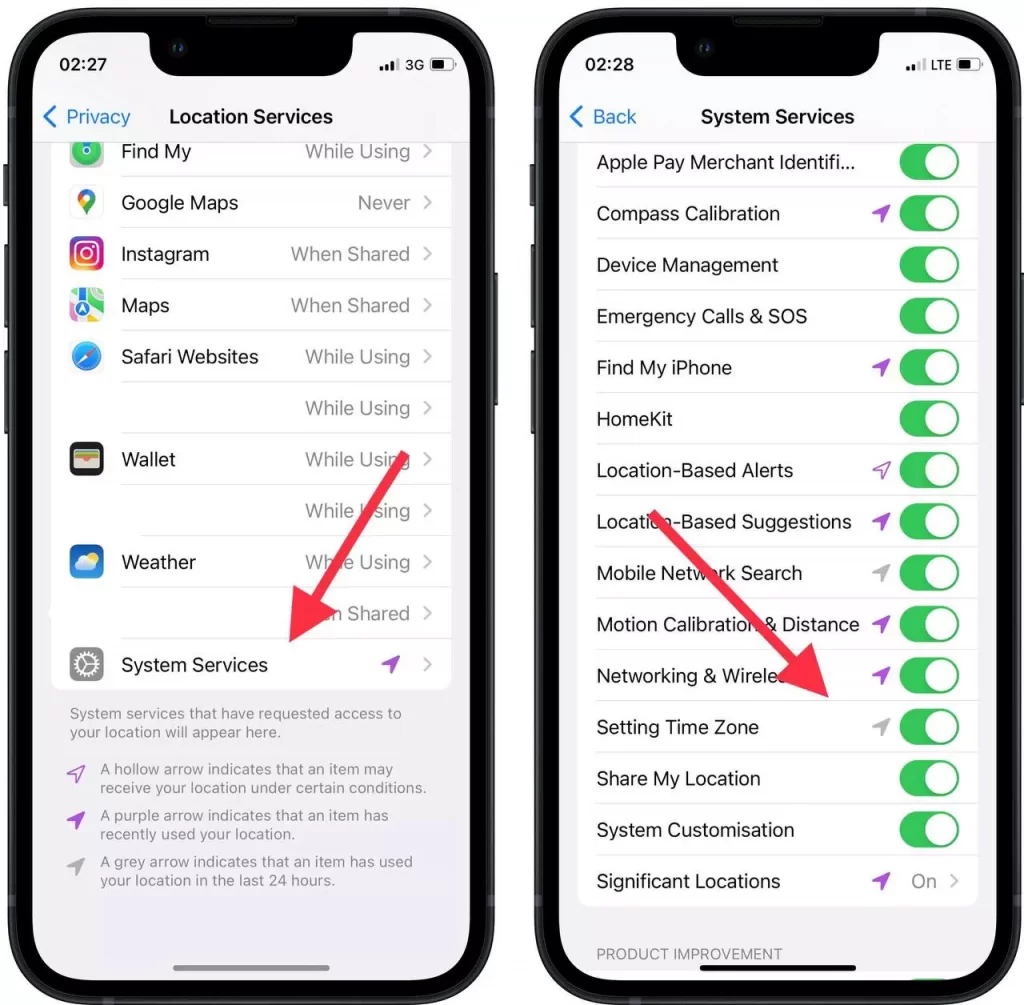
After that, the ‘Set automatically’ button shouldn’t be grayed out. If your iPhone keeps displaying this error, you won’t be able to see the ‘Set automatically’ button. Try to shoot down it or reset it, but before that don’t forget to create a copy of iCloud.
In the worst case, if your iPhone still displays this button gray, contact a service center.