If you use an iPhone, you’re undoubtedly familiar with browsing the internet through a browser, whether Safari or Chrome. As you navigate, your browser stores data, known as caching, which comes in two primary forms:
- Browser History: This includes the content you view on websites, such as images and text. It’s not stored permanently and is automatically deleted after a certain period. If it weren’t, your phone’s memory would be filled with unnecessary data.
- Cookies: These are service files that store information about your activity on a website, such as your login details and the time you start browsing. Cookies are constantly updated as you navigate different pages.
You may come across advice suggesting that clearing your browser’s cache will improve your iPhone’s performance. However, this is a misconception. The browser cache has no impact on your iPhone or iPad’s speed. It primarily affects how websites function. Problems like being unable to log in to a site or content not refreshing can occur when a page is loaded from an outdated cache. In such cases, clearing cookies can help. When you visit the site again, the cookies will be reloaded, likely resolving the issue. Alternatively, simply closing and reopening the browser may also refresh the cookies.
If you need to clear your browser history or delete cookies, I’ve compiled a table for easy reference.
How to clear cache in Safari
| Action | Description | Comments |
|---|---|---|
| Clear History and Website Data | Go to Settings > Apps > Safari and tap Clear History and Website Data. | If there’s no history, the button grays out. This may also occur if content restrictions are enabled in Screen Time. |
| Clear Cookies and Cache while Keeping History | Go to Settings > Apps > Safari > Advanced > Website Data and tap Remove All Website Data. | If there are no website data to clear, the button grays out. |
| Remove a Site from History | In the Safari app, tap Show Bookmarks > History, then tap Edit, select the site(s), and tap Delete. | |
| Block Cookies | Go to Settings > Apps > Safari > Advanced and turn on Block All Cookies. | Some websites may not function properly, login may be impossible, and certain features may not work. |
| Use Private Browsing Mode | Enable Private Browsing mode to visit sites without saving history. | Note: Using Private Browsing prevents history from being saved. |
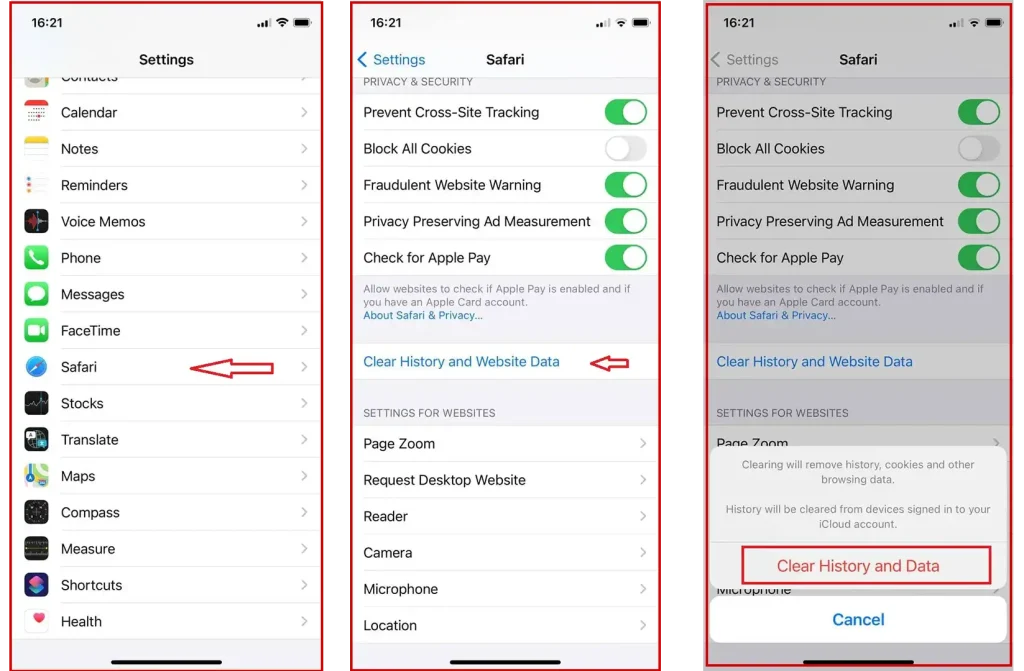
After cleaning you will have to re-authorize on all sites where authorization is required, also the work of the browser will slow down, because when you visit the site, it will re-request from the server all the information to form the page.
How to clear cache in Google Chrome on iPhone
If you use the Chrome browser, you can also clear your browsing history and delete cookies.
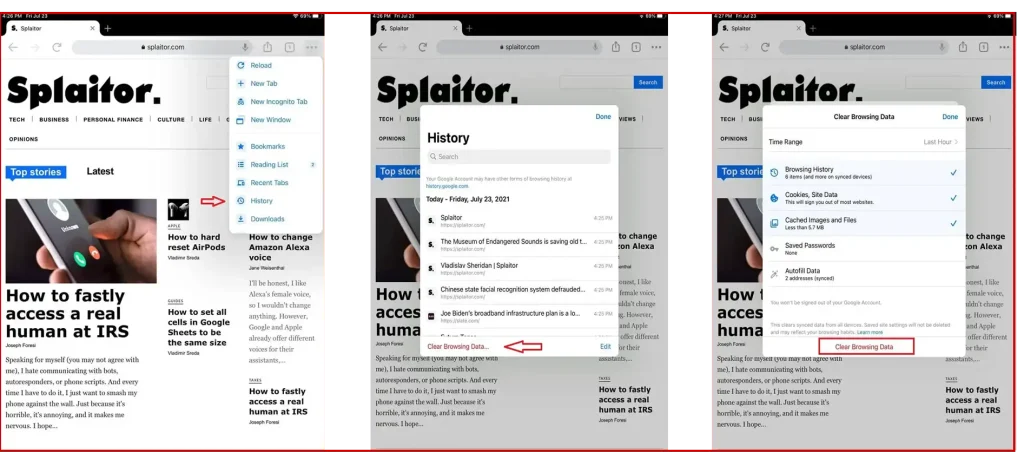
Tap the three dots (menu icon) in Google Chrome on your iPhone:
- Open Chrome on your iPhone.
- Tap the three dots in the top-right corner of the screen.
- Select History from the dropdown menu.
- Tap Clear Browsing Data at the bottom of the screen.
- Check the boxes for the data you want to delete:
- Browsing History
- Cookies, Site Data
- Cached Images and Files
- Choose a time range (e.g., Last hour, Last 24 hours, All time).
- Tap Clear Browsing Data.
- Confirm your action by tapping Clear Browsing Data again in the pop-up.






