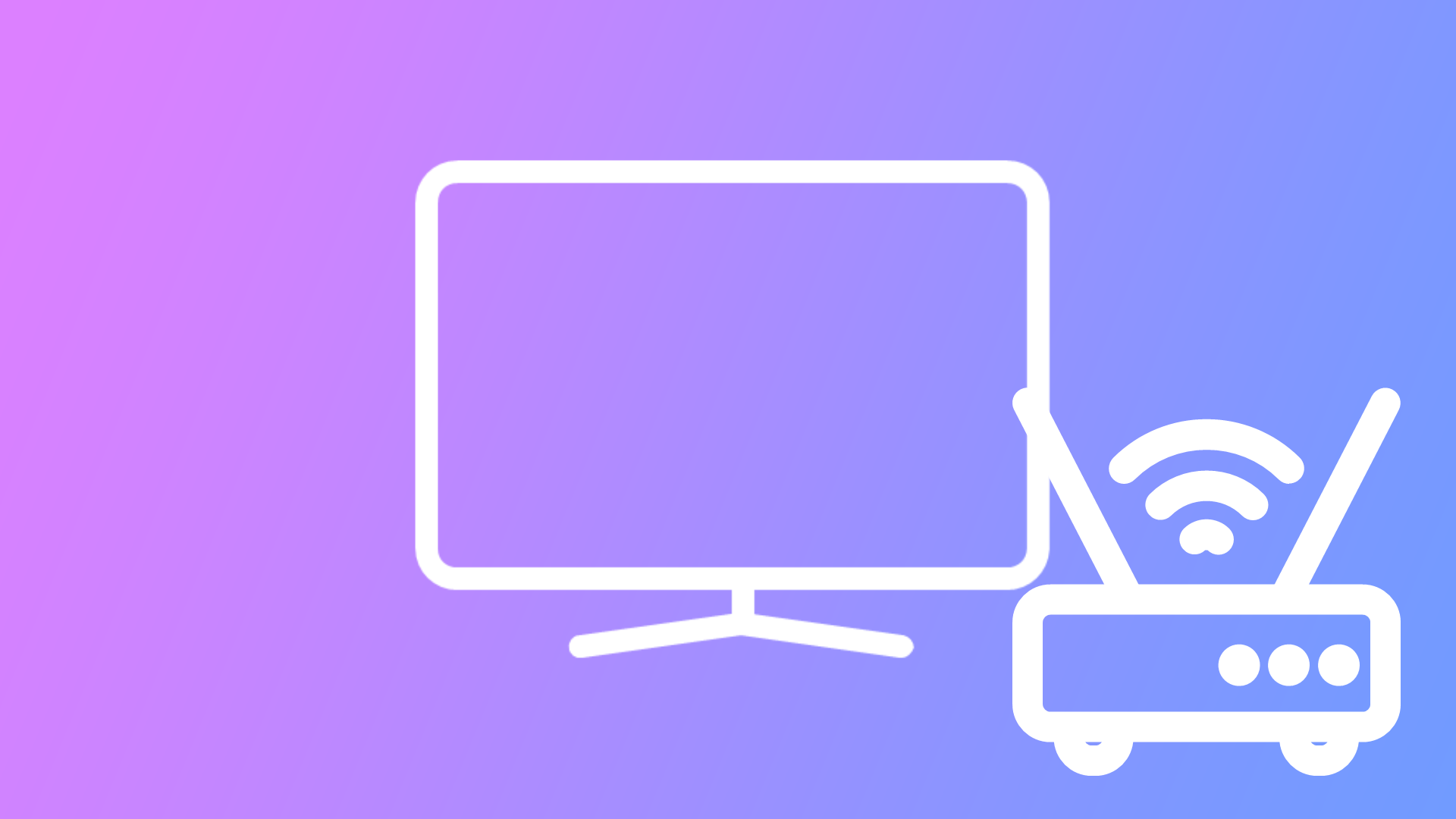Even before, many people thought that if there was no remote control, you couldn’t use the TV. After all, the remote control can go missing or break down at home, and sometimes the batteries run out. In fact, in the past, it really was, the maximum that people could do in this situation was to use the buttons on the back of the TV. Now the lack of a remote control is not a problem at all in fully using a Samsung TV.
You can also connect your Samsung TV to Wi-Fi without the remote control. For this, you can use two methods; each is quite convenient and does not take much time. In order to understand this, follow the steps described in the following sections.
How to connect Samsung TV to Wi-Fi using a mouse and keyboard?
This method is the most used by many people because almost everyone has a mouse or keyboard at home. You can use a mouse and keyboard with a wired connection and also with a Bluetooth connection. But before you do, you should know that, according to developers from the company Samsung, compatible with TV keyboards and mice from not all manufacturers. Most Samsung TVs will work with input device manufacturers such as Logitech, A4tech, Genius, CBR, Apple, and, of course, Samsung.
So in order to connect your Samsung TV to Wi-Fi using a mouse and keyboard, you’ll need to follow these steps:
- The first step to connect is to take a cable with a USB plug from the input devices and plug it into a USB connector on the TV.
- Then you need to hold down the TV Controller button on the Samsung TV (this button is on the back of the TV in the bottom right corner).
- After that, you need to select Input and hover over Live TV with your keyboard or mouse.
- Then select Recommended under the channel option.
- Next, select Configure Channel.
- Then you need to click Router SSID and enter the password.
After these steps, you can use your mouse and keyboard to control your Samsung TV. You can find the content you want in the apps and enjoy it. This can replace the remote control and after a while, when you get used to it, there will be almost no difference.
How to connect Samsung TV to Wi-Fi through the mobile app?
This method is the most convenient for me. Because you only need a smartphone to use it. Many Samsung TV applications are easily controlled using a smartphone, such as YouTube. But you can fully control Samsung TV with just an iPhone or Android device. All you need to do is install the Samsung Smart Things app. In order to connect Samsung TV to Wi-Fi through the mobile app, you need to follow these steps:
- The first step is to install the Smart Things app by clicking on the link above and selecting the Google Play Store or App Store.
- After installing the app, you need to open the app and register, enter your name, email, and cell phone number.
- Then go to the control panel.
- Your TV will automatically show up on your screen (if not, go to Devices and select Add Device).
- Then click Connect.
- Next, tap Remote under your Samsung TV.
- Then you need to tap Menu after the digital remote screen opens.
- Next, go to Settings and select Wi-Fi and Connect.
In fact, despite the fact that the list of steps turned out to be large, it is not difficult. Once you have signed up for the app, the next steps look logical and unchallenging. Once you connect your TV to the app on your smartphone, many possibilities open up in front of you.
You will be able to control your Samsung TV and other Samsung devices in your home. You don’t need to be right next to your TV to do this. The possibilities of the program Smart Things itself are quite extensive, but the main thing you can do using the application is:
- Create scenarios (this is necessary to manage the work and interaction of several connected devices at the same time)
- Set a timer to turn on or off the lights in or out of the room.
- Monitor the correct operation of the appliances.
- Create rooms to control.
There are many of these features, and each user optimizes and uses different ones for themselves. But most of them, and me too, love the movie playback features on Samsung TV, from where I was watching on another device.