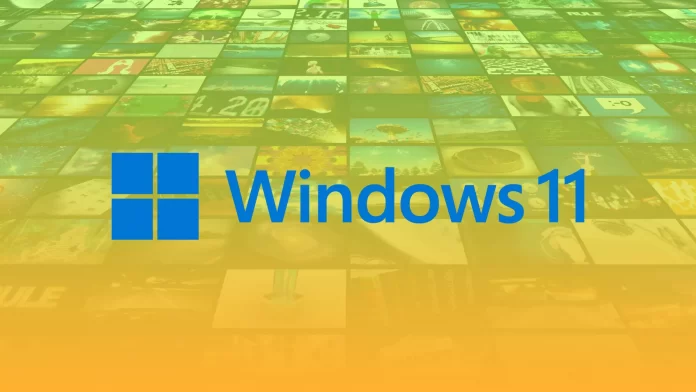There are hundreds of professional video editing programs available for Windows 11. However, the problem with most of them is that they are challenging to use. What’s more, you need to buy such programs in most cases.
Sometimes, we only need a simple free video editing tool with basic features. Luckily there is one on Windows 11. In addition to the default built-in Photos app, where you can edit videos, OS has a program called Clipchamp.
It was initially used as a web app. However, Microsoft bought Clipchamp, and now you can use it directly on your PC to crop, trim videos, and more.
Well, here’s how it works.
How to crop and trim videos on Windows 11 using Clipchamp
Clipchamp is available on all Windows 11 devices. Just go to the Start menu and type “Clipchamp” in the search box. If you don’t have the app on your PC, you can download it from the Microsoft Store.
So if you want to crop and trim your video using Clipchamp – follow these instructions:
- First, open Clipchamp on your Windows 11 PC and sign in to your Microsoft account if needed.
- After that, click on the Create a video button at the top right corner.
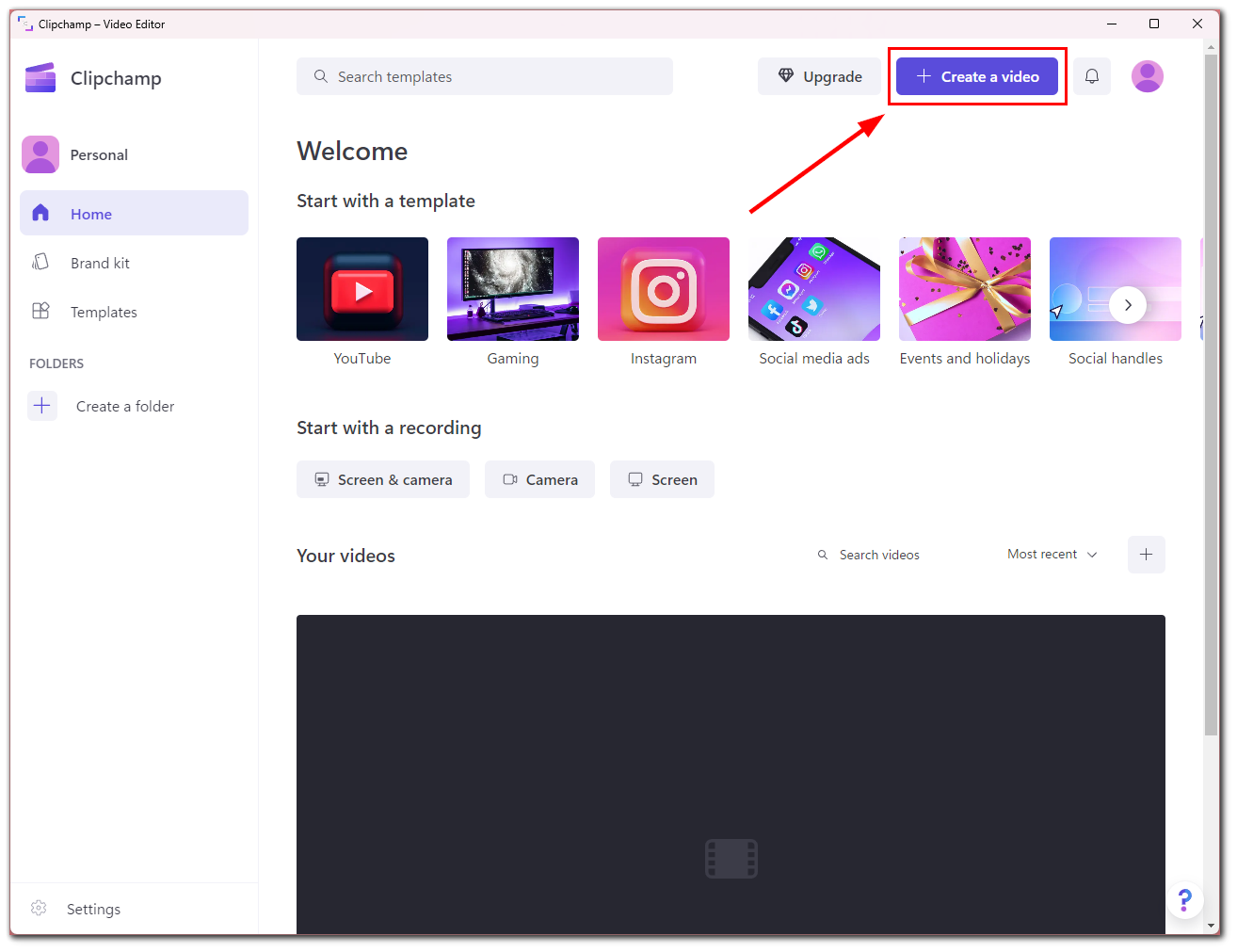
- Then click on the + button in the toolbar on the left and select Browse Files.
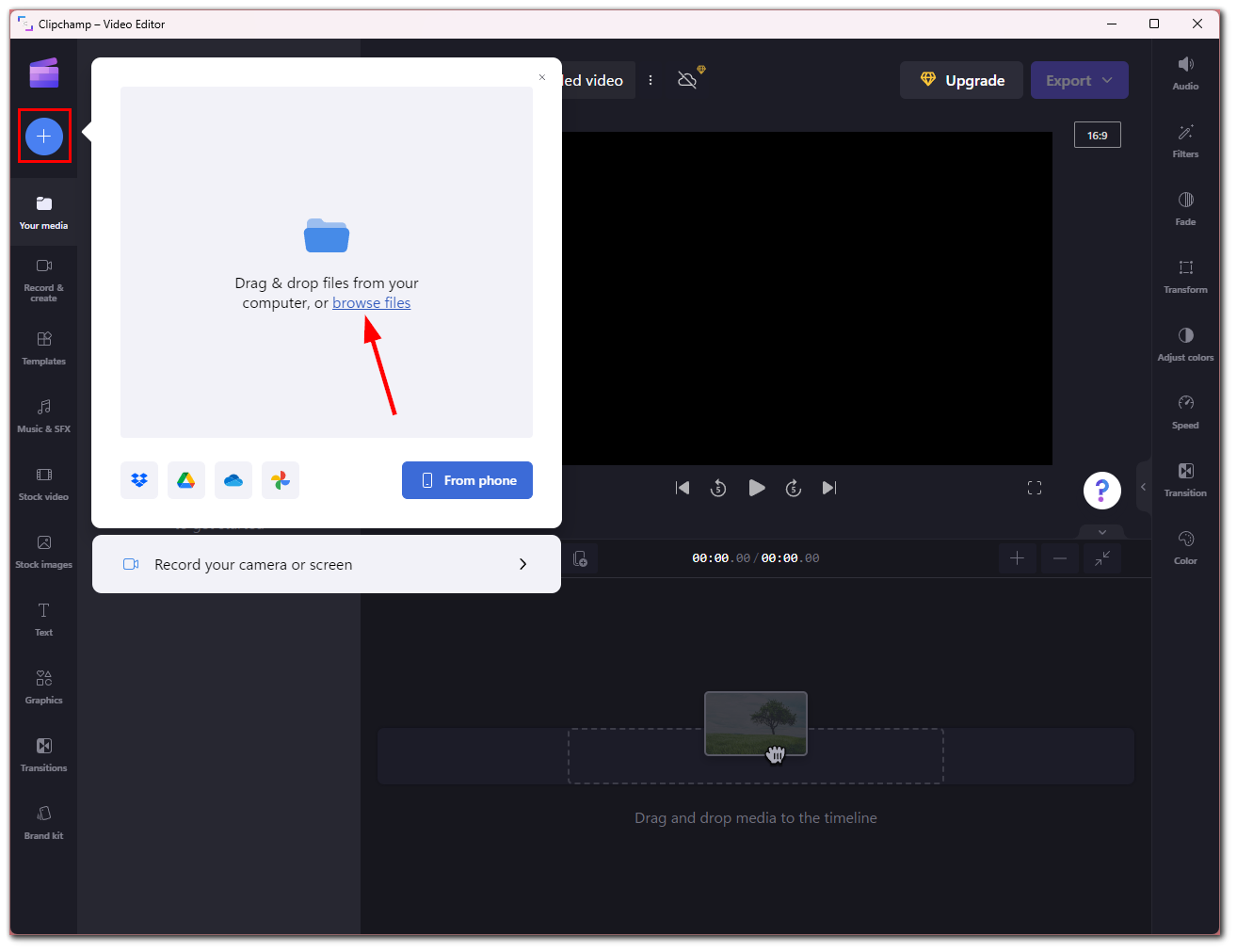
- Upload a video and click Add to timeline (plus icon over the video ). You can also drag and drop it to add it.
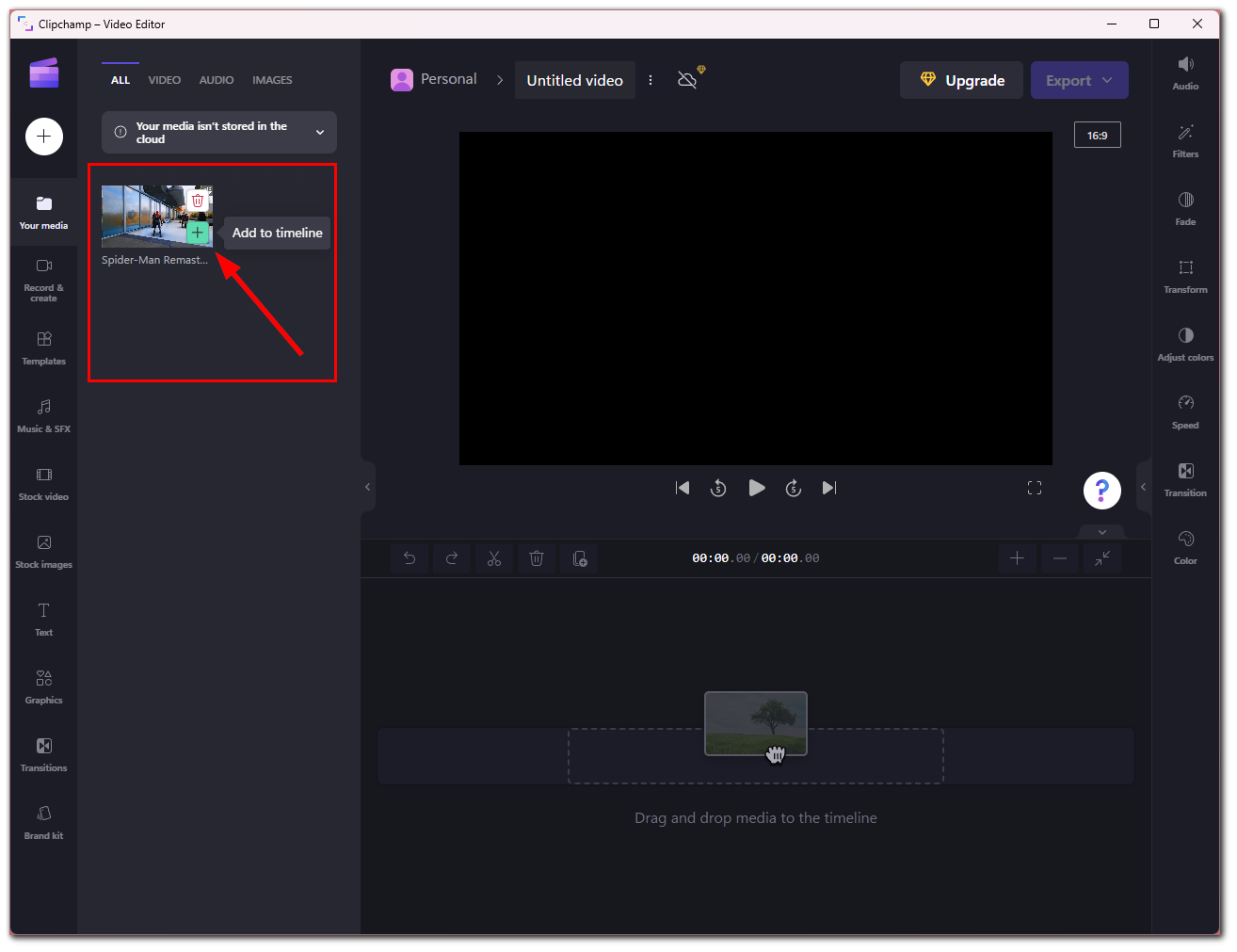
- The video will load in the editor’s lower half on the right side of the screen.
- If you want to trim the video, navigate to the video and drag the edges inward until you reach the desired position.
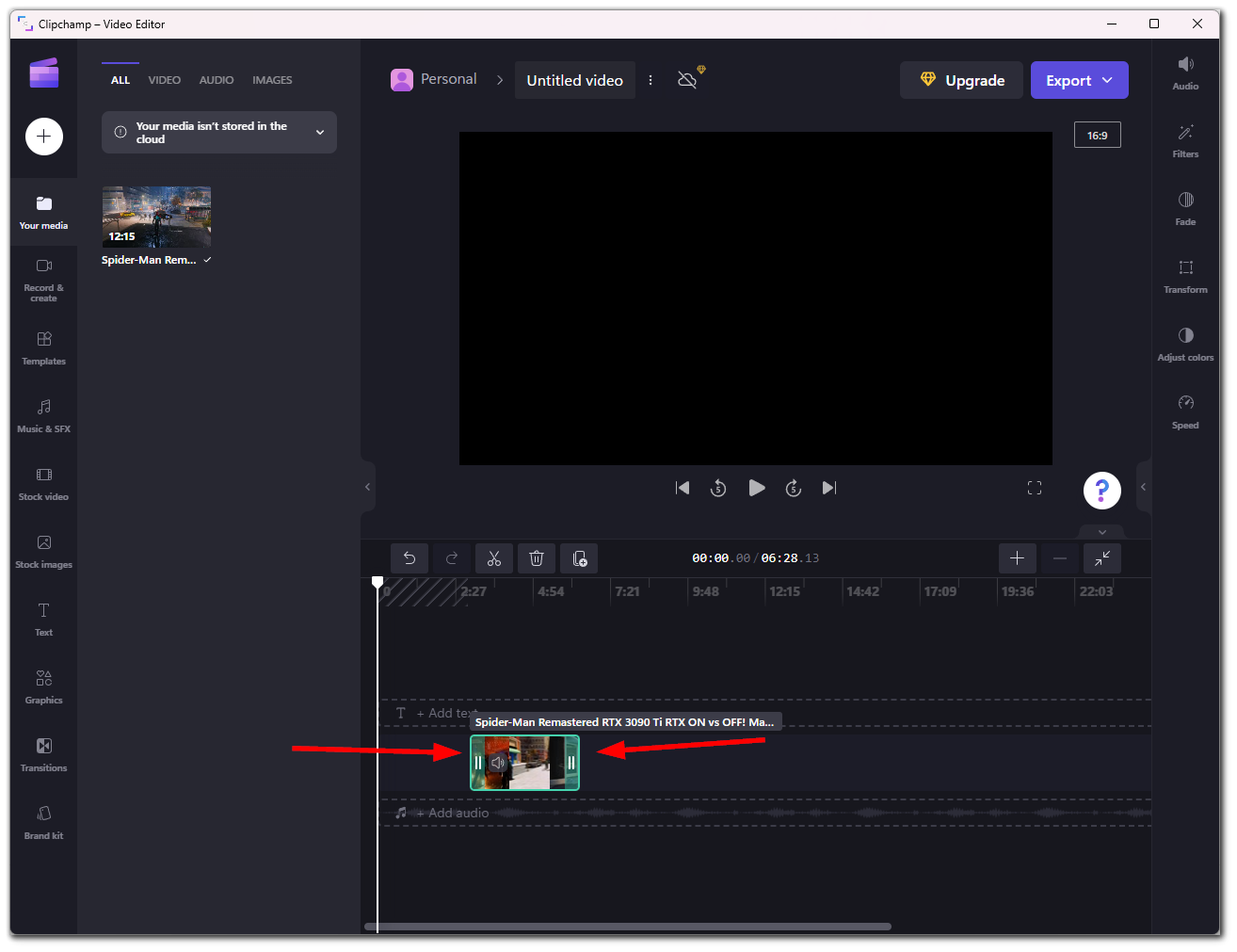
- Play the trimmed video to make sure it is ready. If you cut more video than you wanted, drag the edges back.
- Clipchamp also has a Split option to trim the middle parts of the video. Place a white scrubber where you want to split the video and click Split.
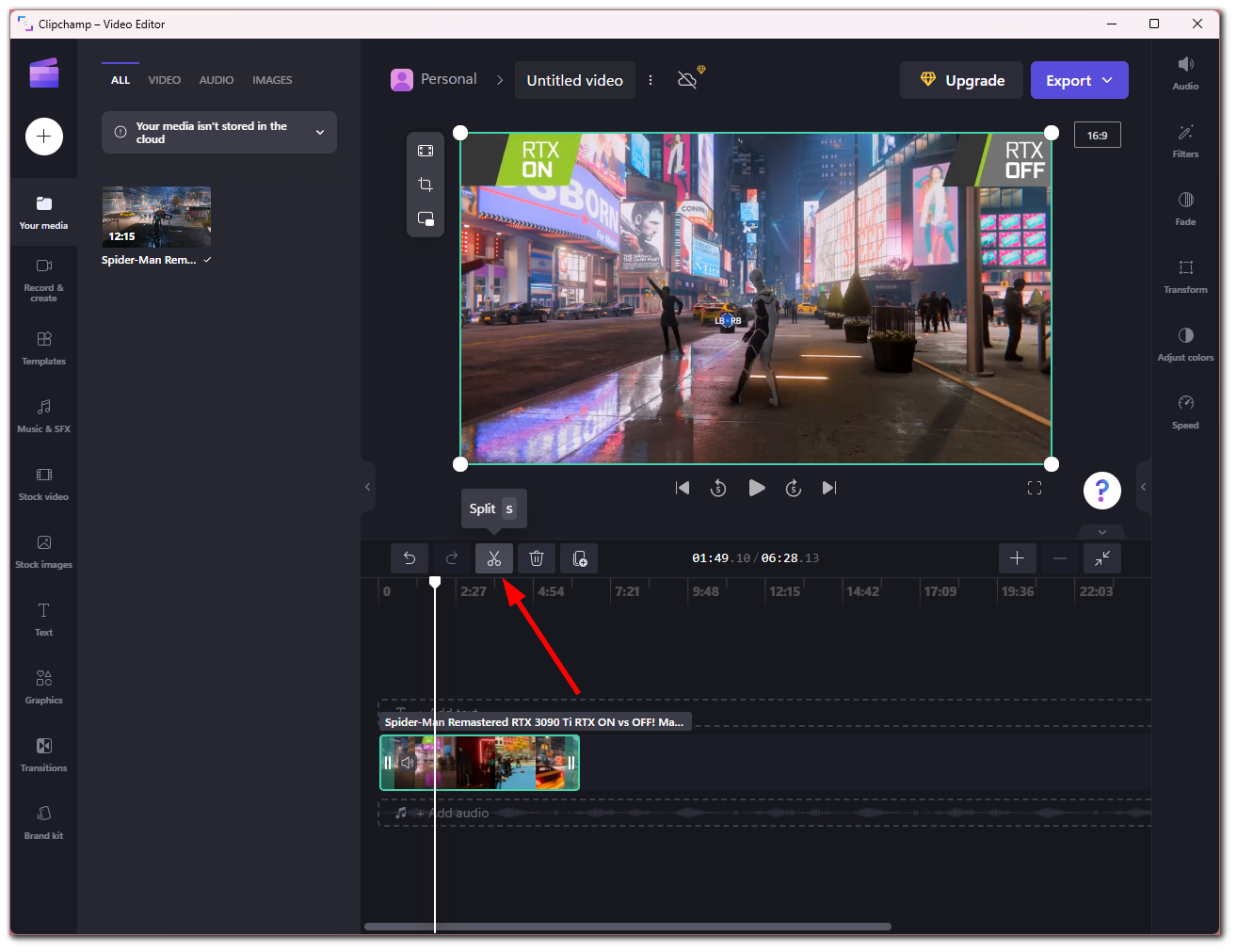
- You can trim the resulting segments by dragging the edges back and forth.
- After you’ve trimmed all the video segments, move each element so that there are no gaps between them. That way, your video won’t have blank black screen frames.
- Finally, click on the Export button and select the video quality.
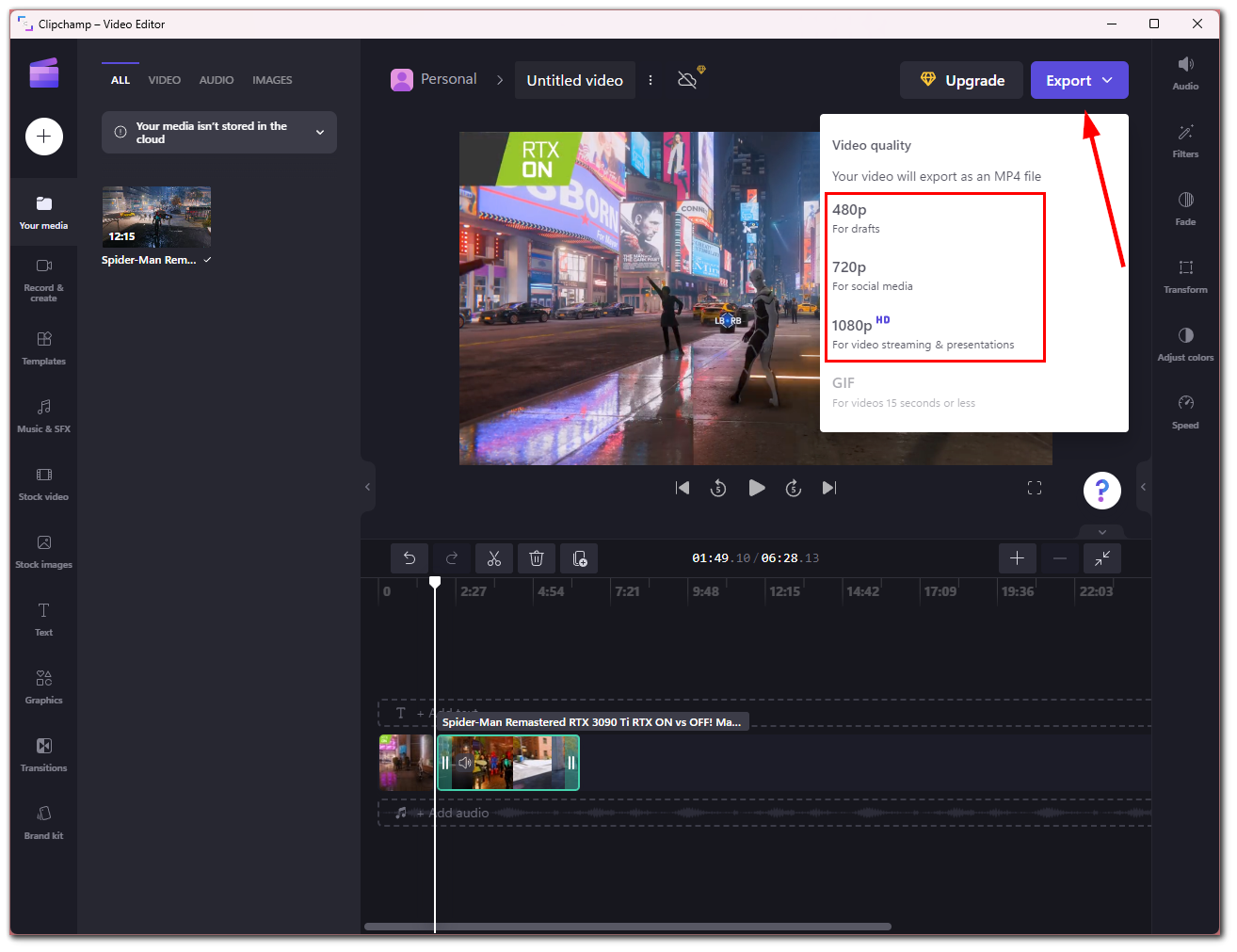
Now you have to wait a little while until the conversion is complete. After that, the video will automatically be saved in your Downloads folder. You can also save it to the cloud or share it directly on social networks. But it’
Don’t forget to play the video before exporting it to ensure the edited version is the one you want.
How to trim videos on Windows 11 using the Photos app
The Photos app is as well good for trimming videos, but for some people, it may not be as user-friendly as Clipchamp. Anyway, if you want to use Photos for cropping your video, do the following:
- Open your video in the Photos app by right-clicking it and selecting Open with – Photos.
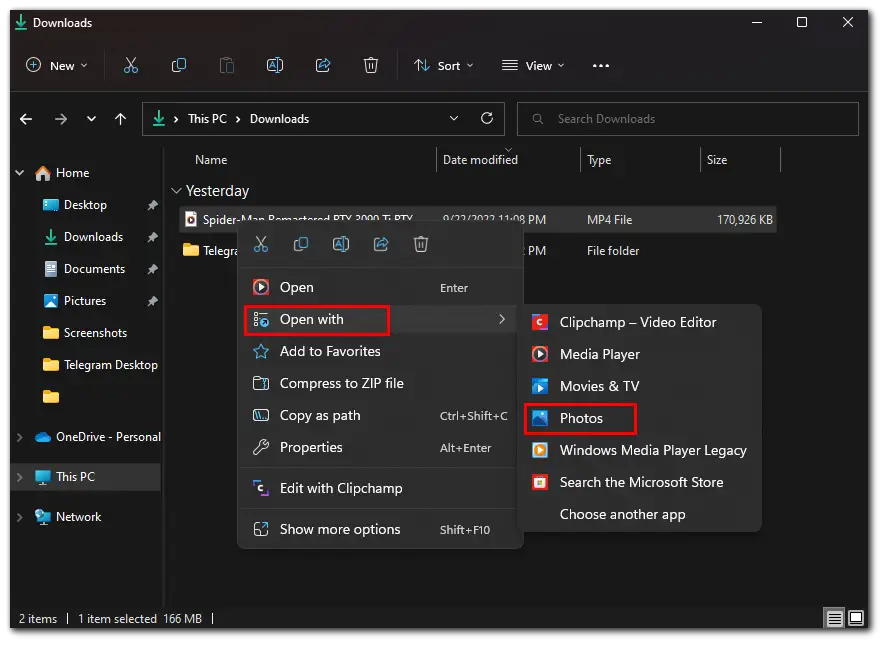
- After that, navigate to the toolbar at the top and click on the Video trim button. You can also press Ctrl + E.
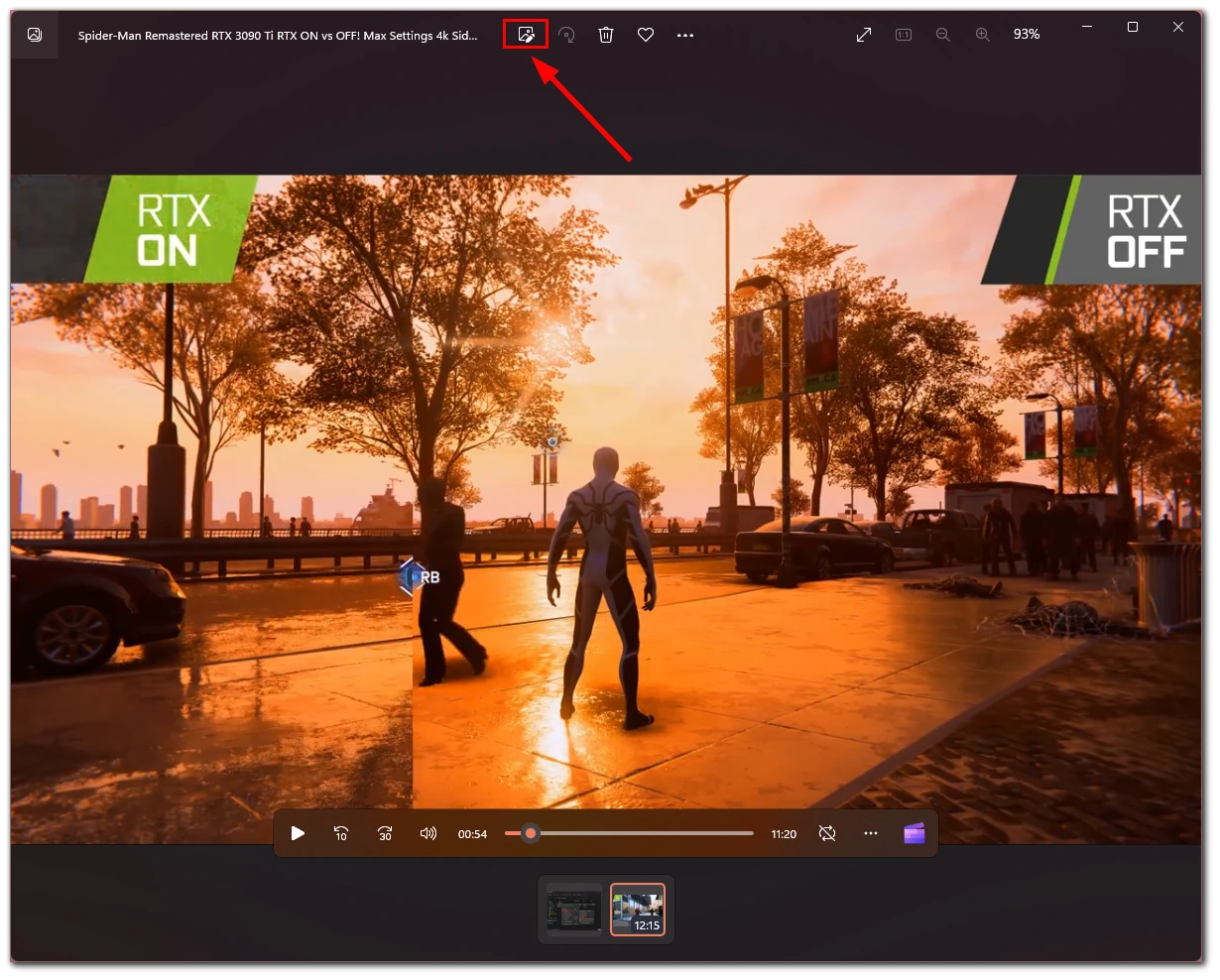
- To trim a video, drag the sliders at the ends of the video strip. You can use this tool to trim the video from the ends only.
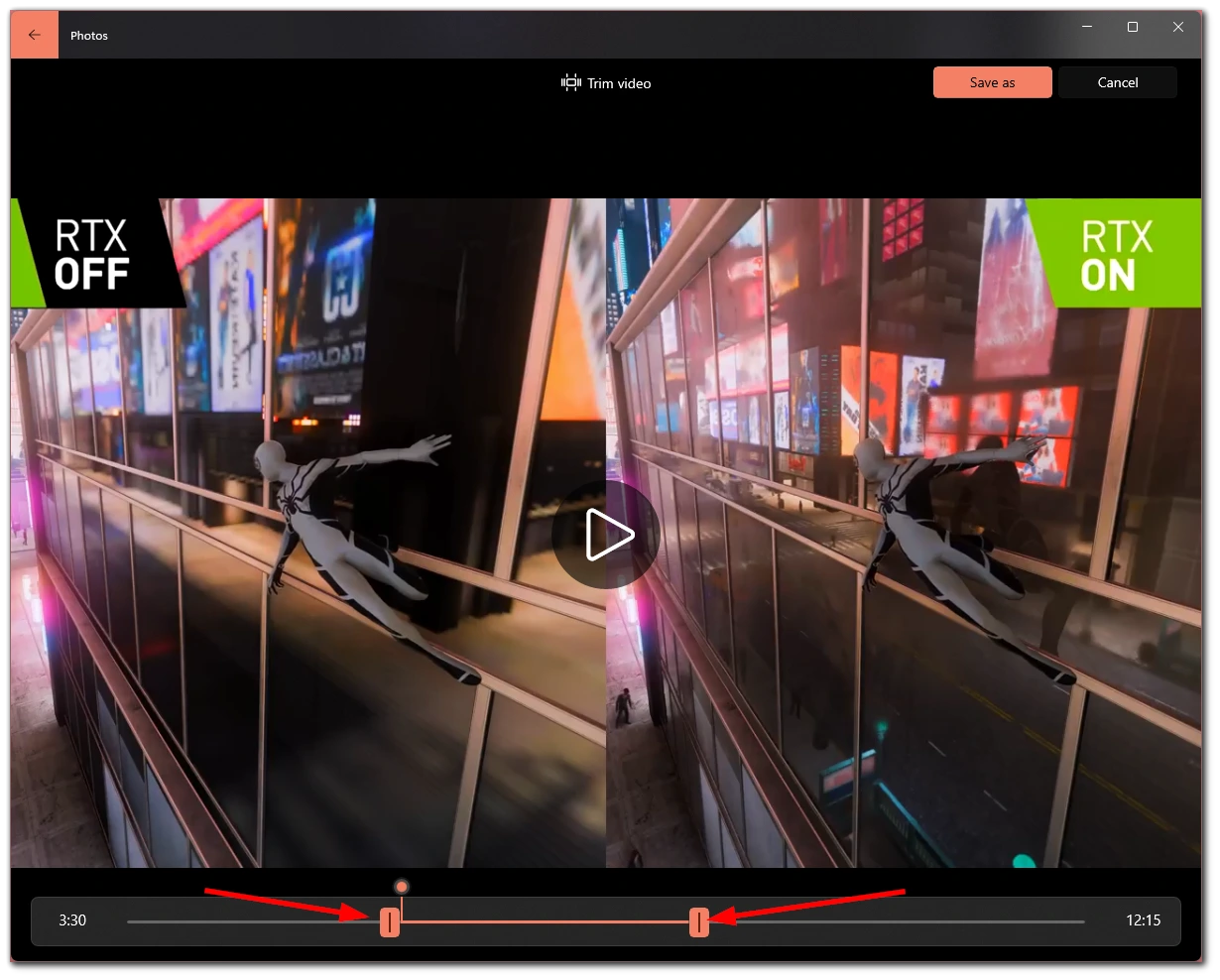
- You can view which part falls under the cropped part to ensure it is ready to save. Adjust the sliders at the end if there is a need for correction.
- Finally, click Save as at the top right corner.
The Photos app saves the edited video as a copy by default. If you want to save space on your PC, don’t forget to delete the original video manually.
Read Also:
- How to open Terminal on Windows 11
- How to disable sound effects in Windows 11
- How to fix blank icons in Windows 11
What are three good video editors available on Windows?
Here are three video editors that are worth a shot.
DaVinci Resolve
The first editor worth considering is DaVinci Resolve. It is focused on post-production and has many picture and sound correction tools.
The free version has a few limitations that the average user is unlikely to notice. These include a lower 4K resolution, no collaborative work, and watermarks for some filters.
Shotcut
This one is a pretty good open-source editor that will be equally good for beginners and more experienced users. Shotcut features a flexible, intuitive interface and support for many video formats, including 4K.
In addition to the primary processing features, transitions, combinable filters, and exporting to a given format and device are available.
OpenShot
It is a cross-platform editor with a user-friendly interface and a pretty good list of features, which is well suited for beginners.
OpenShot can work with various video formats, supports an unlimited number of tracks, and has a good gallery of transitions, filters, and titles.