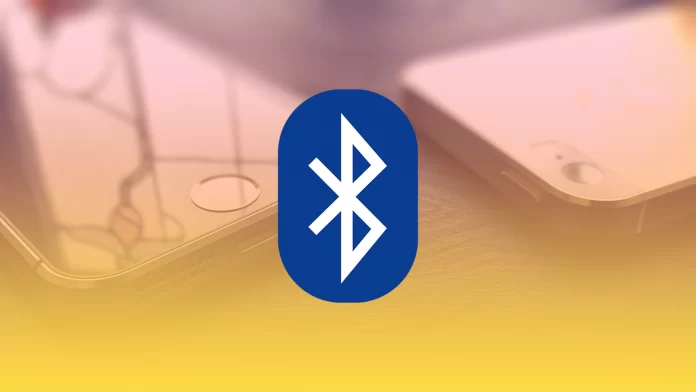Bluetooth device notifications will be displayed on your iPhone after pairing. By default, you will receive notifications. However, you can turn this off in the settings if necessary.
When paired with your iPhone earbud and smartwatch, incoming notifications are accompanied by Siri readings. This is the main reason to disable iPhone notifications on Bluetooth devices.
What to do to turn off iPhone notifications on Bluetooth devices?
You can turn off iPhone notifications in the settings. However, to do this, you must first connect your Bluetooth device to your iPhone. Only then you will be able to control the settings of the Bluetooth device. To turn off iPhone notifications on Bluetooth devices, follow these steps:
- The first step is to open the settings on your iPhone and select the ‘Bluetooth’ section.
- After that, connect the desired device and click on the icon.
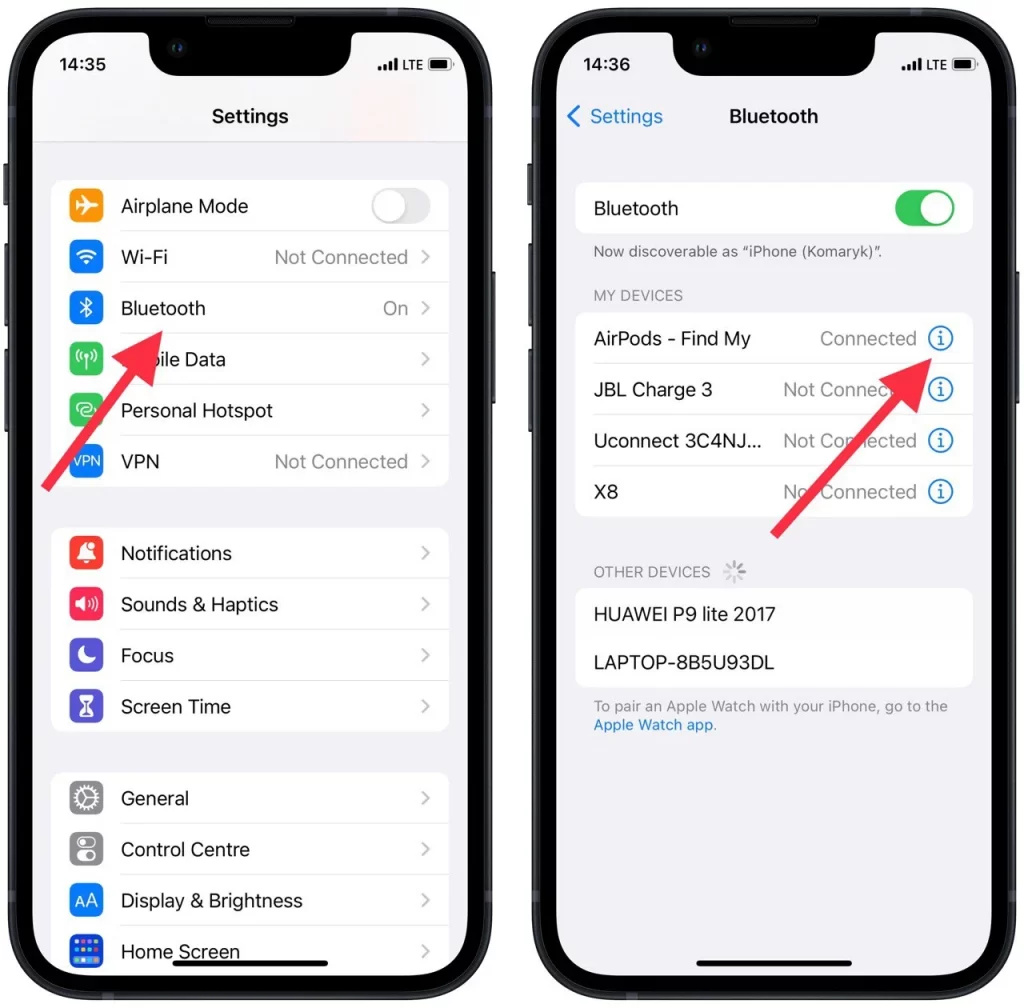
- Then you will open the Bluetooth device control window, where you need to flip the switch beside ‘Share System Notifications’ to the off position.
You can also turn on iPhone notifications on Bluetooth devices at any time. To do this, follow the same steps, only drag the ‘Share System Notifications’ slider.
If you don’t see this option, your device may not support disabling notifications. In that case, you can turn off all notifications on your iPhone completely, while using Bluetooth devices.
Read also:
- You can now manage TikTok in-app notifications in just a pair of taps
- How to block text messages notifications from unknown senders on iPhone
- How to turn off Alexa Packages Notifications
How do notifications play if you have an earbud connected to your iPhone?
With the release of iOS 15, Siri began to voice all notifications, in addition to voicing messages. The function is available for both standard and third-party apps. At the same time, the user will be able to choose which programs need to be voiced and which should be ignored.
This works so that the moment the AirPods are connected to your iPhone, Siri voices all the text that is displayed on the screen. Compatible AirPods must be paired with an iPhone with iOS 15 or an iPad with iPadOS 15.
You can use this feature in case you have:
- AirPods 2
- AirPods 3
- AirPods Pro
- AirPods Max
- Powerbeats
- Powerbeats Pro
- Beats Fit Pro
- Beats Solo Pro
This feature is also easily controlled in your iPhone or iPad settings. Sometimes dubbing notifications with Siri is a necessary feature while driving, playing sports, or cooking. However, it can also be annoying when you’re listening to music, podcasts, or watching videos. That’s because Siri voices the notification louder. So if you want to stop Siri at the moment but don’t disable this feature, say ‘Stop’ or ‘Cancel’.
What to do to turn off the sound of Siri’s notifications?
Since the main purpose of this feature is to make the device more versatile, you can control these settings to make it more convenient to use. If you need to turn off the sound of Siri’s notifications follow these steps:
- The first step is to open the settings on your iPhone.
- After that, select the ‘Notifications’ section.
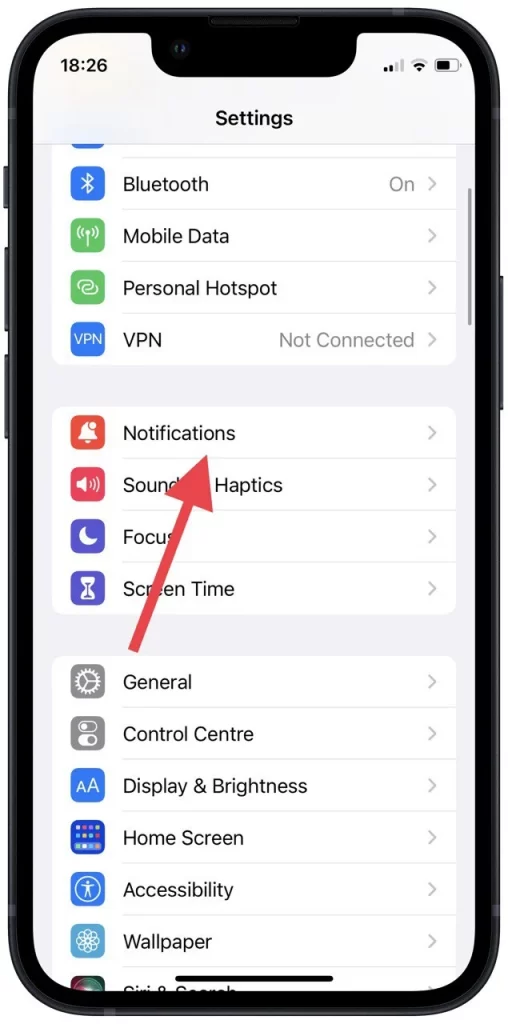
- Then in the ‘Siri’ section, select ‘Siri Suggestions’.
- Next, drag and drop the slider in the ‘Allow Notification’ section or a specific app.
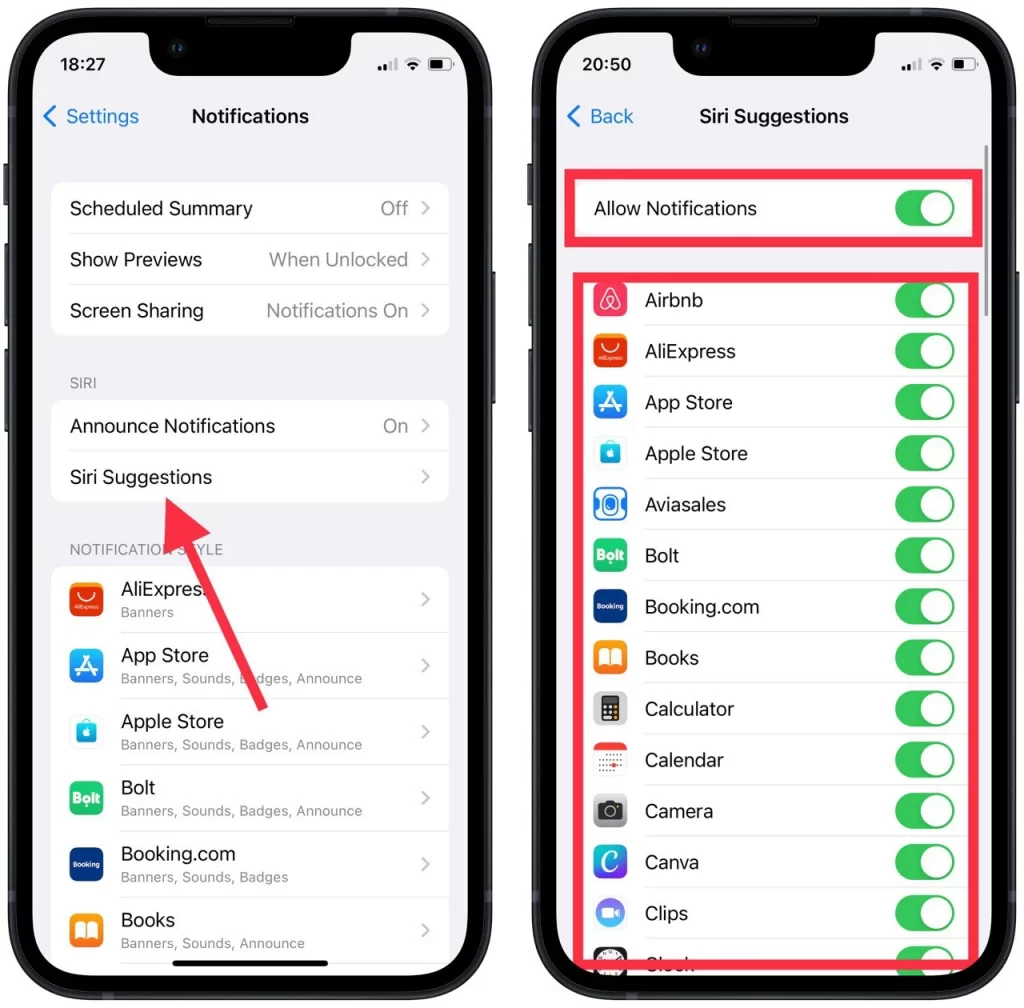
With these steps, you can disable Siri notification reading for one app or all apps. You can also temporarily turn off notification reading. To do this, you need to open the control panel and click on the bell icon.
Also, if you need to stop the notification sound on the AirPods 2, you can double-tap either of the earbuds or remove one of the AirPods earbuds from your ear. If you have AirPods 3 or AirPods Pro, to stop the notification sound, tap any of the force sensors. This is also available using AirPods Max by tapping the Digital Crow wheel.
What to do to turn off notifications on certain apps?
Sometimes there are situations when there are too many notifications and it’s easier to disable the notification center of a certain app. Alternatively, you can enable the Do Not Disturb mode, but then you won’t receive notifications and calls at all. To turn off notifications of a certain app, you need to follow these steps:
- The first step is to open the settings on your iPhone.
- After that, select the ‘Notifications’ section.
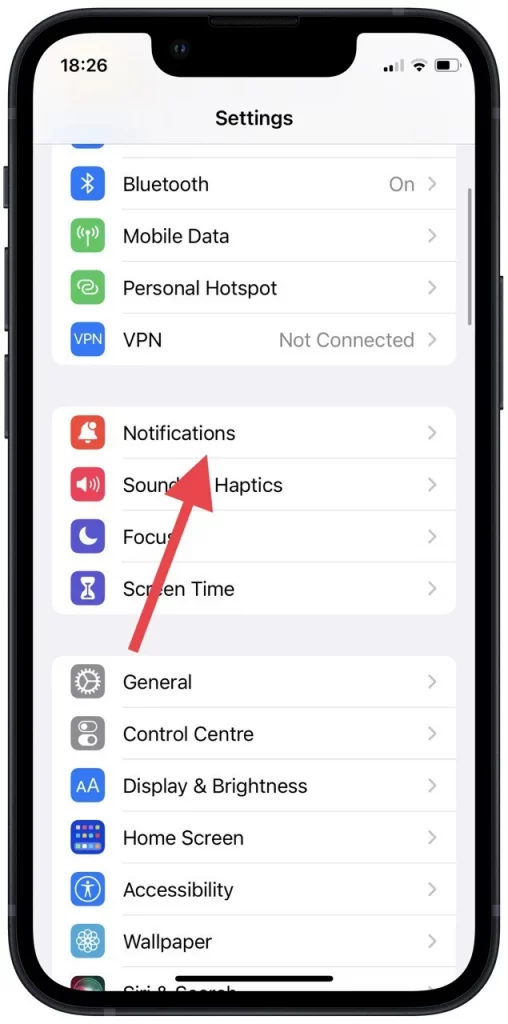
- Then in the ‘Notifications Style’ section select the app.
- The last step is to drag and drop the ‘Allow Notifications’ slider.
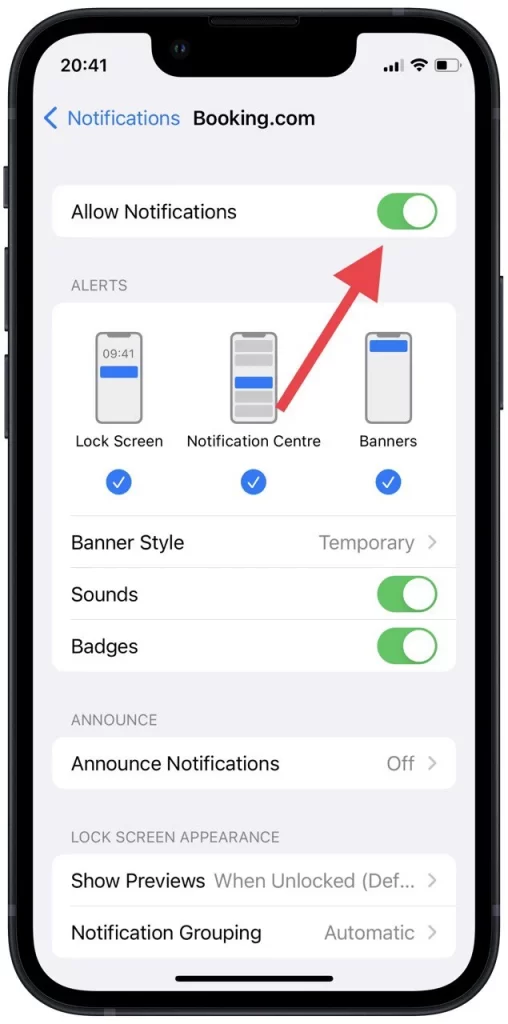
In this step, you can turn off notifications or choose how you want to receive them. By default, notifications come in the form of the Lock screen, Notification Centre, and Banners. To cancel one of the ways, uncheck the checkbox. You can also only limit them, for example, to turn off sound by dragging the ‘Sounds’ slider.