Quite often there are situations when you need to copy text from a photo. Although it’s not difficult to manually test it, it’s much better when your iPhone or iPad does it all yourself.
However, it also happens that this feature interferes when viewing a photo. For example, when you want to enlarge the pic by double-clicking, but instead the text is copied. Fortunately, there’s a way to disable this function.
What do you need to turn off live text
In the new update iOS 15, in addition to new features appeared the ability to copy text from a photo. According to many iPhones and iPads users, this function is the most impressive. The Live Text feature uses the device’s intelligence to recognize text, such as phone numbers and addresses, emails, brand names, in your images.
Live Text is also amazingly easy to use. It copies virtually any text from a photo so you can take it wherever you want, store it in a memo, or send it as a message. There is no Live Text app itself, but instead, there is a function in the ‘Camera’ and ‘Photo’ apps.
This feature can be convenient and useful for you if you want, instead of rewriting text manually, to copy and save it immediately for yourself or to share it via messengers, email, and other means. The Live Text recognizes absolutely any text.
What steps do you need to turn off live text
Although this feature is quite handy, there are still things that developers should pay attention to and fix, so that users have no reason to turn off the live text. The most common problem faced by users and why there’s a desire to disable this feature when taking photos.
For example, if you want to zoom in on a photo by double-clicking, the iPhone highlights the recognized text, and zooming just doesn’t work. If you’re using your device with one hand, it’s not comfortable for you to click and zoom.
Be prepared for the fact that you can only disable live text in the ‘Camera’ section, by default you cannot disable live text separately in the ‘Photos’ section. However, if you don’t use it very often, you can turn it off altogether.
How to disable live text forever in iOS 15 and iPadOS 15
These actions will remove Live Text from the Safari context menu, as well as from the Photos app, and even from the Camera app. Follow these steps to do so:
- The first step is to open the ‘Settings’ on your device.
- Then select ‘General’, then click on ‘Language and Region’.
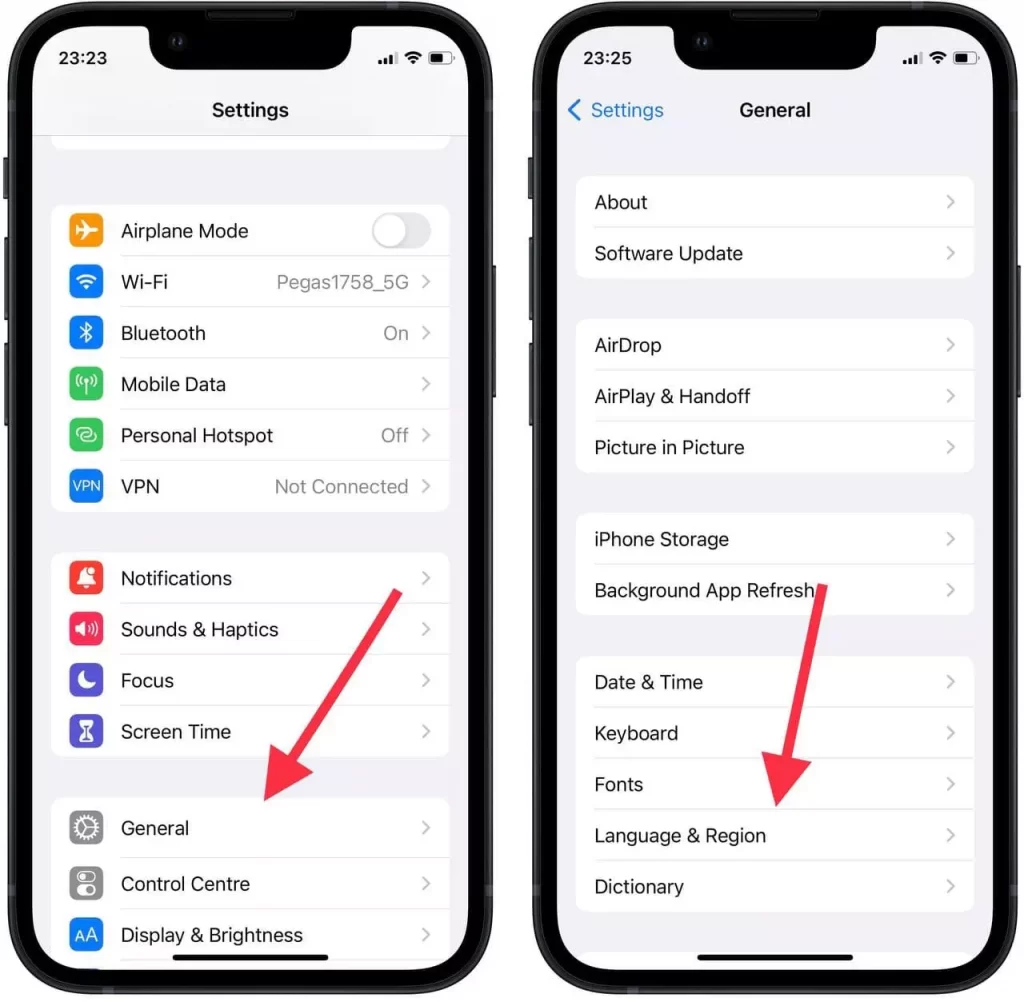
- A window will open in which you need to take the final step and move the slider ‘LiveText’.
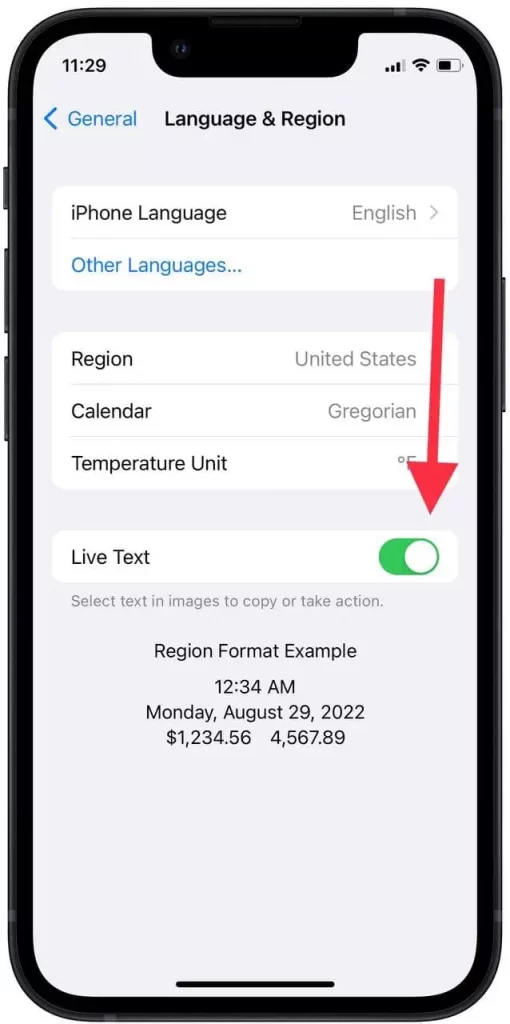
How to disable live text in the camera in iOS 15 and iPadOS 15
It’s only possible to disable live text for the ‘Camera’ app, it cannot be done separately for the ‘Photos’ app. The algorithm is absolutely identical for both the iPhone and the iPad. If you want to do this, follow these simple tips:
- The first step is to open ‘Settings‘ on your device.
- Then scroll through the list and select ‘Camera’.
- The final step of your actions in the ‘Camera’ section will be to select ‘Show Detected Text’ and move the slider.
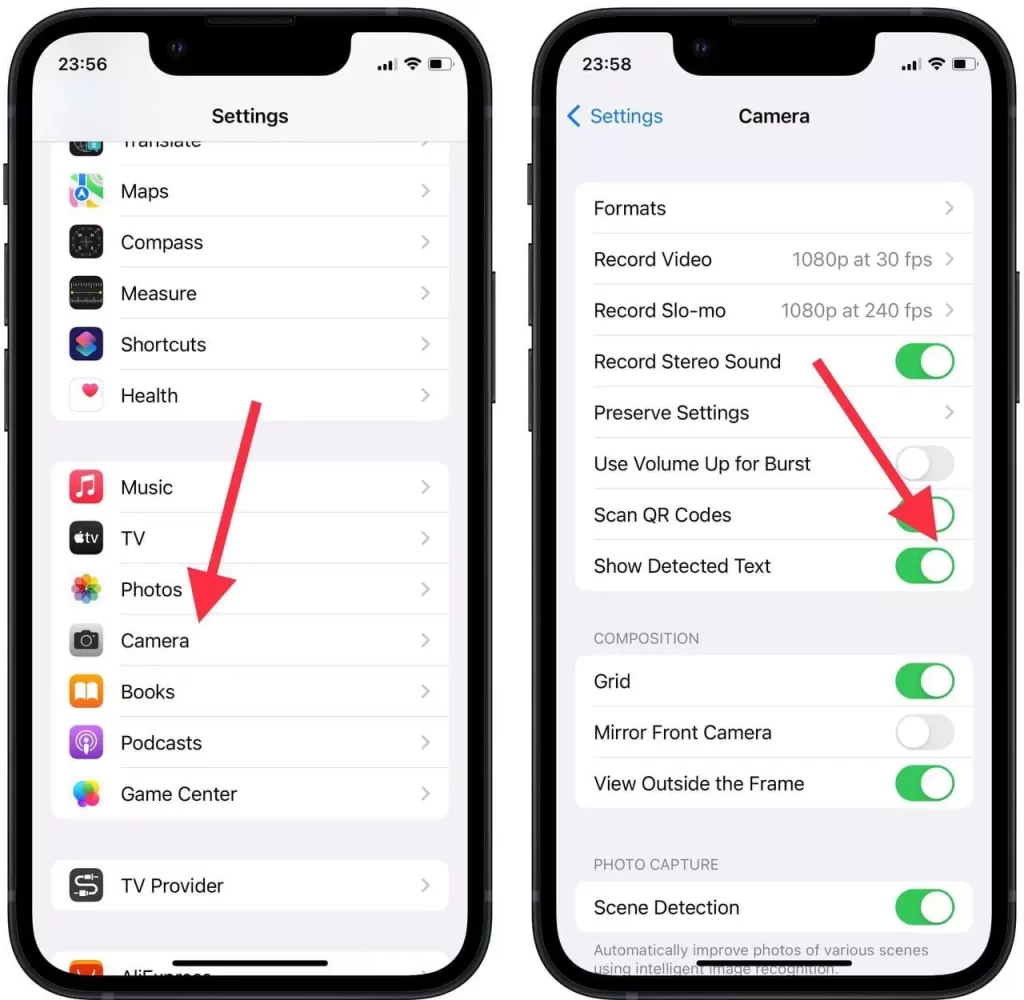
How to use the live text feature in the camera app on your device
However, if you find this function useful and practical for you which will allow you to save time and not to copy any text manually you can always use it in the camera app. Using this function is easy enough to select or copy text, just a few steps:
- Open the ‘Camera’ app. Move the camera of your device over the readable text.
- Then you will see an icon ‘Live Text’ in the lower right that you click on. It looks like three lines in a square.
- When your camera has finished the text recognition, you can click on the desired text and then select further actions from the ‘Copy’, ‘Select All’ or ‘Look up’ frames.
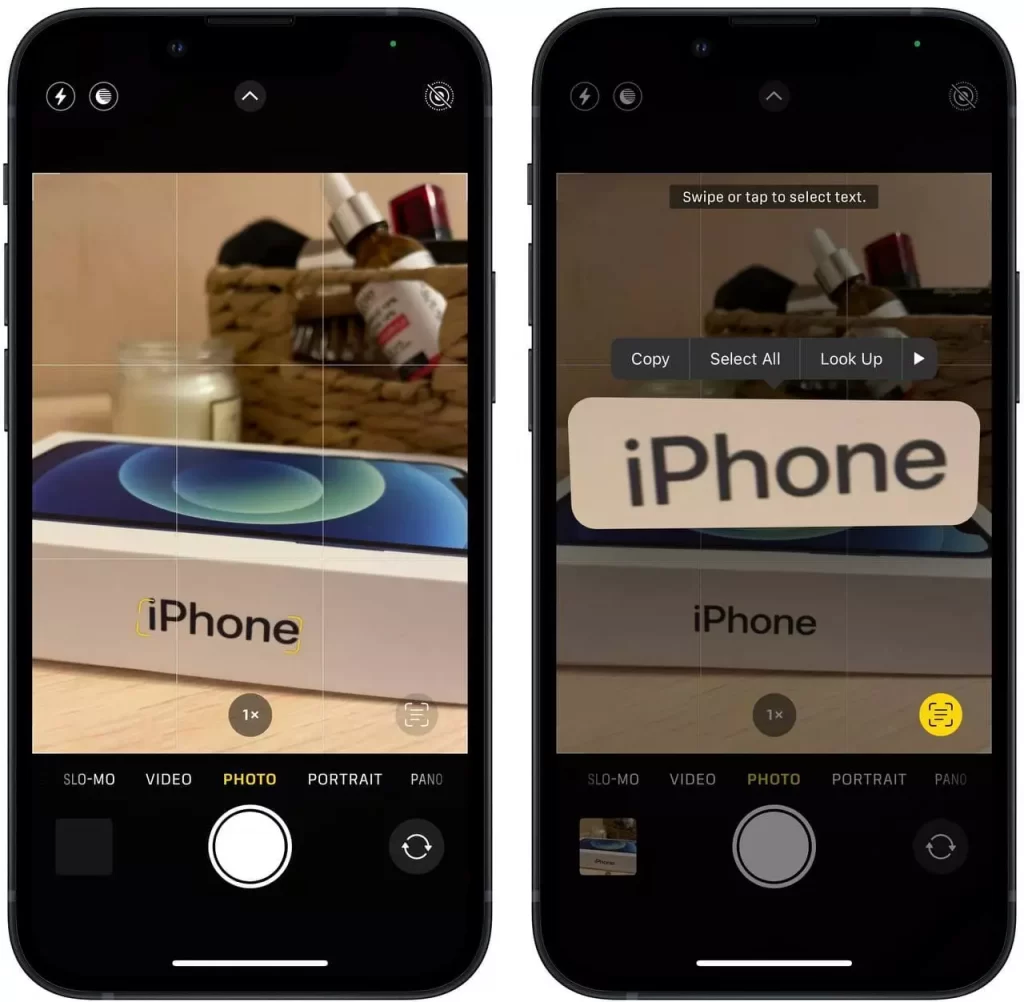
How to use the live text function in the photo app on your device
‘Live text’ function in the Photos app is even easier to use. Most of the time you need it to copy text from photos you’ve already taken, for example, addresses or numbers. To do this, you only need to follow a couple of steps:
- To begin, open the Photo app, select the pic you want.
- Click on an object in the photo that has readable text, then it will appear marked an icon and select ‘Copy’, ‘Select All’ or ‘Look Up’ will appear.
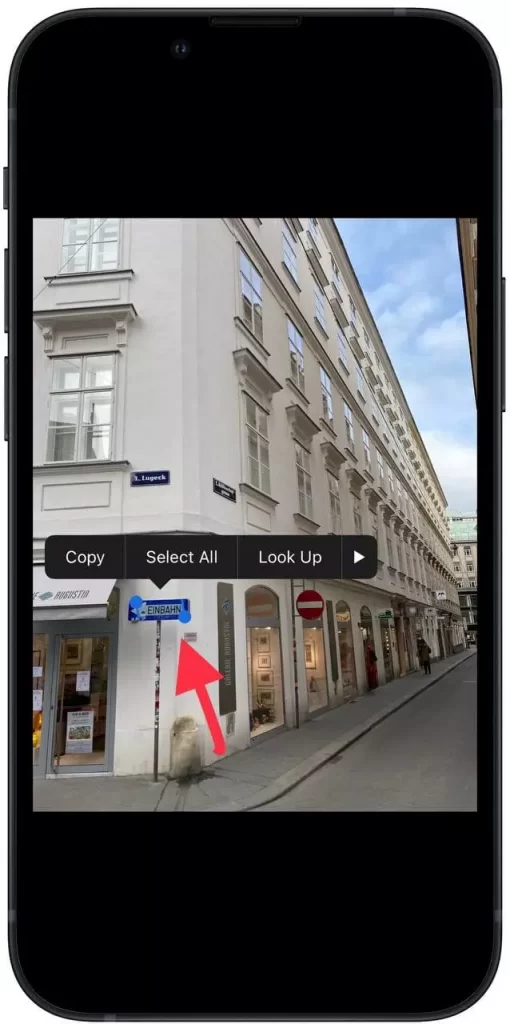
Overall, the ‘Live Text’ feature is accessible and quite useful for users. So it’s in demand, it’s likely that the developers will have to spend their efforts and resources to fix all those bugs that make many people wonder how to disable this feature.






